In diesem Artikel zeigen wir Ihnen, wie Sie unter Linux ein ISO von einem bootfähigen USB-Laufwerk erstellen. Wir erklären zwei Möglichkeiten, dies zu erreichen:über die Befehlszeilenschnittstelle (CLI) und ein Programm mit grafischer Benutzeroberfläche (GUI).
Erstellen Sie mit dem dd-Tool ein ISO von einem bootfähigen USB-Laufwerk
dd ist ein häufig verwendetes Befehlszeilentool für Linux und andere Unix-ähnliche Betriebssysteme, das zum Konvertieren und Kopieren von Dateien verwendet wird.
Um ein ISO-Image aus bootfähigen USB-Laufwerksdateien zu erstellen, müssen Sie zuerst Ihr USB-Laufwerk einstecken und dann den Gerätenamen Ihres USB-Geräts mit dem folgenden df-Befehl finden.
$ df -hT
Beispielausgabe
Filesystem Type Size Used Avail Use% Mounted on
udev devtmpfs 3.9G 0 3.9G 0% /dev
tmpfs tmpfs 787M 1.5M 786M 1% /run
/dev/sda3 ext4 147G 28G 112G 20% /
tmpfs tmpfs 3.9G 148M 3.7G 4% /dev/shm
tmpfs tmpfs 5.0M 4.0K 5.0M 1% /run/lock
tmpfs tmpfs 3.9G 0 3.9G 0% /sys/fs/cgroup
/dev/sda1 vfat 299M 11M 288M 4% /boot/efi
tmpfs tmpfs 787M 56K 787M 1% /run/user/1000
/dev/sda5 ext4 379G 117G 242G 33% /media/tecmint/Data_Storage
/dev/sdb1 iso9660 1.8G 1.8G 0 100% /media/tecmint/Linux Mint 19 Xfce 64-bit
Aus der obigen Ausgabe können Sie deutlich erkennen, dass der Name unseres angeschlossenen USB-Geräts /dev/sdb1 ist .
Jetzt können Sie den folgenden Befehl ausführen, um wie gezeigt ein ISO von einem bootfähigen USB-Laufwerk zu erstellen. Achten Sie darauf, /dev/sdb1 zu ersetzen mit Ihrem USB-Laufwerk und /home/tecmint/Documents/Linux_Mint_19_XFCE.iso mit dem vollständigen Namen des neuen ISO-Images.
$ sudo dd if=/dev/sdb1 of=/home/tecmint/Documents/Linux_Mint_19_XFCE.iso
Im obigen Befehl ist die Option:
- wenn – bedeutet Lesen aus angegebener DATEI anstelle von stdin.
- von – bedeutet, in die angegebene Datei statt in die Standardausgabe zu schreiben.
Sobald Sie fertig sind, können Sie das ISO-Image mit dem folgenden ls-Befehl wie gezeigt überprüfen.
$ ls -l /home/tecmint/Documents/Linux_Mint_19_XFCE.iso


Ein ISO von einem bootfähigen USB-Laufwerk mit Gnome-Datenträgern erstellen
Gnome-Festplatten ist ein grafisches Tool zur Verwaltung von Laufwerken und Medien in Linux. Es wird verwendet, um Laufwerke zu formatieren und zu partitionieren, Partitionen zu mounten und zu unmounten und S.M.A.R.T. (Self-Monitoring Analysis and Reporting Technology) Attribute.
Wenn Sie gnome-disk nicht haben Utility auf Ihrem System installiert haben, können Sie es installieren, indem Sie den folgenden Befehl ausführen.
$ sudo apt install gnome-disk-utility #Ubuntu/Debian $ sudo yum install gnome-disk-utility #CentOS/RHEL $ sudo dnf install gnome-disk-utility #Fedora 22+
Suchen und öffnen Sie nach erfolgreicher Installation der Gnome-Festplatte diese über das Systemmenü oder das Bindestrich. Wählen Sie dann in der Standardschnittstelle das bootfähige Gerät aus der Liste der bereitgestellten Geräte im linken Bereich aus, indem Sie darauf klicken und auf Festplattenoptionen klicken. Klicken Sie dann auf Disk-Image erstellen Option wie im folgenden Bild gezeigt.
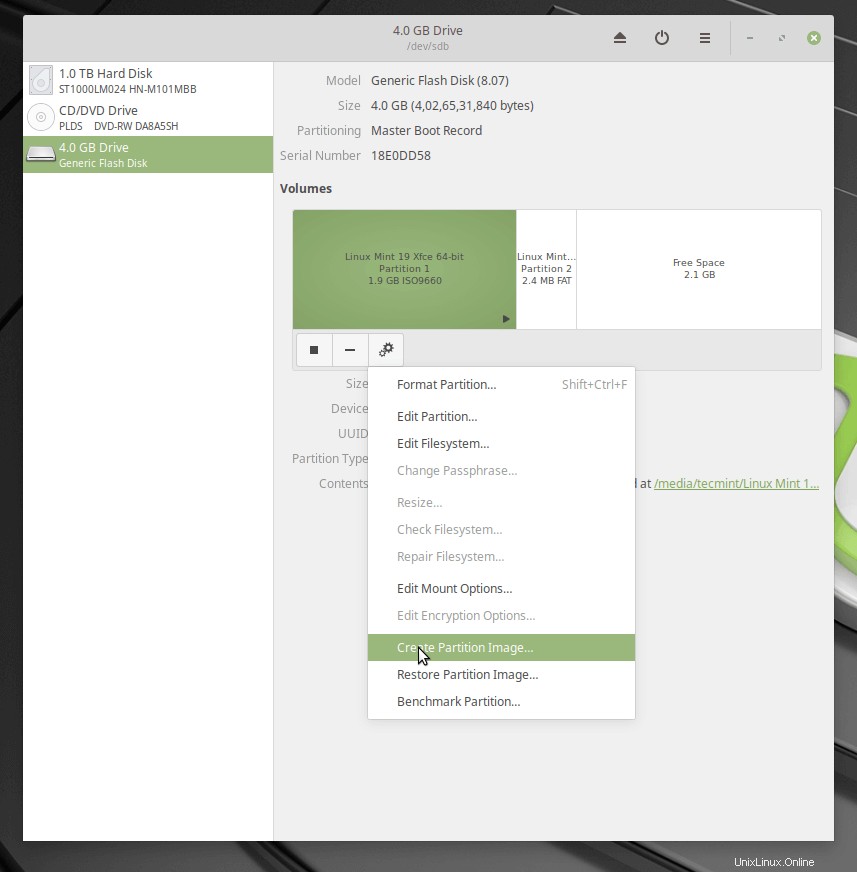
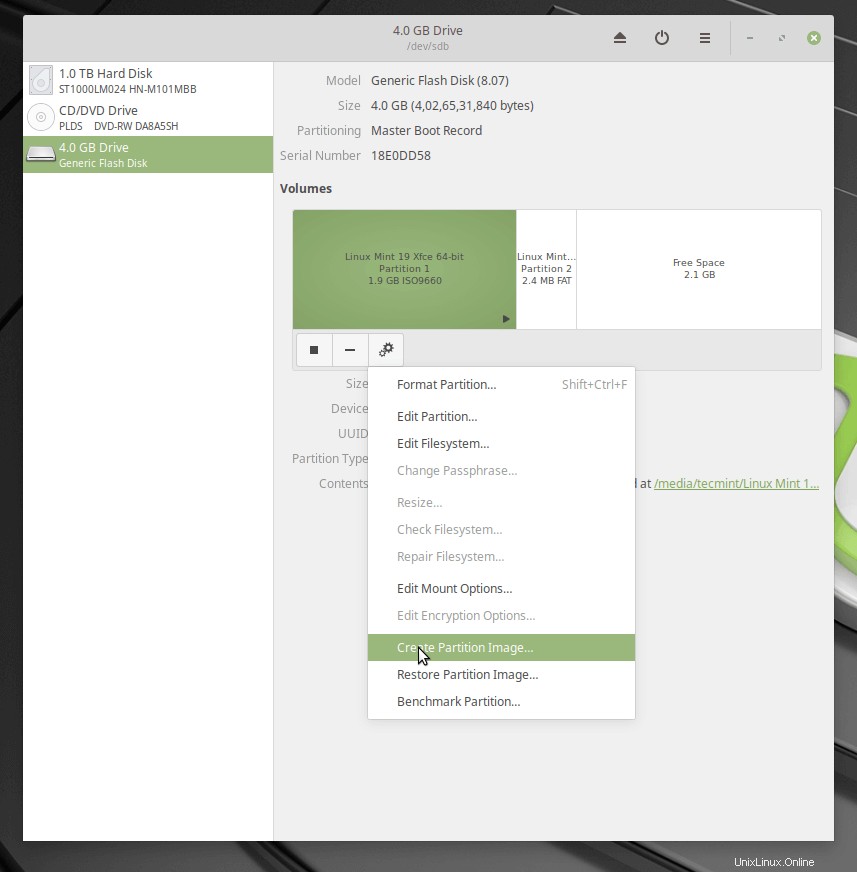
Legen Sie im Dialogfenster den Namen der ISO-Datei und ihren Speicherort fest und klicken Sie auf Erstellung beginnen. Geben Sie dann Ihr Passwort ein, um das bootfähige Gerät zu öffnen, und der Vorgang sollte starten, wenn die Authentifizierung erfolgreich ist.
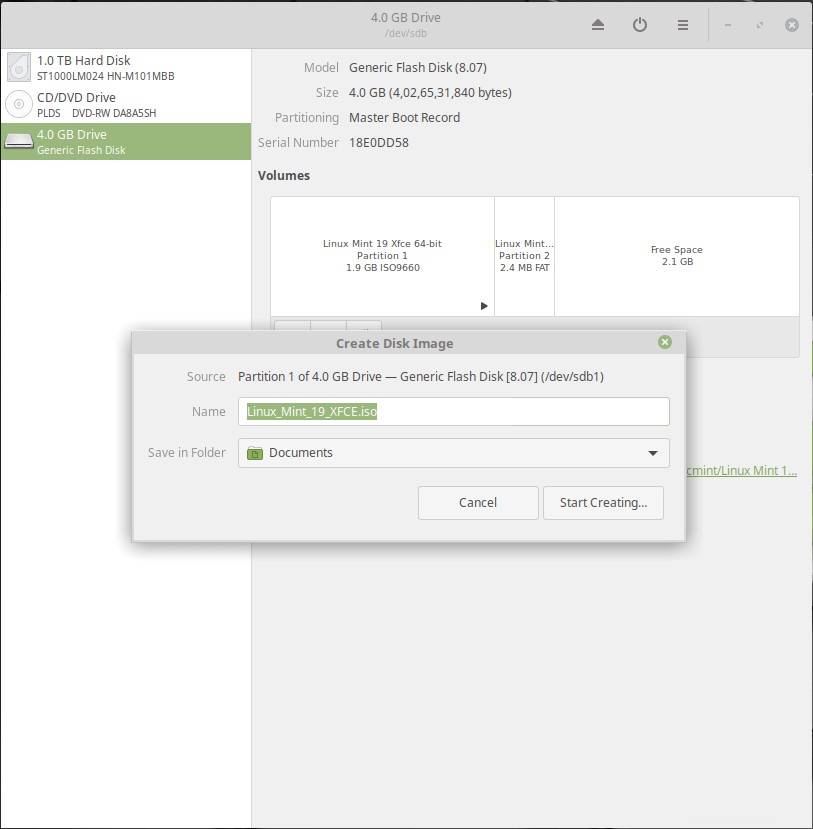
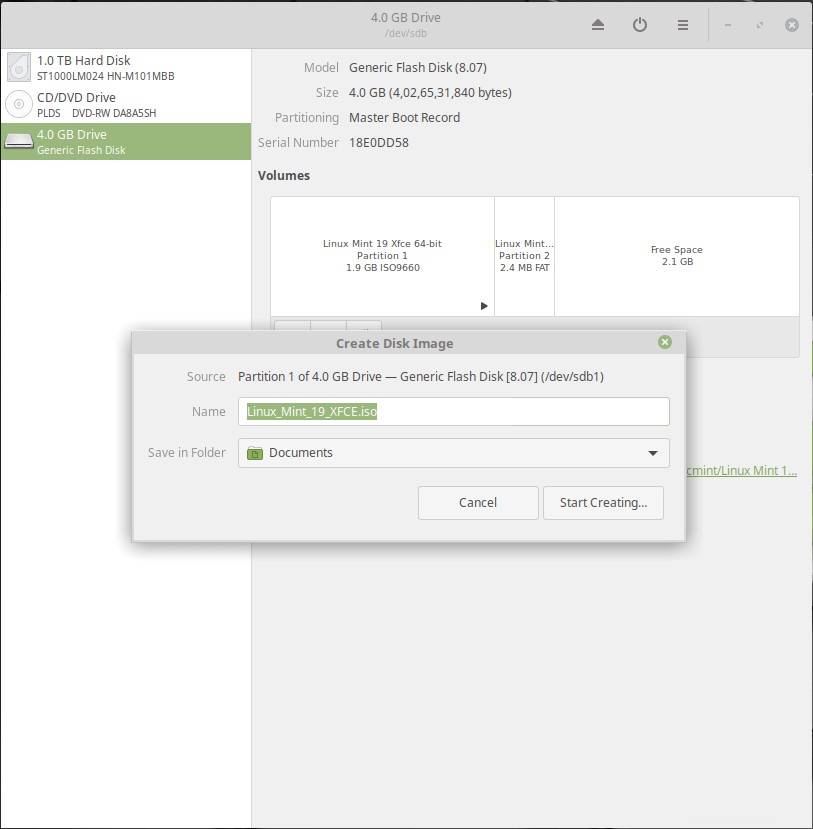
Das war es fürs Erste! In diesem Artikel haben wir zwei Möglichkeiten zum Erstellen einer ISO von einem bootfähigen USB-Laufwerk in Linux erklärt. Verwenden Sie das Kommentarformular unten, um Ihre Gedanken mit uns zu teilen oder Fragen zu stellen.