Ich erinnere mich, als ich anfing, Linux zu verwenden, und ich an die grafische Benutzeroberfläche von Windows gewöhnt war, habe ich das Linux-Terminal wirklich gehasst. Damals fand ich es schwer, mir die Befehle zu merken und sie richtig anzuwenden. Mit der Zeit erkannte ich die Schönheit, Flexibilität und Benutzerfreundlichkeit des Linux-Terminals und um ehrlich zu sein, vergeht kein Tag ohne Verwendung. Heute möchte ich einige nützliche Tricks und Tipps für Linux-Neulinge teilen, um ihnen den Übergang zu Linux zu erleichtern oder ihnen (hoffentlich) einfach dabei zu helfen, etwas Neues zu lernen.


- 5 interessante Kommandozeilen-Tipps und -Tricks in Linux – Teil 1
- 5 nützliche Befehle zum Verwalten von Linux-Dateitypen – Teil 3
Dieser Artikel soll Ihnen einige nützliche Tricks zeigen, wie Sie das Linux-Terminal wie ein Profi mit minimalen Fähigkeiten verwenden können. Alles, was Sie brauchen, ist ein Linux-Terminal und etwas Freizeit, um diese Befehle zu testen.
1. Finden Sie den richtigen Befehl
Die Ausführung des richtigen Befehls kann für Ihr System von entscheidender Bedeutung sein. In Linux gibt es jedoch so viele verschiedene Befehlszeilen, dass sie oft schwer zu merken sind. Wie suchen Sie also nach dem richtigen Befehl, den Sie benötigen? Die Antwort ist apropos . Alles, was Sie zum Ausführen benötigen, ist:
# apropos <description>
Wo Sie die „Beschreibung“ ändern sollten “ mit der eigentlichen Beschreibung des gesuchten Befehls. Hier ist ein gutes Beispiel:
# apropos "list directory" dir (1) - list directory contents ls (1) - list directory contents ntfsls (8) - list directory contents on an NTFS filesystem vdir (1) - list directory contents
Links sehen Sie die Befehle und rechts ihre Beschreibung.
2. Vorherigen Befehl ausführen
Oft müssen Sie denselben Befehl immer wieder ausführen. Dabei können Sie wiederholt die Nach oben-Taste drücken auf Ihrer Tastatur drücken, können Sie stattdessen den Verlaufsbefehl verwenden. Dieser Befehl listet alle Befehle auf, die Sie seit dem Start des Terminals eingegeben haben:
# history
1 fdisk -l
2 apt-get install gnome-paint
3 hostname tecmint.com
4 hostnamectl tecmint.com
5 man hostnamectl
6 hostnamectl --set-hostname tecmint.com
7 hostnamectl -set-hostname tecmint.com
8 hostnamectl set-hostname tecmint.com
9 mount -t "ntfs" -o
10 fdisk -l
11 mount -t ntfs-3g /dev/sda5 /mnt
12 mount -t rw ntfs-3g /dev/sda5 /mnt
13 mount -t -rw ntfs-3g /dev/sda5 /mnt
14 mount -t ntfs-3g /dev/sda5 /mnt
15 mount man
16 man mount
17 mount -t -o ntfs-3g /dev/sda5 /mnt
18 mount -o ntfs-3g /dev/sda5 /mnt
19 mount -ro ntfs-3g /dev/sda5 /mnt
20 cd /mnt
...
Wie Sie der obigen Ausgabe entnehmen können, erhalten Sie eine Liste aller Befehle, die Sie ausgeführt haben. In jeder Zeile haben Sie eine Nummer, die die Zeile angibt, in der Sie den Befehl eingegeben haben. Sie können diesen Befehl abrufen, indem Sie Folgendes verwenden:
!#
Wobei # sollte durch die tatsächliche Nummer des Befehls ersetzt werden. Zum besseren Verständnis siehe das folgende Beispiel:
!501
Entspricht:
# history
3. Benutze den Midnight Commander
Wenn Sie es nicht gewohnt sind, Befehle wie cd zu verwenden , cp , mv , rm als Sie den Mitternachtsbefehl verwenden können . Es ist eine einfach zu bedienende visuelle Shell, in der Sie auch die Maus verwenden können:

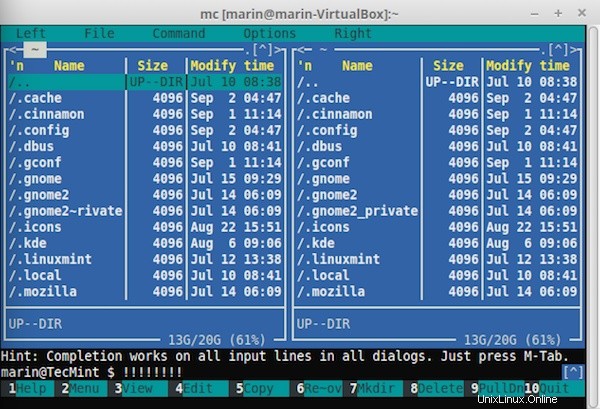
Dank F1 – F12 Tasten können Sie ganz einfach verschiedene Aufgaben ausführen. Überprüfen Sie einfach die Legende unten. Um eine Datei oder einen Ordner auszuwählen, klicken Sie auf „Einfügen“. ”-Schaltfläche.
Kurz gesagt heißt der Mitternachtsbefehl „mc “. Um mc zu installieren Führen Sie auf Ihrem System einfach Folgendes aus:
$ sudo apt-get install mc [On Debian based systems]
# yum install mc [On Fedora based systems]
Hier ist ein einfaches Beispiel für die Verwendung von Midnight Commander. Öffnen Sie mc indem Sie einfach Folgendes eingeben:
# mc
Verwenden Sie nun die TAB Taste zum Wechseln zwischen den Fenstern – links und richtig . Ich habe ein LibreOffice Datei, die ich nach „Software verschieben werde ” Ordner:
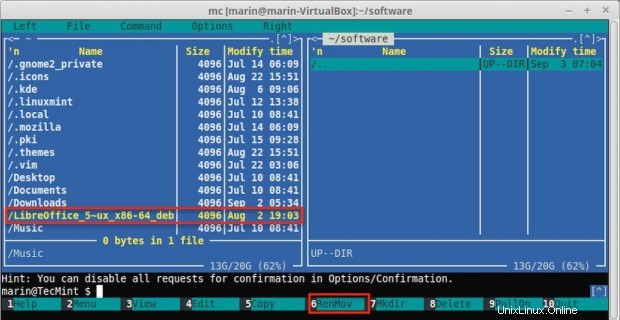
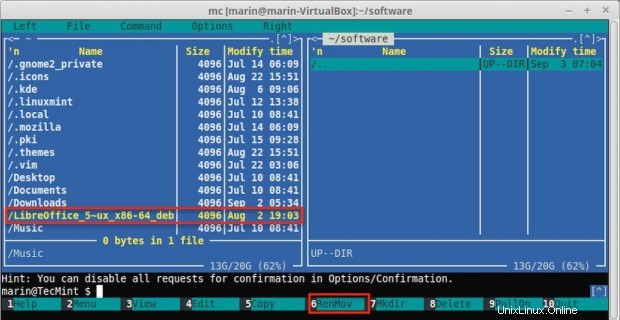
Um die Datei in das neue Verzeichnis zu verschieben, drücken Sie F6 Taste auf Ihrer Tastatur. MC wird Sie nun um eine Bestätigung bitten:


Nach der Bestätigung wird die Datei in das neue Zielverzeichnis verschoben.
Weiterlesen :So verwenden Sie den Midnight Commander-Dateimanager unter Linux
4. Computer zu bestimmter Zeit herunterfahren
Manchmal müssen Sie Ihren Computer einige Stunden nach Beendigung Ihrer Arbeitszeit herunterfahren. Sie können Ihren Computer so konfigurieren, dass er zu einer bestimmten Zeit heruntergefahren wird, indem Sie Folgendes verwenden:
$ sudo shutdown 21:00
Dadurch wird Ihr Computer angewiesen, zu der von Ihnen angegebenen Uhrzeit herunterzufahren. Sie können das System auch anweisen, nach einer bestimmten Anzahl von Minuten herunterzufahren:
$ sudo shutdown +15
Auf diese Weise wird das System in 15 heruntergefahren Minuten.
5. Informationen über bekannte Benutzer anzeigen
Sie können einen einfachen Befehl verwenden, um Ihre Linux-Systembenutzer und einige grundlegende Informationen über sie aufzulisten. Verwenden Sie einfach:
# lslogins
Dies sollte Ihnen die folgende Ausgabe bringen:
UID USER PWD-LOCK PWD-DENY LAST-LOGIN GECOS 0 root 0 0 Apr29/11:35 root 1 bin 0 1 bin 2 daemon 0 1 daemon 3 adm 0 1 adm 4 lp 0 1 lp 5 sync 0 1 sync 6 shutdown 0 1 Jul19/10:04 shutdown 7 halt 0 1 halt 8 mail 0 1 mail 10 uucp 0 1 uucp 11 operator 0 1 operator 12 games 0 1 games 13 gopher 0 1 gopher 14 ftp 0 1 FTP User 23 squid 0 1 25 named 0 1 Named 27 mysql 0 1 MySQL Server 47 mailnull 0 1 48 apache 0 1 Apache ...
6. Suche nach Dateien
Die Suche nach Dateien kann manchmal nicht so einfach sein, wie Sie denken. Ein gutes Beispiel für die Suche nach Dateien ist:
# find /home/user -type f
Dieser Befehl sucht nach allen Dateien, die sich in /home/user befinden . Der fund Der Befehl ist extrem leistungsfähig und Sie können ihm weitere Optionen übergeben, um Ihre Suche noch detaillierter zu gestalten. Wenn Sie nach Dateien suchen möchten, die größer als die angegebene Größe sind, können Sie Folgendes verwenden:
# find . -type f -size 10M
Der obige Befehl sucht im aktuellen Verzeichnis nach allen Dateien, die größer als 10 MB sind . Stellen Sie sicher, dass Sie den Befehl nicht im Stammverzeichnis Ihres Linux-Systems ausführen, da dies zu hohen E/A-Werten auf Ihrem Computer führen kann.
Eine der am häufigsten verwendeten Kombinationen, die ich verwende, ist finden mit ist „exec “-Option, mit der Sie im Grunde einige Aktionen für die Ergebnisse des Find-Befehls ausführen können.
Nehmen wir zum Beispiel an, wir möchten alle Dateien in einem Verzeichnis finden und ihre Berechtigungen ändern. Das geht ganz einfach mit:
# find /home/user/files/ -type f -exec chmod 644 {} \;
Der obige Befehl sucht rekursiv nach allen Dateien im angegebenen Verzeichnis und führt chmod aus Befehl für die gefundenen Dateien. Ich bin sicher, dass Sie in Zukunft noch viele weitere Verwendungsmöglichkeiten für diesen Befehl finden werden, lesen Sie jetzt 35 Beispiele für den Linux-Befehl „find“ und seine Verwendung.
7. Erstellen Sie Verzeichnisbäume mit einem Befehl
Sie wissen wahrscheinlich, dass Sie mit mkdir neue Verzeichnisse erstellen können Befehl. Wenn Sie also einen neuen Ordner erstellen möchten, führen Sie Folgendes aus:
# mkdir new_folder
Was aber, wenn Sie 5 Unterordner erstellen möchten in diesem Ordner? Ausführen von mkdir 5 Mal hintereinander ist keine gute Lösung. Stattdessen können Sie -p verwenden Option wie diese:
# mkdir -p new_folder/{folder_1,folder_2,folder_3,folder_4,folder_5}
Am Ende sollten Sie 5 Ordner haben, die sich in new_folder:
befinden# ls new_folder/ folder_1 folder_2 folder_3 folder_4 folder_5
8. Datei in mehrere Verzeichnisse kopieren
Das Kopieren von Dateien erfolgt normalerweise mit dem cp Befehl. Das Kopieren einer Datei sieht normalerweise so aus:
# cp /path-to-file/my_file.txt /path-to-new-directory/
Stellen Sie sich nun vor, Sie müssten diese Datei in mehrere Verzeichnisse kopieren:
# cp /home/user/my_file.txt /home/user/1 # cp /home/user/my_file.txt /home/user/2 # cp /home/user/my_file.txt /home/user/3
Das ist ein bisschen absurd. Stattdessen können Sie das Problem mit einem einfachen einzeiligen Befehl lösen:
# echo /home/user/1/ /home/user/2/ /home/user/3/ | xargs -n 1 cp /home/user/my_file.txt
9. Größere Dateien löschen
Manchmal können Dateien extrem groß werden. Ich habe Fälle gesehen, in denen eine einzelne Protokolldatei 250 GB überschritten hat aufgrund mangelnder Verwaltungsfähigkeiten groß. Entfernen der Datei mit rm Dienstprogramm ist in solchen Fällen möglicherweise nicht ausreichend, da eine extrem große Datenmenge entfernt werden muss. Die Operation wird ein „schwerer Vorgang sein “ und sollte vermieden werden. Stattdessen können Sie sich für eine wirklich einfache Lösung entscheiden:
# > /path-to-file/huge_file.log
Wobei Sie natürlich den Pfad und die Dateinamen genau so ändern müssen, dass sie zu Ihrem Fall passen. Der obige Befehl schreibt einfach eine leere Ausgabe in die Datei. Einfacher ausgedrückt wird die Datei geleert, ohne eine hohe E/A auf Ihrem System zu verursachen.
10. Führen Sie denselben Befehl auf mehreren Linux-Servern aus
Kürzlich fragte einer unserer Leser in unserem LinuxSay-Forum, wie man mit SSH einen einzelnen Befehl auf mehrere Linux-Boxen gleichzeitig ausführt. Er hatte die IP-Adressen seiner Maschinen, die so aussahen:
10.0.0.1 10.0.0.2 10.0.0.3 10.0.0.4 10.0.0.5
Hier ist also eine einfache Lösung für dieses Problem. Sammeln Sie die IP-Adressen der Server in einer einzigen Datei namens list.txt untereinander wie oben gezeigt. Dann können Sie Folgendes ausführen:
# for in $i(cat list.txt); do ssh [email protected]$i 'bash command'; done
Im obigen Beispiel müssen Sie „user“ ändern “ mit dem tatsächlichen Benutzer, mit dem Sie sich anmelden werden, und „bash command “ durch den eigentlichen Bash-Befehl, den Sie ausführen möchten. Die Methode funktioniert besser, wenn Sie die passwortlose Authentifizierung mit SSH-Schlüssel für Ihre Computer verwenden, da Sie auf diese Weise das Passwort für Ihren Benutzer nicht immer wieder eingeben müssen.
Beachten Sie, dass Sie abhängig von der Einrichtung Ihrer Linux-Boxen möglicherweise einige zusätzliche Parameter an den SSH-Befehl übergeben müssen.
Schlussfolgerung
Die obigen Beispiele sind wirklich einfach und ich hoffe, sie haben Ihnen dabei geholfen, etwas von der Schönheit von Linux zu entdecken und wie Sie ganz einfach verschiedene Operationen ausführen können, die auf anderen Betriebssystemen viel mehr Zeit in Anspruch nehmen können.