Müde, einen Nano zu verwenden Texteditor? Dann müssen Sie unbedingt Micro ausprobieren – ist ein einfacher, terminalbasierter Texteditor, der in Go Language geschrieben ist und veröffentlicht unter MIT Lizenz.
[Das könnte Ihnen auch gefallen:Wie man 100 % CPU-Last auf einem Linux-System erzeugt]
Es wäre nicht fair, Mikro zu sagen ist ein geeigneter Ersatz für VIM oder Emacs da sie viel mehr Funktionen bieten als das, was Micro derzeit bietet, und ich hoffe, dass Micro in Zukunft auf das gleiche vergleichbare Niveau wächst.
Funktionen des Mikro-Texteditors
- Einfach zu installieren und zu verwenden.
- Unterstützt Syntaxhervorhebung für über 70 Sprachen.
- Benutzerdefinierte Tastenkombinationen und integrierte Tastenkombinationen ähnlich wie bei normalen Texteditoren.
- Es ist möglich, Plugins zu installieren.
- Unterstützt horizontale und vertikale Teilungen.
- Unterstützt Farbschemata.
- Terminal-Emulator im Mikro ausführen.
So installieren Sie den Micro Text Editor unter Linux
Es gibt viele Möglichkeiten, Micro zu installieren in Ihrer Linux-Distribution. Ich werde nicht alle Methoden zeigen, sondern nur eine Methode, die über alle Distributionen hinweg funktioniert.
Es gibt ein Installationsskript, das sich um die Installation von micro kümmern kann. Führen Sie den folgenden Befehl aus, der das Skript herunterlädt und die neueste Version von micro installiert Texteditor. Bewegen Sie das Mikro Binary aus Ihrem aktuellen Verzeichnis, in dem Sie den curl-Befehl ausgeführt haben nach /usr/bin/ Verzeichnis.
$ curl https://getmic.ro | bash $ sudo mv micro /usr/bin/
So verwenden Sie den Mikro-Texteditor unter Linux
Geben Sie einfach micro ein wodurch ein leerer Puffer erstellt wird. Sie können auch eine vorhandene Datei öffnen oder eine neue Datei erstellen. Dazu haben Sie folgende Möglichkeiten.
$ micro # Creates an empty buffer $ micro ~/.bashrc # Opening an existing file $ micro ~/newfile.txt # Creates a file named newfile.txt

Versuchen Sie, auf die Hilfe zuzugreifen, um mehr über micro zu erfahren . Um auf die Hilfe innerhalb der Mikropresse zuzugreifen, drücken Sie CTRL + G .
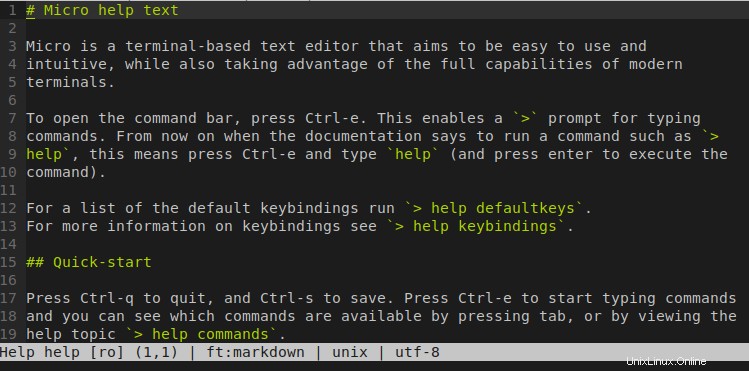
Wenn Sie jemals Nano verwendet haben Die Tastaturbelegung des Texteditors wird unten angezeigt. Wenn Sie möchten, dass Tastenkombinationen angezeigt werden, drücken Sie gleichermaßen ALT + G .

Eingebaute Mikro-Befehlsleiste
Mikro hat eine eingebaute Befehlsleiste, von der aus Sie Parameter ändern, neue Dateien öffnen, Teilungen durchführen und vieles mehr. Um die Befehlsleiste zu öffnen, drücken Sie CTRL + E . Dies ist im Hilfebereich gut dokumentiert.

Mikro-Tastenkombinationen
Schöpfer von micro versucht, denselben Satz gemeinsamer Schlüssel zu verwenden, den wir in gängigen Texteditoren verwenden. Um die Liste der Standardtastenbelegungen zu erhalten, öffnen Sie die Befehlsleiste (CTRL+E ) und geben Sie den folgenden Befehl ein.
> help defaultkeys
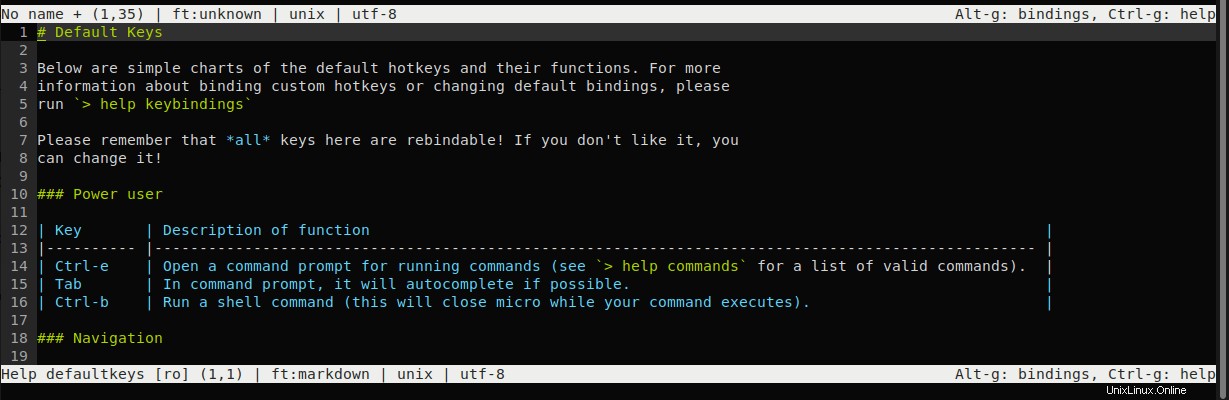
Sie können auch benutzerdefinierte Tastenkombinationen in bindings.json erstellen Datei, die in Ihrem Home-Verzeichnis gespeichert ist ~/.config/micro/bindings.json .
Mikrofarbschema
Mikro verfügt über eine Reihe integrierter heller und dunkler Themen. Um ein Thema festzulegen, drücken Sie CTRL+E und geben Sie den folgenden Befehl ein. Sie können die Tabulatortaste drücken nachdem Sie set eingegeben haben, werden Popup-Optionen für Sie angezeigt.
> set colorscheme <themename>

Mikrohorizontale und vertikale Splits
Mikro unterstützt horizontale und vertikale Aufteilung. Um eine Datei entweder horizontal oder vertikal zu öffnen, drücken Sie CTRL+E und geben Sie den folgenden Befehl ein.
> hsplit filename # Horizontal split > vsplit filename # Vertical split
Sie können CTRL + W drücken um zwischen Splits zu wechseln.
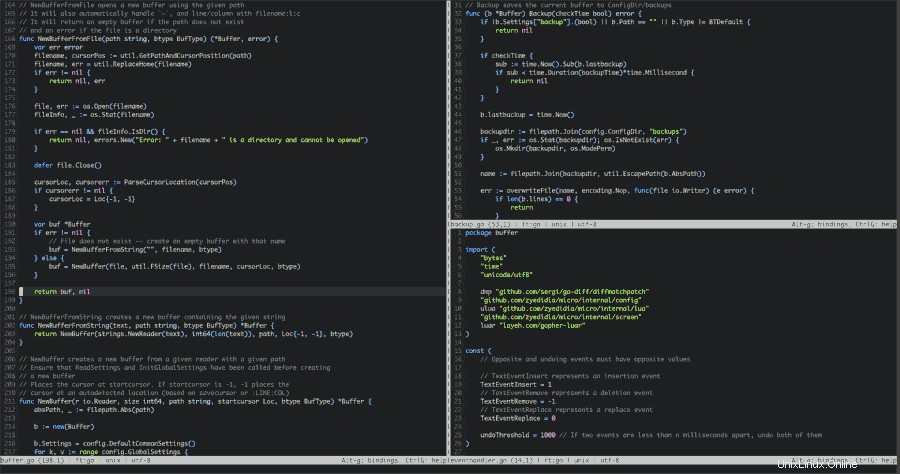
Das war es für diesen Artikel. In diesem Artikel haben wir versucht, Ihnen einige der wichtigen Funktionen eines Mikro-Texteditors zu zeigen. Probieren Sie micro aus und teilen Sie uns Ihr Feedback mit.