Wie Sie vielleicht bemerkt haben, ist Linux ein sehr komplexes Betriebssystem. Aus diesem Grund kann es etwas mühsam werden, damit zu arbeiten, wenn so viel los ist.
Aber genau hier erstrahlt die natürliche Schönheit von Linux; Es gibt viele Tricks und Abkürzungen, die Sie in Ihrer Befehlszeile für zusätzlichen Komfort verwenden können.
Diese Reihe von Tricks umfasst praktische Befehle und raffinierte Hacks, die man leicht vergessen kann, wenn man sich nicht vollständig daran erinnert.
In diesem Tutorial zeigen wir Ihnen einige dieser Tipps und Tricks für die Linux-Befehlszeile, die Sie definitiv bemerken werden, wenn Sie Ihre Effizienz bei der Arbeit in Ihrem Linux-Terminal verbessern. Fangen wir also an.
Ausgabe als Tabelle anzeigen
Wenn Sie Befehle im Linux-Terminal ausführen, können ihre Ausgaben manchmal ziemlich schwer zu verfolgen sein. Überfüllte Zeichenfolgen und unübersichtliche Informationen sind die Gründe dafür.
Dies durchzuarbeiten kann sich als ziemlich herausfordernd erweisen, besonders wenn Sie unter Zeitdruck stehen.
Diese chaotischen Ausgaben wirken sich besonders auf Systemadministratoren aus, da sie Operationen im Linux-Terminal effizient ausführen und die Informationen schnell extrahieren müssen.
Wir können dies am besten erleichtern, indem wir ein alternatives Trennzeichen wie Doppelpunkte mit dem -s verwenden Option.
$ cat /etc/passwd | column -t -s :
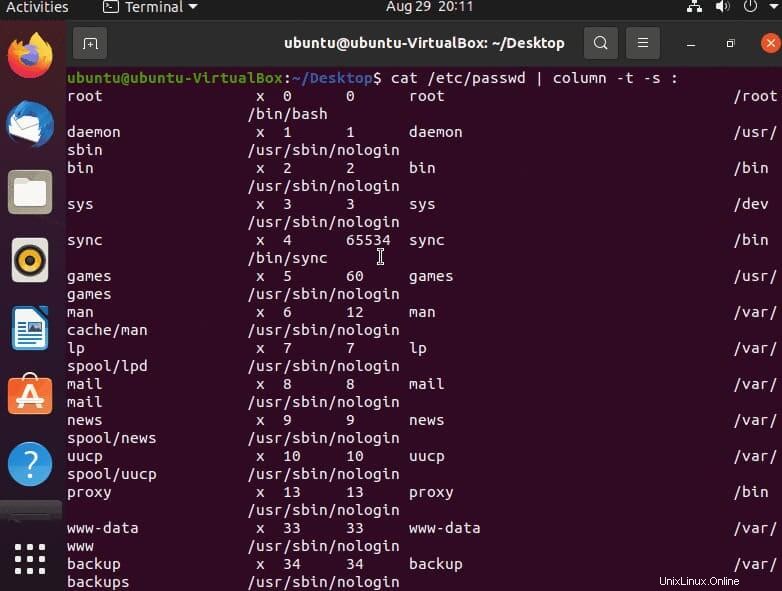
Verwendung des Bash While-Schleifenbefehls
Eine Frage, die neuere Linux-Benutzer ziemlich häufig stellen, ist, wie man einen Befehl wiederholt, bis er erfolgreich und fehlerfrei im Linux-Terminal ausgeführt wird.
Diese Fragen können Vorgänge betreffen, wie z. B. das Pingen eines Servers, bis er wieder betriebsbereit ist, das Überprüfen, ob eine Datei mit bestimmten Erweiterungen in ein bestimmtes Verzeichnis hochgeladen wurde, oder sogar das Überprüfen, ob eine URL verfügbar geworden ist.
Um es einfacher auszudrücken:Es gibt viele Systemverwaltungsszenarien, bei denen while Befehl kann sich als nützlich erweisen.
Im folgenden Beispiel zeigen wir Ihnen, wie Sie while verwenden Befehl zum Ausführen des read Befehl und wenn sich dieser Vorgang als erfolgreich erweist, der echo Befehl in unserer While-Schleife wird ebenfalls ausgeführt, deren Ausgabe die Zeilen anzeigt, die in der file03.txt enthalten sind Datei.
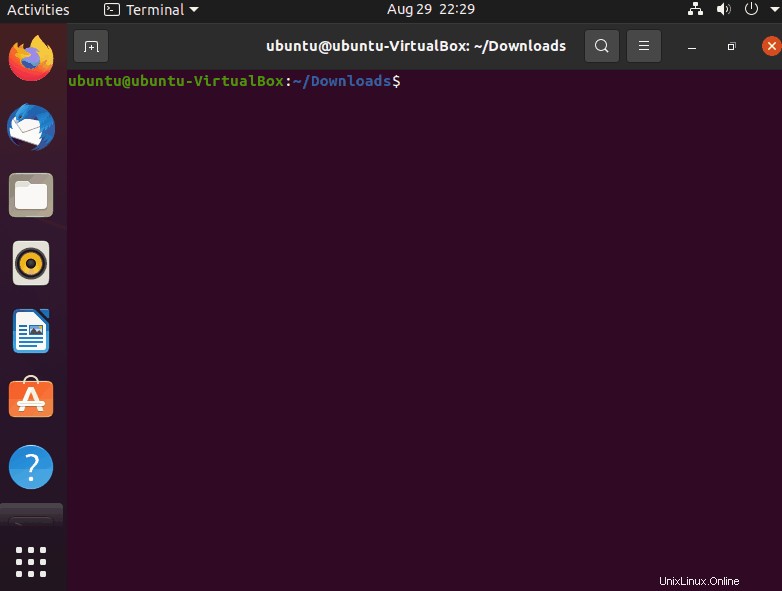
Sortierung nach Prozessen nach (Speicher – CPU) Nutzung
Unter Linux können Sie mit ps aux alle aktuellen Prozesse auflisten und nach Speicherverbrauch sortieren Befehl.
Dieser Befehl kann in Situationen hilfreich sein, in denen Ihr System mit mehr Arbeitsspeicher als gewöhnlich ausgeführt zu werden scheint. Verwenden des ps aux Der Befehl selbst ohne zusätzliche Optionen listet nur die aktuellen Prozesse auf, die auf Ihrem System ausgeführt werden.
Um diese Liste von Prozessen nach Speicherverbrauch zu sortieren, können wir den sort verwenden Befehl zusammen mit dem -nk Option, indem Sie beide Befehle zusammen leiten.
$ ps aux | sort -nk 4
Wie der Titel dieses Abschnitts des Artikels andeutet, können wir auch den ps aux verwenden Befehl, der mit sort geleitet wird Befehl und den -nk Option zum Sortieren der aufgelisteten Prozesse nach CPU-Auslastung.
$ ps aux | sort -nk 3
Es gibt auch einen ziemlich raffinierten kleinen Befehl, mit dem Sie Ihre Systemarchitektur überprüfen können. Die meisten Systeme sind heutzutage 64-Bit, da es 32-Bit objektiv überlegen ist.
Wenn Sie sich aus irgendeinem Grund fragen oder einfach nur bestätigen, ob Sie eine 64-Bit- oder 32-Bit-Version haben, können Sie den im folgenden Beispiel gezeigten Befehl verwenden.
$ getconf LONG-BIT
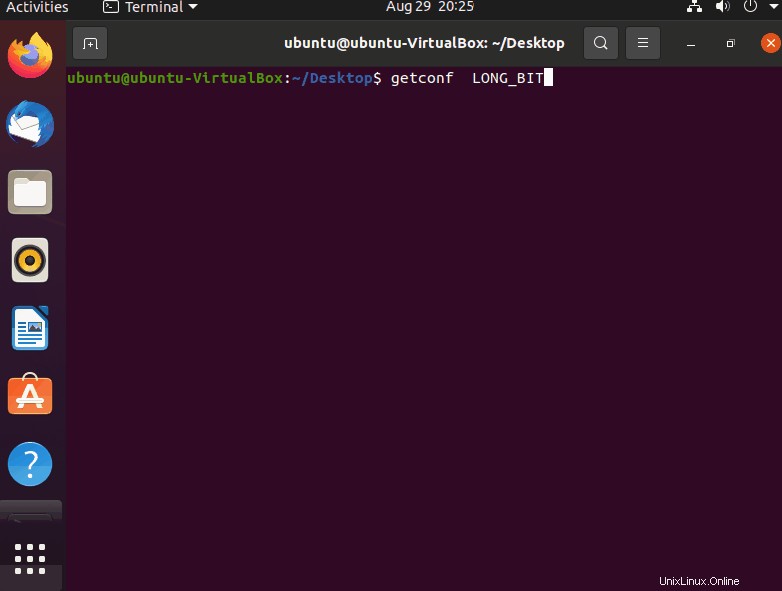
Hier können Sie mehr über Prozessmanagement lesen.
Überwachung mehrerer Protokolldateien
Wenn Sie daran denken, einen Befehl zum Überwachen Ihrer Protokolle zu verwenden, denken Sie normalerweise an den tail Befehl. Und das hat einen guten Grund, wie der tail Der Befehl ist sehr zuverlässig beim Überprüfen von Protokolldateien.
Aber die Dinge werden etwas wackeliger, wenn Sie versuchen, mehrere Protokolldateien gleichzeitig zu überwachen.
Hier setzt der multitail Befehl ist wirklich praktisch. Es ist außerdem voll ausgestattet mit Texthervorhebung, Filterung und anderen Funktionen, die jeder Systemadministrator oder allgemeine Linux-Benutzer benötigen könnte.
$ multitail
Der multitail Der Befehl wird standardmäßig auf einigen Linux-Distributionen nicht installiert. Daher erhalten Sie möglicherweise eine Fehlermeldung, wenn Sie versuchen, diesen Befehl auszuführen. Sie können es einfach im Linux-Terminal mit der folgenden Syntax installieren.
$ multitail file01 file02
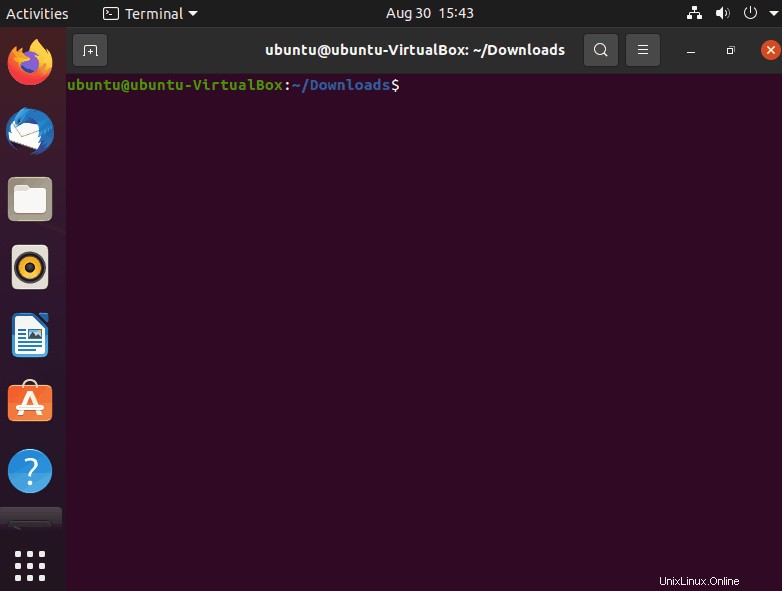
Zurück zum vorherigen Verzeichnis
Obwohl Befehle nicht unbedingt ein Trick sein müssen, sind sie dennoch ein äußerst hilfreiches Werkzeug, das manche vielleicht vergessen. Aber auf der anderen Seite der Medaille verwenden viele andere Benutzer diesen Befehl jede einzelne Minute.
Es existiert also in einem unangenehmen Zustand, in dem es stark unterausgelastet ist und auf das man sich stark verlassen kann.
Um zu Ihrem vorherigen Verzeichnis zurückzukehren, geben Sie einfach cd ein Befehl zusammen mit dem -- Option.
$ cd --
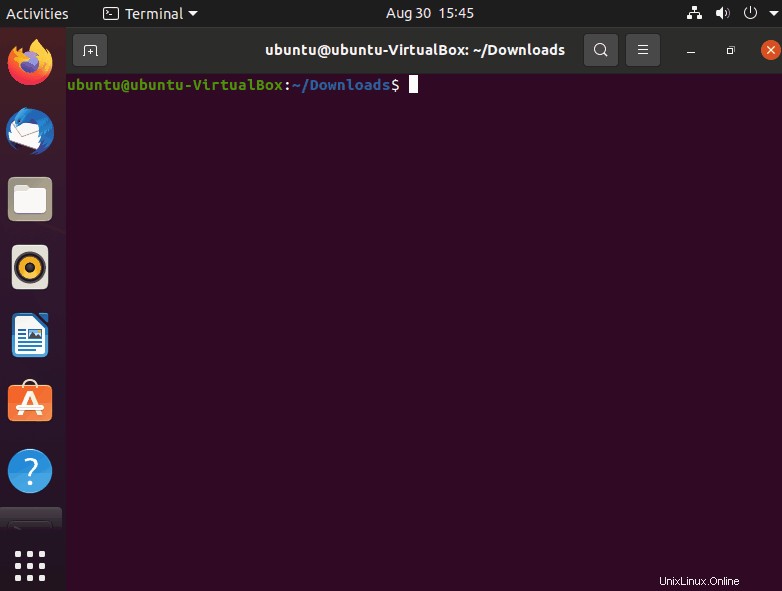
Es gibt auch eine Alternative zu diesem Befehl, mit der Sie zum vorherigen Verzeichnis zurückkehren können, in dem Sie gearbeitet haben.
Sie können diese beiden Befehle austauschbar mit genau null Unterschieden zwischen den beiden verwenden. Die Alternative zum cd Befehl mit dem -- Option ist die cd Befehl mit dem .. Option.
$ cd ..
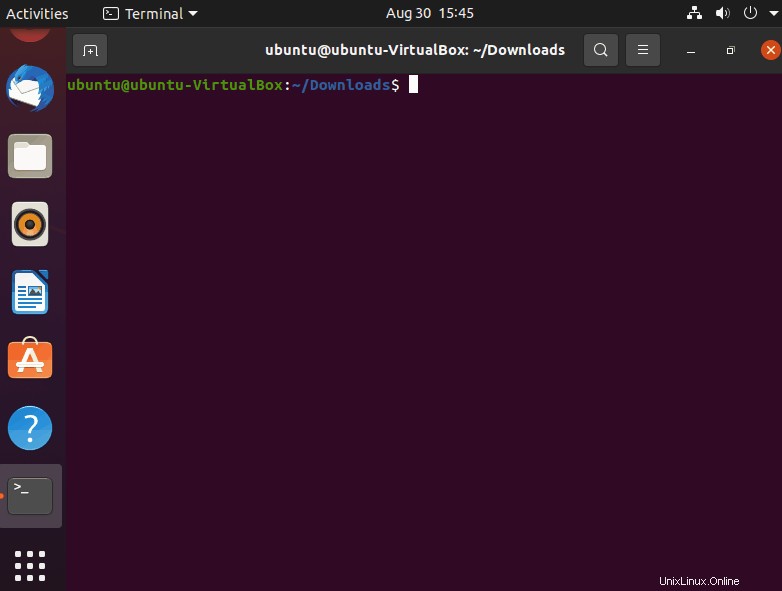
Überwachung der Befehlsausgaben
Wir können die watch verwenden Befehl, um die Ausgabe eines Befehls zu überwachen, wobei dieser Befehl regelmäßig mit einem bestimmten festgelegten Zeitintervall ausgeführt wird. Ein hervorragendes Beispiel dafür, wie wir die watch verwenden können Befehl ist, ihn mit dem date zu verwenden Befehl.
Wenn Sie die folgende Syntax in Ihrer Linux-Befehlszeile verwenden, wird die watch ausgelöst Befehl, um das date auszuführen Befehl alle 2 Sekunden und dessen Ausgabe in Ihrem Terminal angezeigt wird.
Dies ist nützlich, um das date kontinuierlich laufen zu lassen Befehl, ohne ihn immer wieder eingeben zu müssen.
$ watch date
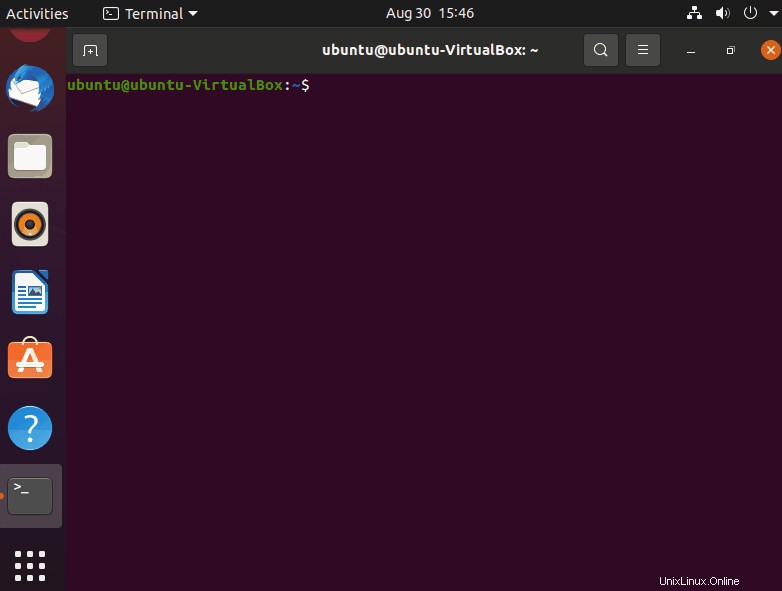
Ausführen von Programmen nach dem Beenden einer Sitzung
Wenn Sie Ihre Shell schließen, nachdem Sie ein Programm ausgeführt haben, wird es sofort beendet. Dadurch wird die Multitasking-Fähigkeit Ihres Systems eingeschränkt. Glücklicherweise gibt es einen Ausweg. Wir können den nohup verwenden Befehl, um dies zu erreichen.
Dies ermöglicht maximalen Komfort und eine optimale Umgebung für alle Ihre Systemverwaltungs- und Multitasking-Zwecke. Das nohup steht für „no hangup“. Die Funktion des Befehls steckt also schon im Namen.
$ nohup wget site.com/file.zip
Dieser Befehl ist einer der nützlichsten Linux-Befehlszeilentricks für die meisten Webadministratoren.
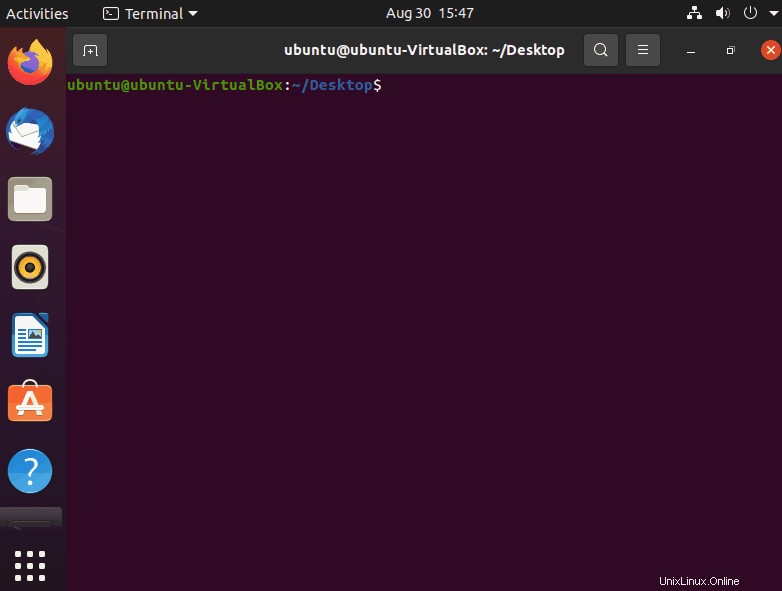
Dieser Befehl erzeugt im selben Verzeichnis eine Datei mit dem Namen nohup.out und enthält die Ausgabe des laufenden Programms.
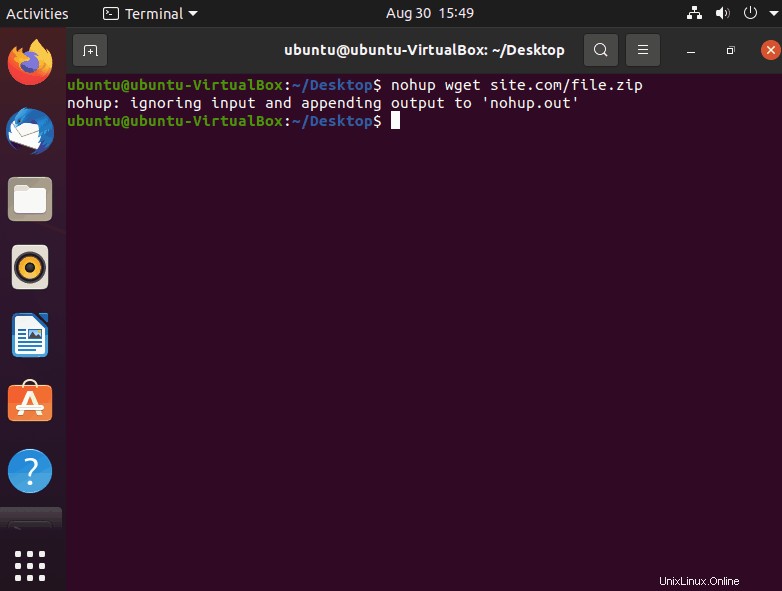
Fantastischer Befehl, oder?
Antworten Sie den Bot mit Ja- und Nein-Befehlen
Unter Linux können einige Befehle interaktiv ausgeführt werden, am häufigsten mit einem -i Option in Verbindung mit dem Befehl.
Beim Ausführen dieser Befehle mit den interaktiven Argumenten erfolgt eine Bestätigungsaufforderung. Diese Eingabeaufforderung fordert Sie auf, „y“ oder „n.“ einzugeben.
Manchmal kann dies lästig und sogar lästig werden für Befehle, die auch ohne das interaktive -i eine Bestätigung verlangen Option.
Wenn Sie jemals das Gefühl hatten, dass es einfach keinen Ausweg gibt und Sie darüber hinwegkommen müssen, werden Sie sich freuen, denn Linux ist großartig darin, Wege zu finden, um kleine Unebenheiten in Hürden zu umgehen, die Sie am Arbeiten hindern effizient.
Deshalb listen wir in diesem Beitrag verschiedene Tipps und Tricks wie diesen auf, damit Sie Linux optimal nutzen können; das yes und no Der Befehl kann verwendet werden, um jede Antwort auf jeden Befehl zu automatisieren, der zur Ausführung nach einer Bestätigung fragt.
$ yes no | command
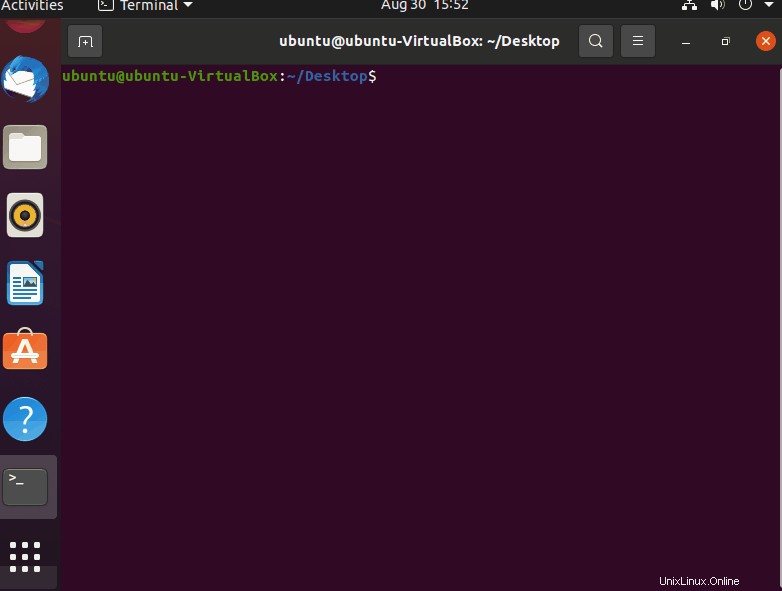
Automatische Vervollständigung mit Tab
Unter Linux kann es manchmal mühsam werden, ständig viele Befehle und Zeichenfolgen immer und immer wieder eingeben zu müssen, was Ihre Arbeit verlangsamt und die Dinge nur ziemlich ermüdend macht.
Aber es gibt einige hilfreiche Techniken und Methoden, um solche Probleme zu umgehen.
Eine solche Technik wäre die Verwendung der Tabulatortaste, um mögliche Optionen basierend auf dem, was Sie bisher eingegeben haben, automatisch zu vervollständigen. Wenn Sie bei der automatischen Vervollständigung erneut mit der Tabulatortaste weiterfahren, werden alle möglichen Zeichenfolgen unten in Ihrem Linux-Terminal aufgelistet.
Diese Technik ermöglicht ein effizienteres und schnelleres Arbeiten. Stellen Sie also sicher, dass Sie es sich merken, da es nicht so großartig oder leicht erkennbar ist, wenn Sie ziemlich neu in Linux sind. Daher kann es leicht übersehen oder vergessen werden.
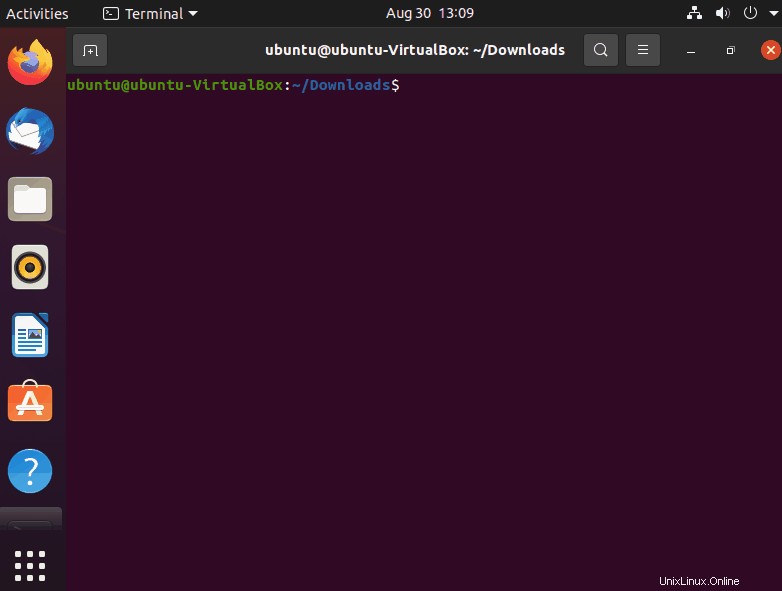
Mehrere Befehle in einer Zeile ausführen (Befehle verketten)
Offensichtlich müssen Sie unter Linux sehr oft Befehle ausführen. Und das ist wirklich kein Problem, bis diese Häufigkeit natürlich so hoch wird, dass Sie mehrere Befehle gleichzeitig ausführen müssen.
Ständig einen Befehl ausführen und immer wieder einen anderen eingeben zu müssen, macht Sie nur langsamer.
Deshalb zeigen wir Ihnen in diesem Beitrag zu Linux-Befehlszeilen-Tipps und -Tricks genau, wie Sie dieses Problem vermeiden und so effizient wie möglich weiterarbeiten können.
Um mehrere Befehle in einer Zeichenfolge in Ihrem Linux-Befehlszeilenterminal auszuführen, verwenden Sie einfach ein Semikolon, um alle Ihre Befehle zu verbinden und sie gleichzeitig auszuführen.
$ command [OPTIONS] ; command [OPTIONS]
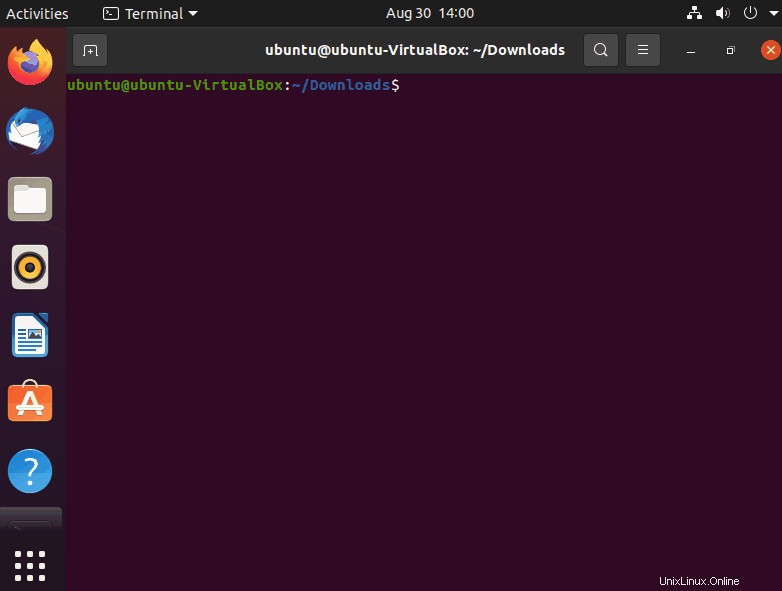
Mit den Pfeiltasten Befehle wiederholen
Manchmal müssen Sie unter Linux Befehle wiederholen, die Sie zuvor in Ihrer aktuellen Terminalsitzung eingegeben haben. Dies kann aus vielen Gründen der Fall sein.
Zum Beispiel, wenn Sie den tail verwenden Befehl für eine Textdatei, aber Sie entscheiden sich, sie zu bearbeiten und tail Sie möchten es vielleicht vermeiden, alles noch einmal eingeben zu müssen.
Im folgenden Beispiel zeigen wir Ihnen, wie wir die Pfeiltasten in Ihrem Linux-Terminal verwenden können, um zuvor ausgeführte Befehle erneut einzugeben.
Dieser Trick ist ein sehr leicht zu übersehender, aber ebenso wichtiger und wertvoller Befehl, den Sie sich unbedingt merken sollten.
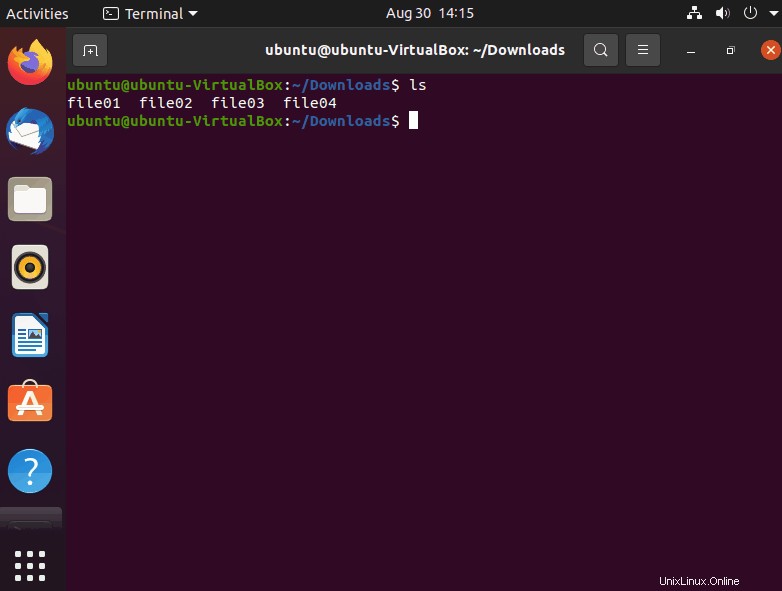
Im obigen Screenshot haben wir die Aufwärtspfeiltaste verwendet, um zu clear zu navigieren Befehl in unserem Befehlszeilenverlauf. Wir konnten diesen Befehl verwenden, um das Terminal zu löschen, ohne den gesamten Befehl eingeben zu müssen.
Sie können sehen, wie dies für viel längere Befehle nützlich sein kann als clear Befehl.
Aufzeichnen Ihrer Befehlszeilensitzung
Wenn Sie aufzeichnen möchten, was Sie in Ihren Shell-Bildschirm eingegeben haben, können Sie das script verwenden Befehl, der Ihre gesamte Eingabe in einer bestimmten Datei oder einer Datei namens typescript speichert standardmäßig.
$ script [FILENAME]
Sobald Sie exit eingeben, wird das script command schreibt alle Ihre Befehle in diese Datei, damit Sie sie später überprüfen können.
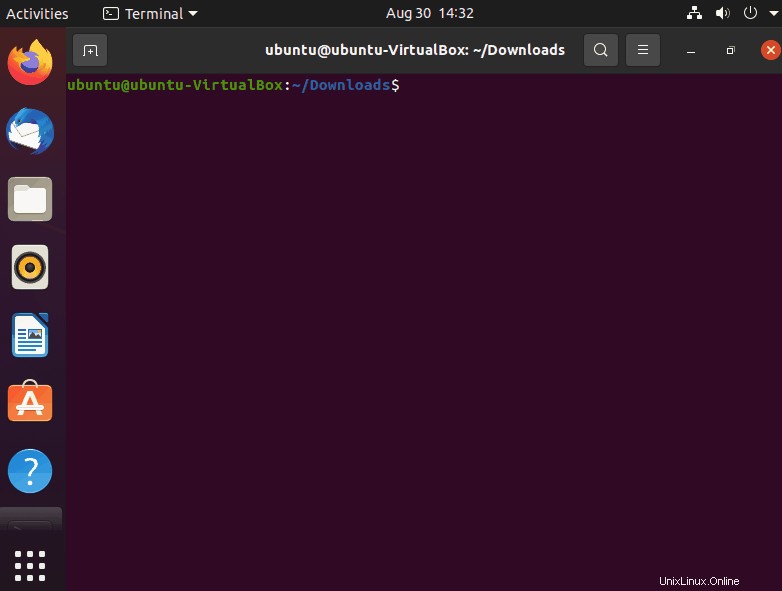
Leerzeichen durch Tabulatoren ersetzen
Sie können den tr verwenden Befehl, um ein beliebiges Zeichen durch ein anderes Zeichen zu ersetzen. Dieser Befehl eignet sich zum Automatisieren von Prozessen wie dem im folgenden Beispiel.
Das manuelle Ersetzen von Zeichen kann viel Zeit in Anspruch nehmen, die man für die Arbeit an anderen Dingen aufwenden könnte. Verwenden Sie die folgende Syntax, um Leerzeichen durch Tabulatoren mit tr zu ersetzen Befehl.
$ cat file.txt | tr ':[space]:' 't' > out.txt
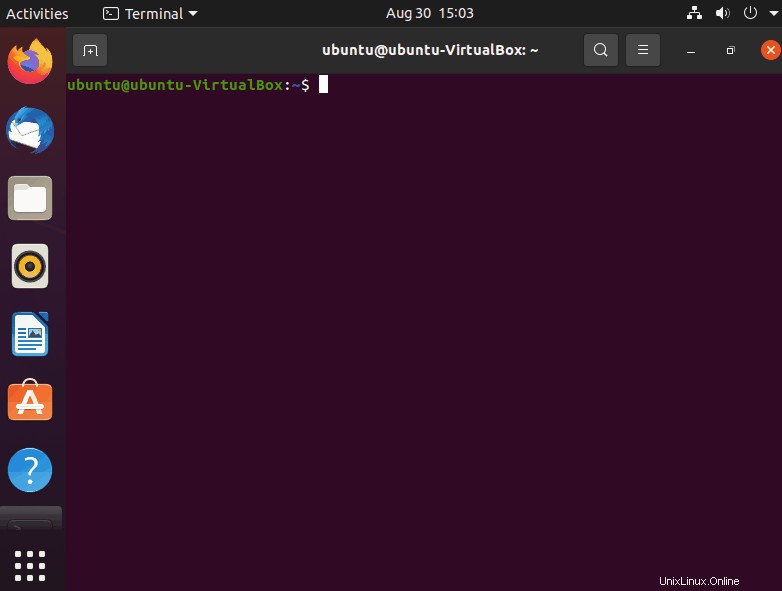
Groß-/Kleinschreibung umwandeln
Wir können den tr verwenden Befehl zum Konvertieren des Inhalts einer Datei in Großbuchstaben. Das folgende Beispiel zeigt Ihnen, wie Sie die Syntax für diesen Befehl verwenden.
$ cat file.txt | tr a-z A-Z > output.txt
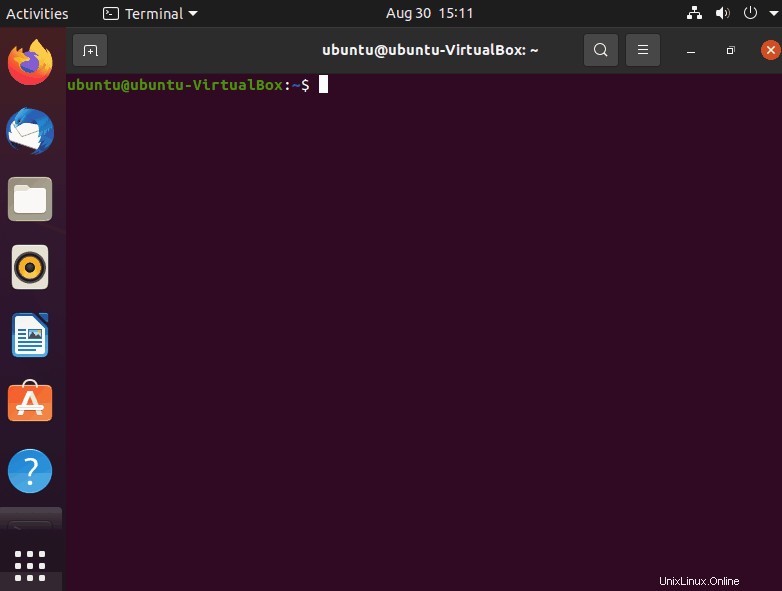
Verwendung des leistungsstarken xargs-Befehls
Wir können sagen, dass die xargs Befehl ist einer der wichtigsten Linux-Befehlszeilentricks. Sie können diesen Befehl verwenden, um Ausgaben zwischen Befehlen als Argumente zu übergeben. Sie können beispielsweise xargs verwenden Befehl mit touch Befehl zum Erstellen mehrerer .txt-Dateien.
$ echo file01 file02 | xargs touch
Die nach dem echo-Befehl eingegebenen Textdateinamen werden an das Ende des xargs-Befehls übergeben, der den touch-Befehl anweist, diese Dateien auszuführen und zu erstellen.
Abschlussgedanken
Dies sind nur einige der Linux-Kommandozeilen-Tricks, aber es gibt noch viel mehr verrückte Dinge, die Sie mit anderen Befehlen wie dem awk-Befehl und dem sed-Befehl machen können.
Vielen Dank fürs Lesen und kommen Sie immer wieder!