Einführung
Um ein vollständiges Raspberry Pi-Erlebnis zu haben, sollten Sie Raspbian verwenden, das exklusiv für Raspberry Pi entwickelte Betriebssystem. Raspbian ist ein Debian-basiertes System, das für die effizienteste Nutzung der Raspberry Pi-Hardware optimiert ist. Wenn Sie Daten übertragen oder das Gerät per SSH remote verwalten möchten, müssen Sie zuerst SSH aktivieren.
Befolgen Sie die Schritte in dieser Anleitung, um zu erfahren, wie Sie SSH auf Raspberry Pi ohne Bildschirm aktivieren , aus der GUI , oder unter Verwendung der raspi-config-Datei . Wir zeigen Ihnen auch, wie Sie die IP-Adresse Ihres Raspberry Pi finden und wie Sie sich per SSH in das Gerät einloggen.
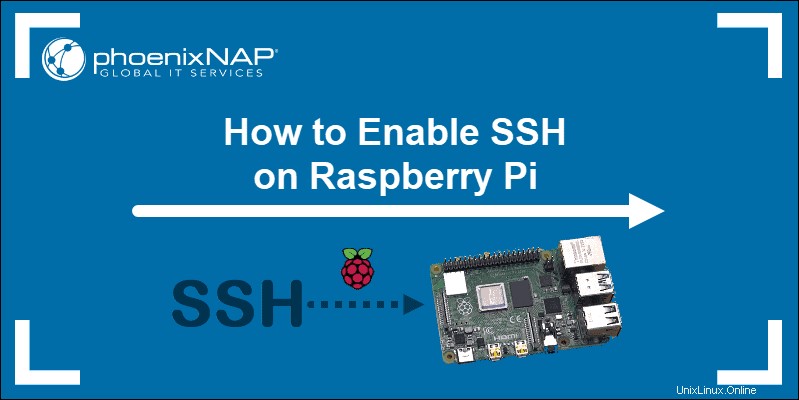
Voraussetzungen
- Raspberry Pi mit installiertem Raspbian
- Zugriff auf einen Computer mit einem microSD- oder SD-Kartenleser (für Raspberry Pi-Versionen vor 2014)
- Erforderliche Administratorberechtigungen zum Ausführen der Aufgaben
- Zugriff auf einen SSH-Client:PuTTy in Windows oder Terminal in Linux/macOS
So aktivieren Sie SSH auf Raspberry Pi
Wenn Sie eine der Raspbian-Versionen ab Ende 2016 installiert haben, ist SSH standardmäßig deaktiviert. Der Grund für diese Entscheidung war die Verbesserung der Sicherheit. Da alle Raspbian-Images mit einem Benutzer „pi “ und das Standardpasswort „raspberry ”, war es für Hacker einfach, dies zu ihren Gunsten zu nutzen.
Sie können SSH auf dem Raspberry Pi jedoch problemlos aktivieren, auch wenn Sie keinen Monitor und keine Tastatur angeschlossen haben. Wir werden drei Möglichkeiten erläutern, um SSH auf Raspbian zu aktivieren. Lesen Sie die Anleitung durch und wählen Sie die Methode, die Sie bevorzugen.
SSH auf Raspberry Pi im Headless-Modus aktivieren

Viele Nutzer betreiben diese Geräte als Web- oder Medienserver und konfigurieren sie per SSH. Wenn Sie Ihren Raspberry Pi ohne Monitor und Tastatur verwenden, besteht die einzige Möglichkeit, SSH im Headless-Modus zu aktivieren, darin, eine leere Boot-Datei zu verwenden .
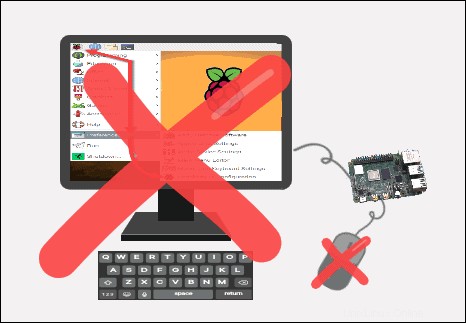
Für diese Aufgabe müssen Sie eine leere ssh-Datei erstellen Datei auf einem anderen Rechner. Wir werden diese Datei auf der Raspbian-Boot-SD-Karte verwenden, um SSH zu aktivieren. Wenn Sie die Datei nicht selbst erstellen möchten, haben wir die leere ssh-Boot-Datei zum Download bereitgestellt.
So aktivieren Sie SSH auf Raspberry Pi im Headless-Modus , gehen Sie folgendermaßen vor:
1. Stellen Sie sicher, dass Sie Raspbian ordnungsgemäß auf Ihrer Raspberry Pi microSD-Karte installiert haben. Falls Sie dies bereits getan haben, schalten Sie das Gerät aus und entfernen Sie die Karte .
2.Legen Sie die microSD-Karte in den Kartenleser Ihres Computers. Warten Sie, bis die Karte bereitgestellt wird. Möglicherweise müssen Sie einen microSD-zu-SD-Kartenadapter verwenden. Alle neueren Raspberry Pi-Versionen verwenden microSD anstelle von SD-Karten in Standardgröße.
3. Navigieren Sie zum boot Mappe. Dies ist der Stammordner Ihrer SD-Karte. Starten ist der Standard-Volume-Name, wenn Sie ein Raspbian-System auf einer SD-Karte installieren. Wenn Sie sich auf einem Windows-Computer befinden, verwenden Sie einen beliebigen Dateimanager, z. B. Explorer. Öffnen Sie unter macOS oder Linux ein Terminalfenster und geben Sie Folgendes ein:
cd /Volumes/bootBeachten Sie, dass der Name Ihrer SD-Karte etwas anderes als „boot“ sein kann . Wenn dies der Fall ist, öffnen Sie den Root-Volume-Ordner und fahren Sie mit den nächsten Schritten fort.
4. Erstellen Sie im Startvolume eine Datei ohne Erweiterung und nennen Sie es ssh .
- Unter Windows Rechtsklick irgendwo im weißen Bereich des Startvolumes und wählen Sie Neu> Textdokument . Löschen Sie die TXT-Erweiterung bevor Sie die Eingabetaste drücken. Wenn Windows Explorer auf Ihrem Computer keine Dateierweiterungen anzeigt, klicken Sie auf Anzeigen und aktivieren SieDateinamenerweiterungen in der Menüleiste.
- Auf Mac oder Linux, Führen Sie den Touch-Befehl aus, während Sie sich im Boot-Verzeichnis befinden, um ein leeres ssh zu erstellen Datei:
touch ssh5. Sicher entfernen oder werfen Sie die aus Karte vom Computer undstecken Sie es wieder in Ihren Raspberry Pi.
6. Starten Sie Raspberry Pi.
Jedes Mal, wenn Sie das Pi-Board einschalten, sucht das Gerät nach der ssh-Datei. Wenn das Gerät die Datei findet, wird SSH automatisch aktiviert. Wenn Sie korrekt ein leeres ssh erstellt haben Datei ohne Erweiterung, können Sie jetzt per SSH auf Ihr Gerät zugreifen.
Aktivieren Sie SSH auf Raspberry Pi mithilfe der GUI-Konfigurationsoptionen
Die Dinge werden viel schneller und einfacher, wenn Sie einen Monitor und Peripheriegeräte an Ihren Raspberry Pi angeschlossen haben. Wenn Sie es gewohnt sind, Ihr Gerät über eine GUI zu konfigurieren, führen Sie die folgenden Schritte aus.
Sobald Ihr Gerät hochgefahren ist:
1. Klicken Sie auf das Himbeer-Logo in der oberen linken Ecke.
2. Wählen Sie Einstellungen> Raspberry Pi-Konfiguration .
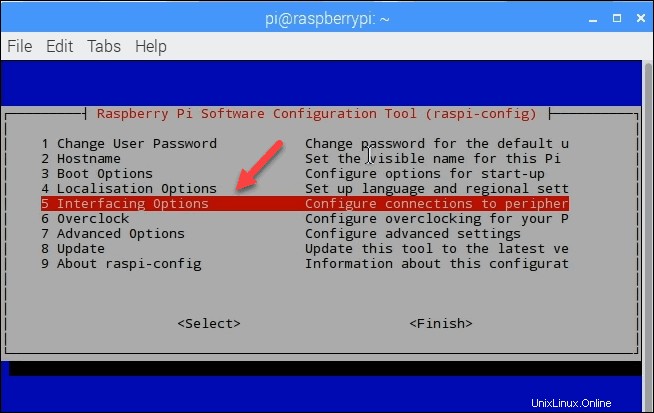
3. Navigieren Sie zu den Schnittstellen Registerkarte im Konfigurationsfenster.
4. SSH aktivieren in der zweiten Zeile.
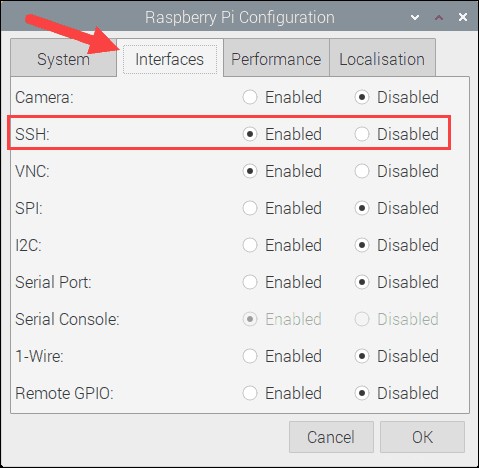
5. Klicken Sie auf OK um die Änderungen zu speichern.
Das ist es. Ihr Raspberry Pi ist jetzt über SSH erreichbar. Stellen Sie sicher, dass das Gerät mit dem Internet verbunden ist, bevor Sie versuchen, eine SSH-Sitzung aufzubauen.
SSH auf Raspberry Pi im Terminal aktivieren
Wenn Sie es gewohnt sind, Ihr System vom Terminal aus zu konfigurieren, können Sie eine der beiden folgenden Optionen auswählen.
SSH mit raspi-config aktivieren
So aktivieren Sie SSH mit dem Tool raspi-config:
1. Öffnen Sie das Terminal auf Ihrem Raspberry Pi und führen Sie das Tool aus, indem Sie Folgendes eingeben:
sudo raspi-configEine BIOS-ähnliche raspi-config Werkzeug lädt.
2. Verwenden Sie die Pfeile auf Ihrer Tastatur, um Schnittstellenoptionen auszuwählen .
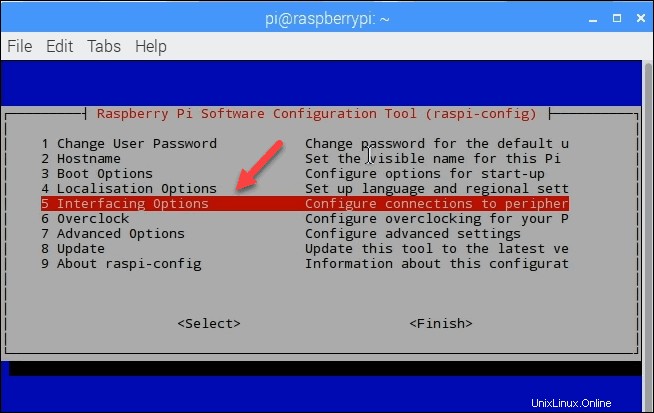
3. Wählen Sie P2 aus SSH Option in der Liste.
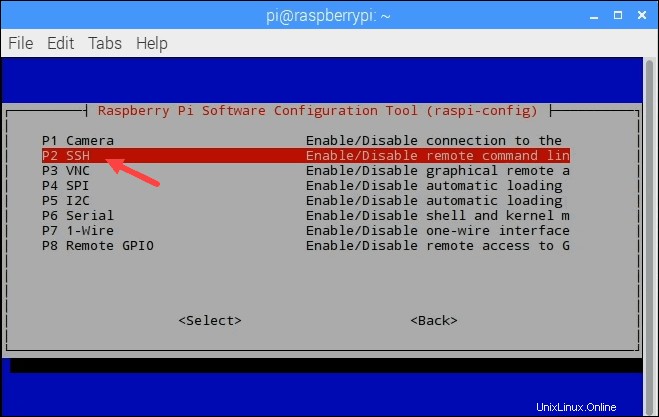
4. Wählen Sie
5. Drücken Sie die Eingabetaste im Bestätigungsfeld „Der SSH-Server ist aktiviert“.
6. Navigieren Sie nach unten und wählen Sie Fertig stellen um die raspi-config. zu schließen
Sie können das Terminalfenster schließen. Ihr Gerät ist jetzt bereit, SSH-Verbindungen zu akzeptieren.
Verwenden Sie systemctl, um SSH zu aktivieren
Die letzte Möglichkeit, SSH auf Raspberry Pi zu aktivieren, besteht darin, systemctl zu starten Dienst von Ihrem Terminal.
Laden Sie dazu das Terminal und führen Sie diese beiden Befehle aus:
sudo systemctl enable sshsudo systemctl start sshDer ssh-Dienst ist jetzt sowohl aktiviert als auch gestartet.
Wie man SSH in Raspberry Pi einfügt
IP-Adresse des Raspberry Pi finden
Nachdem Sie SSH auf Ihrem Raspberry Pi aktiviert haben, können Sie SSH verwenden, um sich von einem anderen Computer aus zu verbinden.
Bevor wir fortfahren können, müssen Sie die IP-Adresse Ihres Geräts herausfinden. Während Sie im Raspbian-System angemeldet sind, öffnen Sie das Terminal und führen Sie diesen Befehl aus:
hostname -l
Alternativ können Sie ifconfig oder ip a ausführen Befehl, um die IP-Adresse zu finden. Wir bevorzugen die Verwendung des hostname Befehl, da er nur die Adresse ohne andere Netzwerkinformationen anzeigt.
Verwenden Sie das Terminal in macOS oder Linux, um sich mit Raspberry Pi zu verbinden
Die Verwendung von SSH zur Fernverwaltung eines Raspberry Pi-Geräts ist dasselbe wie die Verwaltung jeder anderen Linux-basierten Maschine. Sowohl macOS als auch Linux haben standardmäßig SSH-Clients.
Verwenden Sie diesen Befehl, um sich über SSH vom Terminal aus mit Ihrem Raspberry Pi zu verbinden:
ssh [email protected][raspberrypi_ip_address]Wenn Sie sich zum ersten Mal mit Ihrem Raspberry Pi verbinden, werden Sie aufgefordert, den RSA-Schlüssel zu akzeptieren. Geben Sie ja ein , und die neue SSH-Sitzung beginnt.
Verwenden Sie PuTTy in Windows, um sich mit Raspberry Pi zu verbinden
Windows-Benutzer können mit PuTTY eine SSH-Verbindung zum Raspberry Pi herstellen.
Starten Sie das Tool und geben Sie die IP-Adresse Ihres Geräts ein. Stellen Sie sicher, dass SSH ausgewählt und der Port auf 22 eingestellt ist.
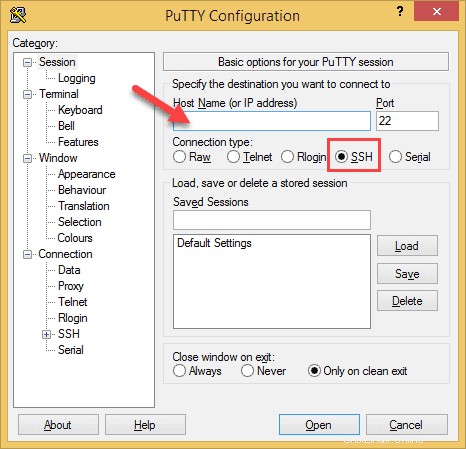
Klicken Sie auf Öffnen um eine neue Sitzung zu beginnen. Geben Sie den Benutzernamen und das Passwort Ihres Raspberry Pi-Kontos ein.
Raspberry Pi SSH sichern
Im November 2016 war SSH auf Raspbian standardmäßig deaktiviert . Dieser Schritt wurde unternommen, um zu verhindern, dass Raspberry Pi-Geräte möglicherweise Teil eines IoT-Botnetzes werden.
Nachdem Sie sich entschieden haben, SSH für die Verbindung mit Ihrem Raspberry Pi zu verwenden, empfehlen wir Ihnen, das Standardkontopasswort zu ändern.
Da alle Raspbian-Installationen mit einem Standardkonto und -passwort geliefert werden, ist es für Hacker einfach, sich bei Ihrem Gerät anzumelden. Um Ihr Gerät weniger anfällig zu machen, ändern Sie das Standardkennwort von Raspberry Pi .
1. Führen Sie dazu das Tool raspi-config vom Terminal auf Ihrem Gerät aus:
sudo raspi-config2. Wählen Sie Benutzerkennwort ändern aus Option.
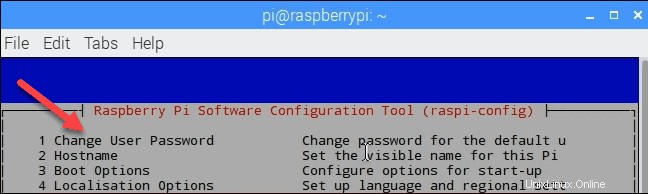
Folgen Sie den Anweisungen, um das Passwort zu ändern. Ihr Raspberry Pi ist jetzt bereit und sicherer für den SSH-Zugriff. Wir empfehlen Ihnen, weitere Schritte zur Verbesserung der SSH-Sicherheit zu unternehmen.