Einführung
Linux-Befehle können auf den ersten Blick einschüchternd wirken, wenn Sie nicht an die Verwendung des Terminals gewöhnt sind. Es gibt viele Befehle zum Ausführen von Operationen und Prozessen auf Ihrem Linux-System.
Ganz gleich, ob Sie Linux-Neuling oder ein erfahrener Benutzer sind, es ist hilfreich, eine Liste gängiger Befehle zur Hand zu haben.
In diesem Tutorial finden Sie häufig verwendete Linux-Befehle sowie einen herunterladbaren Spickzettel mit Syntax und Beispielen.
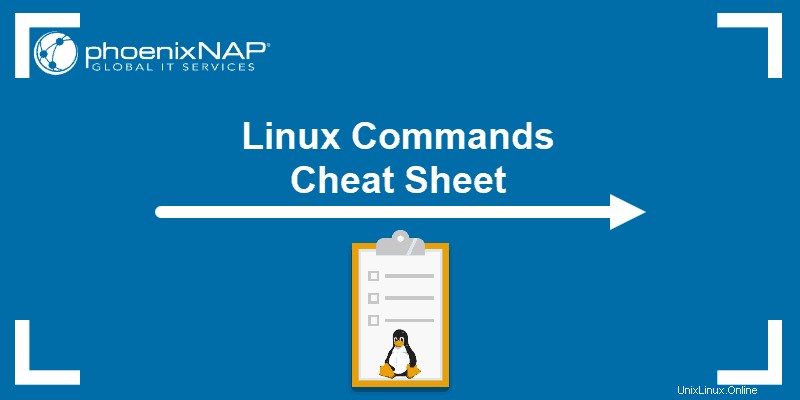
Wichtig :Abhängig von Ihrer Systemkonfiguration erfordern einige der folgenden Befehle möglicherweise den Aufruf von sudo auszuführen.
Spickzettel für Linux-Befehle im PDF-Format
Wenn Sie es vorziehen, alle Befehle auf einem einseitigen Referenzblatt zu haben, haben wir einen hilfreichen Linux-Befehlszeilen-Spickzettel erstellt . Sie können die Liste der Linux-Befehle speichern im PDF-Format, indem Sie auf Linux-Spickzettel herunterladen klicken Schaltfläche unten.
Linux-Spickzettel HERUNTERLADEN
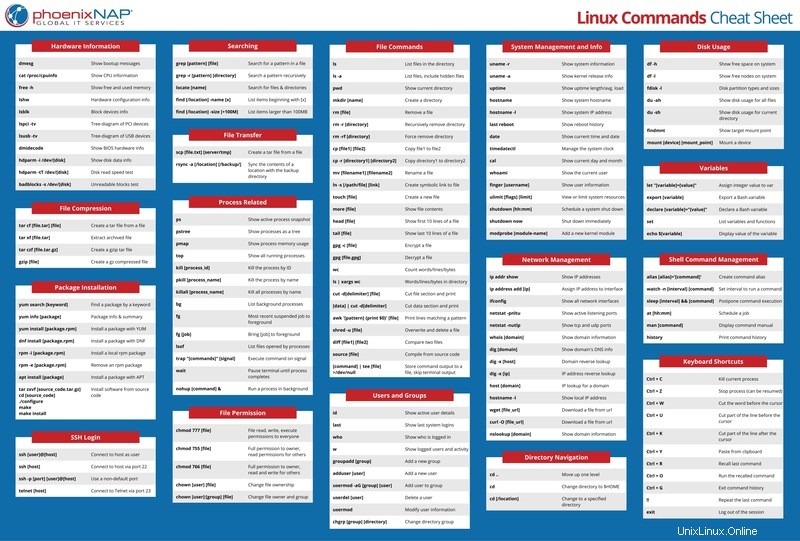
Linux-Befehlsliste
Die Befehle aus dem herunterladbaren Spickzettel sind unten aufgelistet.
Hardwareinformationen
Startmeldungen anzeigen :
dmesgSiehe CPU-Informationen :
cat /proc/cpuinfofreien und belegten Speicher anzeigen mit:
free -hHardwarekonfiguration auflisten Informationen:
lshwSiehe Informationen zu Geräten blockieren :
lsblkPCI-Geräte anzeigen in einem baumartigen Diagramm:
lspci -tvUSB-Geräte anzeigen in einem baumartigen Diagramm:
lsusb -tvHardwareinformationen anzeigen aus dem BIOS:
dmidecodeFestplattendaten anzeigen Informationen:
hdparm -i /dev/diskFühren Sie einen Lesegeschwindigkeitstest durch auf Gerät/Festplatte:
hdparm -tT /dev/[device]Auf unlesbare Blöcke testen auf Gerät/Festplatte:
badblocks -s /dev/[device]Führen Sie eine Festplattenprüfung auf einer nicht gemounteten Festplatte oder Partition durch:
fsck [disk-or-partition-location]Suche
Suchen Sie mit grep:
nach einem bestimmten Muster in einer Dateigrep [pattern] [file_name]Suche rekursiv nach einem Muster in einem Verzeichnis:
grep -r [pattern] [directory_name]Finden Sie alle Dateien und Verzeichnisse mit Bezug zu einem bestimmten Namen :
locate [name]
Listen Sie Namen auf, die mit einem bestimmten Zeichen beginnen [a] an einem bestimmten Ort [/folder/location] indem Sie find verwenden Befehl:
find [/folder/location] -name [a]
Siehe Dateien größer als eine bestimmte Größe [+100M] in einem Ordner:
find [/folder/location] -size [+100M]Hinweis: Die Verwendung einiger Befehle wird nicht empfohlen. Erfahren Sie mehr darüber in unserer Liste gefährlicher Linux-Befehle.
Dateibefehle
Dateien auflisten im Verzeichnis:
lsAlle Dateien auflisten (zeigt versteckte Dateien):
ls -aVerzeichnis anzeigen, in dem Sie gerade arbeiten:
pwdErstellen Sie ein neues Verzeichnis:
mkdir [directory]Eine Datei entfernen:
rm [file_name] Verzeichnis entfernen rekursiv:
rm -r [directory_name]Ein Verzeichnis rekursiv entfernen ohne Bestätigung:
rm -rf [directory_name]Kopieren Sie den Inhalt einer Datei in eine andere Datei:
cp [file_name1] [file_name2]Den Inhalt einer Datei rekursiv kopieren in eine zweite Datei:
cp -r [directory_name1] [directory_name2]
Umbenennen [Dateiname1][code> zu [file_name2][code> mit dem Befehl:
mv [file_name1] [file_name2]Erstellen Sie einen symbolischen Link zu einer Datei:
ln -s /path/to/[file_name] [link_name]Erstellen Sie eine neue Datei mit touch:
touch [file_name]Inhalt anzeigen einer Datei:
more [file_name]
oder verwenden Sie die Katze Befehl:
cat [file_name]Dateiinhalt an eine andere Datei anhängen:
cat [file_name1] >> [file_name2]Zeigen Sie die ersten 10 Zeilen an einer Datei mit Head-Befehl:
head [file_name]Zeige die letzten 10 Zeilen einer Datei:
tail [file_name]Verschlüsseln eine Datei:
gpg -c [file_name]Entschlüsseln eine Datei:
gpg [file_name.gpg]Zeigt die Anzahl der Wörter, Zeilen und Bytes an in einer Datei mit wc:
wcListen Sie die Anzahl der Zeilen/Wörter/Zeichen in jeder Datei in einem Verzeichnis mit dem xargs-Befehl auf:
ls | xargs wcSchneiden Sie einen Abschnitt einer Datei aus und geben Sie das Ergebnis auf der Standardausgabe aus:
cut -d[delimiter] [filename]Schneiden Sie einen Abschnitt der geleiteten Daten aus und geben Sie das Ergebnis auf der Standardausgabe aus:
[data] | cut -d[delimiter]Alle Zeilen drucken, die einem Muster in einer Datei entsprechen:
awk '[pattern] {print $0}' [filename]Überschreiben Sie eine Datei, um ihre Wiederherstellung zu verhindern, und löschen Sie sie dann:
shred -u [filename]Zwei Dateien vergleichen und Unterschiede anzeigen:
diff [file1] [file2]Liest und führt den Dateiinhalt in der aktuellen Shell aus:
source [filename]Dateiinhalte sortieren und das Ergebnis in der Standardausgabe ausgeben:
sort [options] filenameSpeichern Sie die Befehlsausgabe in einer Datei und überspringen Sie die Terminalausgabe:
[command] | tee [filename] >/dev/nullVerzeichnisnavigation
Wechseln Sie eine Ebene nach oben in der Verzeichnisbaumstruktur:
cd ..
Wechseln Sie in das Verzeichnis in $HOME :
cdStandort ändern in ein bestimmtes Verzeichnis:
cd /chosen/directoryDateikomprimierung
Eine vorhandene Datei archivieren:
tar cf [compressed_file.tar] [file_name]Extrahieren Sie eine archivierte Datei:
tar xf [compressed_file.tar]Erstellen Sie eine gzip-komprimierte TAR-Datei durch Ausführen von:
tar czf [compressed_file.tar.gz]
Komprimieren eine Datei mit dem .gz Erweiterung:
gzip [file_name]Dateiübertragung
Kopieren Sie eine Datei mit dem Linux-Befehl scp sicher in ein Serververzeichnis:
scp [file_name.txt] [server/tmp]Synchronisieren den Inhalt eines Verzeichnisses mit einem Backup-Verzeichnis mit dem rsync-Befehl:
rsync -a [/your/directory] [/backup/] Benutzer und Gruppen
Siehe Details zu den aktiven Nutzern :
idLetzte Systemanmeldungen anzeigen :
lastZeigen Sie an, wer derzeit im System angemeldet ist mit dem who-Befehl:
whoZeigen Sie an, welche Benutzer angemeldet sind und ihre Aktivität :
wNeue Gruppe hinzufügen indem Sie Folgendes eingeben:
groupadd [group_name]Fügen Sie einen neuen Nutzer hinzu :
adduser [user_name]Fügen Sie einen Benutzer zu einer Gruppe hinzu :
usermod -aG [group_name] [user_name]Benutzerrechte vorübergehend erhöhen zum Superuser oder Root mit dem sudo-Befehl:
sudo [command_to_be_executed_as_superuser]Löschen ein Benutzer:
userdel [user_name] Benutzerinformationen ändern mit:
usermodVerzeichnisgruppe ändern:
chgrp [group-name] [directory-name]Paketinstallation
Listen Sie alle installierten Pakete mit yum auf :
yum list installedSuchen Sie ein Paket nach einem verwandten Schlüsselwort :
yum search [keyword]Paketinformationen und -zusammenfassung anzeigen :
yum info [package_name]Installieren Sie ein Paket mit dem YUM-Paketmanager :
yum install [package_name.rpm]Installieren Sie ein Paket mit dem DNF-Paketmanager :
dnf install [package_name.rpm]Installieren Sie ein Paket mit dem APT-Paketmanager :
apt install [package_name]
Installieren eine .rpm Paket aus einer lokalen Datei:
rpm -i [package_name.rpm]
Entfernen eine .rpm Paket:
rpm -e [package_name.rpm]Software vom Quellcode installieren :
tar zxvf [source_code.tar.gz]
cd [source_code]
./configure
make
make installProzessbezogen
Sehen Sie sich einen Schnappschuss aktiver Prozesse an :
psZeigen Sie Prozesse in einem baumähnlichen Diagramm an :
pstreeZeigen Sie eine Speichernutzungskarte an von Prozessen:
pmapAlle laufenden Prozesse anzeigen:
topBeendet einen Linux-Prozess unter einer gegebenen ID :
kill [process_id]Beenden Sie einen Prozess unter einem bestimmten Namen :
pkill [proc_name]Beenden Sie alle markierten Prozesse "proc" :
killall [proc_name]Gestoppte Jobs auflisten und fortsetzen im Hintergrund:
bgBringen Sie den zuletzt ausgesetzten Job zum Vordergrund :
fgBringen Sie einen bestimmten Job zum Vordergrund :
fg [job]Dateien auflisten, die von laufenden Prozessen geöffnet wurden :
lsofFangen Sie ein Systemfehlersignal in einem Shell-Skript ab:
trap "[commands-to-execute-on-trapping]" [signal]Halten Sie das Terminal oder ein Bash-Skript an, bis ein laufender Prozess abgeschlossen ist:
waitFühren Sie einen Linux-Prozess im Hintergrund aus:
nohup [command] &Systemverwaltung und Informationen
Systeminformationen anzeigen :
uname -r Siehe Kernel-Release-Informationen:
uname -a Anzeige wie lange das System läuft , einschließlich Lastdurchschnitt:
uptime Siehe Hostname des Systems :
hostnameZeigen Sie die IP-Adresse an des Systems:
hostname -i Listen Sie den Neustartverlauf des Systems auf :
last reboot Siehe aktuelle Uhrzeit und Datum:
dateAbfragen und Ändern der Systemuhr mit:
timedatectl Aktuellen Kalender anzeigen (Monat und Tag):
calAngemeldete Benutzer auflisten:
wSehen Sie, welchen Benutzer Sie verwenden :
whoamiZeigen Sie Informationen über einen bestimmten Benutzer an :
finger [username]Beträge der Systemressourcen anzeigen oder begrenzen:
ulimit [flags] [limit]Systemabschaltung planen:
shutdown [hh:mm]Fahren Sie das System sofort herunter:
shutdown nowFügen Sie ein neues Kernelmodul hinzu:
modprobe [module-name]Festplattennutzung
Sie können die Befehle df und du verwenden, um den Speicherplatz in Linux zu überprüfen.
Siehe freier und belegter Speicherplatz auf gemounteten Systemen:
df -hfreie Inodes anzeigen auf gemounteten Dateisystemen:
df -iZeigen Sie Festplattenpartitionen, -größen und -typen an mit dem Befehl:
fdisk -lSiehe Festplattennutzung für alle Dateien und Verzeichnisse:
du -ahFestplattennutzung des Verzeichnisses anzeigen Sie befinden sich gerade in:
du -shZiel-Bereitstellungspunkt anzeigen für alle Dateisysteme:
findmntMounten Sie ein Gerät :
mount [device_path] [mount_point]SSH-Anmeldung
Mit Host verbinden als Benutzer:
ssh [email protected]Stellen Sie eine sichere Verbindung zum Host über SSH her Standardport 22:
ssh hostVerbinden Sie sich mit dem Host unter Verwendung eines bestimmten Ports :
ssh -p [port] [email protected]Verbinden Sie sich über Telnet-Standardport 23 mit dem Host :
telnet hostDateiberechtigung
Der Chown-Befehl in Linux ändert den Besitz von Dateien und Verzeichnissen.
Weisen Sie Lese-, Schreib- und Ausführungsberechtigungen zu an alle:
chmod 777 [file_name]Erteilen Sie dem Eigentümer Lese-, Schreib- und Ausführungsberechtigungen , und Lesen und Ausführen von Berechtigungen für Gruppen und andere :
chmod 755 [file_name]Weisen Sie dem Inhaber vollständige Berechtigung zu , und Lese- und Schreibberechtigung für Gruppen und andere :
chmod 766 [file_name]Ändern Sie den Eigentümer einer Datei :
chown [user] [file_name]Ändern Sie den Eigentümer und den Gruppenbesitz einer Datei :
chown [user]:[group] [file_name]Netzwerk
Listen Sie IP-Adressen und Netzwerkschnittstellen auf :
ip addr showWeisen Sie der Schnittstelle eth0 eine IP-Adresse zu :
ip address add [IP_address]IP-Adressen aller Netzwerkschnittstellen anzeigen mit:
ifconfigSiehe aktive (lauschende) Ports mit dem netstat-Befehl:
netstat -pnltuTCP anzeigen und udp Ports und ihre Programme:
netstat -nutlpWeitere Informationen zu einer Domain anzeigen :
whois [domain]DNS-Informationen anzeigen über eine Domain mit dem Befehl dig:
dig [domain] Führen Sie eine umgekehrte Suche durch auf Domäne :
dig -x hostFühren Sie umgekehrte Suche nach einer IP-Adresse durch :
dig -x [ip_address]Führen Sie eine IP-Suche für eine Domain durch :
host [domain]Zeigen Sie die lokale IP-Adresse an :
hostname -I
Datei herunterladen von einer Domäne mit wget Befehl:
wget [file_name]Informationen über eine Internetdomäne erhalten:
nslookup [domain-name]Speichern Sie eine Remote-Datei auf Ihrem System unter dem Dateinamen, der dem Dateinamen auf dem Server entspricht:
curl -O [file-url]Variablen
Weisen Sie einer Variablen einen ganzzahligen Wert zu:
let "[variable]=[value]"Exportieren Sie eine Bash-Variable:
export [variable-name]Deklarieren Sie eine Bash-Variable:
declare [variable-name]= "[value]"Listen Sie die Namen aller Shell-Variablen und -Funktionen auf:
setDen Wert einer Variablen anzeigen:
echo $[variable-name]Shell-Befehlsverwaltung
Erstellen Sie einen Alias für einen Befehl:
alias [alias-name]='[command]'Legen Sie ein benutzerdefiniertes Intervall fest, um einen benutzerdefinierten Befehl auszuführen:
watch -n [interval-in-seconds] [command]Verschieben Sie die Ausführung eines Befehls:
sleep [time-interval] && [command]Erstellen Sie einen Job, der zu einem bestimmten Zeitpunkt ausgeführt werden soll (Strg+D um die Eingabeaufforderung zu beenden, nachdem Sie den Befehl eingegeben haben):
at [hh:mm]Ein eingebautes Handbuch für einen Befehl anzeigen:
man [command]Drucken Sie den Verlauf der Befehle, die Sie im Terminal verwendet haben:
historyLinux-Tastaturkürzel
Prozess beenden läuft im Terminal:
Ctrl + CStoppen Sieden aktuellen Vorgang :
Ctrl + Z
Der Vorgang kann fortgesetzt werden im Vordergrund mit fg oder im Hintergrund mit bg .
Schneiden Sie ein Wort vor dem Cursor aus und zur Zwischenablage hinzufügen:
Ctrl + WSchneiden Sie einen Teil der Zeile vor dem Cursor ab und zur Zwischenablage hinzufügen:
Ctrl + USchneiden Sie einen Teil der Zeile nach dem Cursor ab und zur Zwischenablage hinzufügen:
Ctrl + KEinfügen aus der Zwischenablage:
Ctrl + YLetzten Befehl abrufen das mit den bereitgestellten Zeichen übereinstimmt:
Ctrl + RLaufen der zuvor aufgerufene Befehl:
Ctrl + OBefehlsverlauf beenden ohne einen Befehl auszuführen:
Ctrl + GFühren Sie den letzten Befehl aus nochmal:
!!Abmelden der aktuellen Sitzung:
exit