Die Virtualisierung eröffnet jedem ein Wunderland neuer Möglichkeiten, einschließlich gewöhnlicher Computerbenutzer, die ein neues Betriebssystem ausprobieren möchten. Verwenden Sie einen Mac, möchten aber Microsoft Windows ausprobieren? Mit einer Virtualisierungslösung ist das möglich. Was ist, wenn Sie Windows verwenden, aber eine macOS- oder Linux-Plattform ausprobieren möchten? Dies ist auch mit Virtualisierung möglich.
Es existieren verschiedene Virtualisierungslösungen. Mac-Benutzer denken normalerweise an Parallels, aber es ist proprietäre Software. Wenn Sie ein Entwickler sind, kennen Sie vielleicht VirtualBox. Während VirtualBox ein hervorragendes Tool ist, gibt es eine weitere Option:QEMU, ein Open-Source-Maschinenemulator und Virtualisierer, der unter der GPLv2-Lizenz verfügbar ist.
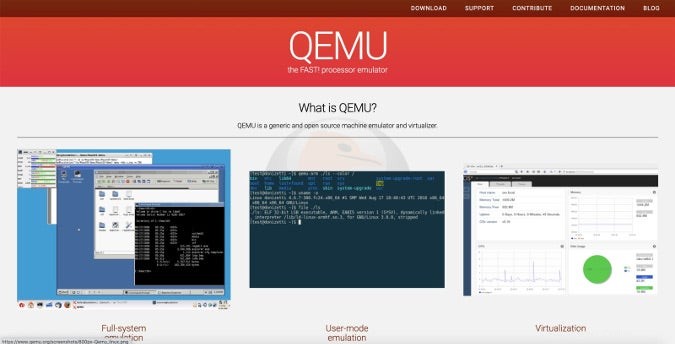
Diese Schritt-für-Schritt-Anleitung erklärt, wie Sie QEMU verwenden, um Fedora Linux unter macOS auszuführen. QEMU wird auch auf so ziemlich jeder Plattform unterstützt, einschließlich Windows und verschiedenen Linux-Distributionen.
Wenn Sie sich lieber ein Video ansehen als lesen, sehen Sie sich bitte die YouTube-Version dieses Tutorials an:
Schritt 1:Installieren Sie QEMU mit Homebrew
Wenn Sie kein macOS verwenden, besuchen Sie die Download-Seite von QEMU, um es für Ihr Betriebssystem zu installieren.
Wenn Sie einen Mac verwenden, können Sie Homebrew verwenden, um QEMU zu installieren. Wenn Sie Homebrew noch nicht haben, hilft Ihnen Matthew Brobergs Einführung in Homebrew bei der Installation und Konfiguration.
Um QEMU mit Homebrew zu installieren, geben Sie ein:
brew install qemu
Dieser Befehl sollte alle Abhängigkeiten, Dienstprogramme und mehr von QEMU installieren.
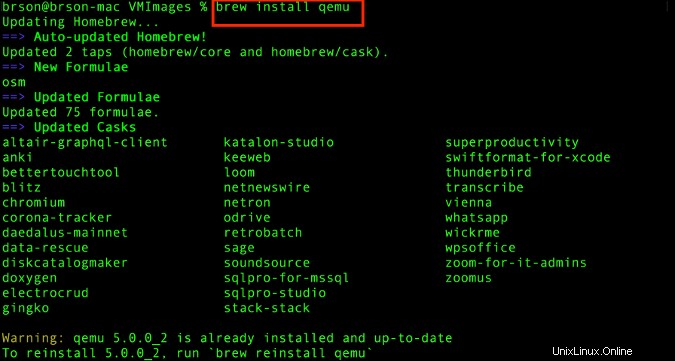
Schritt 2:Laden Sie ein Fedora-ISO-Image für Ihre Workstation herunter
Laden Sie als Nächstes ein Fedora-Workstation-Image herunter, mit dem Sie eine Fedora-Umgebung über QEMU booten können. Fedora ist eine Open-Source-Linux-Distribution und ihre primäre Lizenz ist GPLv2. Eine großartige Sache bei der Virtualisierung ist, dass Sie eine andere Plattform verwenden können, wenn Sie möchten.
Holen Sie sich das Fedora Workstation ISO-Image, indem Sie die Fedora-Homepage besuchen und auf Jetzt herunterladen klicken Schaltfläche unter Fedora Workstation.
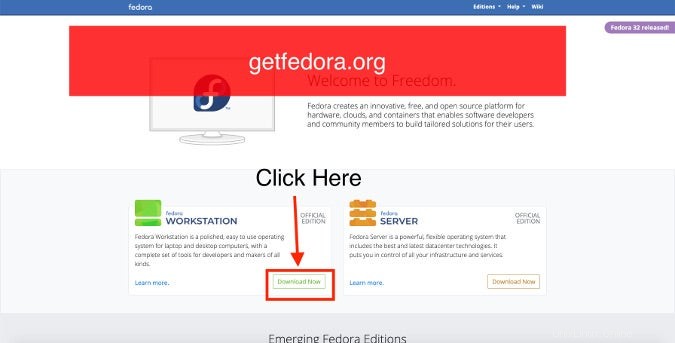
Möchten Sie ein ISO-Image herunterladen, so klicken Sie auf Herunterladen Schaltfläche unter x86_64 . Speichern Sie die Datei in einem neuen Verzeichnis, das Sie sich merken können.
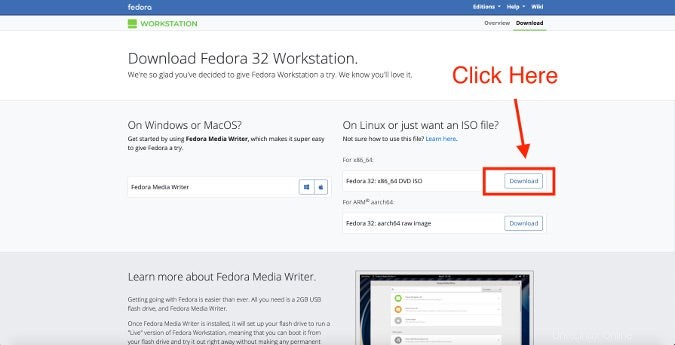
Schritt 3:Laden Sie ein Fedora QCOW2-Image für das Dateilaufwerk herunter
Zusätzlich zu dem obigen ISO-Image (das zum Booten einer Fedora-Workstation verwendet wird) benötigen Sie auch ein QCOW2-Image, was für QEMU Copy On Write steht. QCOW2 verwendet eine Festplattenspeicher-Optimierungsstrategie, die die Speicherzuweisung verzögert, bis sie benötigt wird. Das QCOW2-Format wird von QEMU, OpenStack und KVM verwendet.
Besuchen Sie die Bildseite der Fedora Cloud Base und klicken Sie auf Herunterladen Link neben Cloud Base Image for OpenStack. Dadurch wird das QCOW2-Image heruntergeladen; Speichern Sie die Datei in demselben Verzeichnis, in dem Sie Ihr Fedora Workstation ISO-Image abgelegt haben.
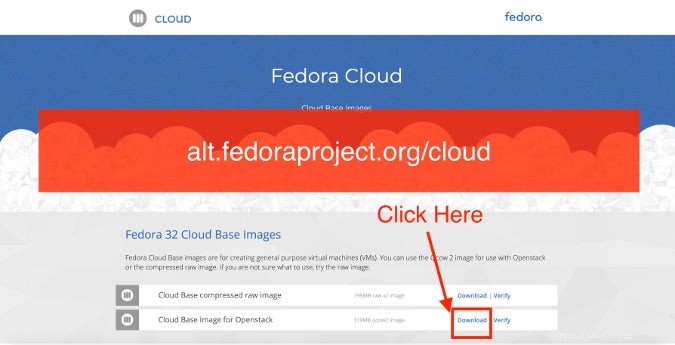
Schritt 4:Größe des QCOW2-Bildes ändern
Sie sollten zwei Dateien in diesem Verzeichnis haben. Sie können mit ls nachsehen Befehl.
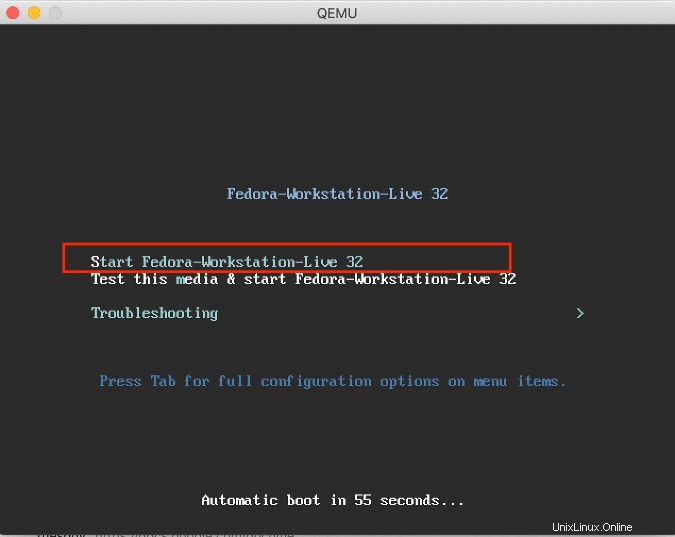
Das qemu-img Mit dem Befehl können Sie das heruntergeladene QCOW2-Image auf eine beliebige Größe skalieren, die Sie zuweisen möchten. Verwenden Sie diesen Befehl, um Ihrem Laufwerk 10 GB zuzuweisen:
qemu-img create -f qcow2 DOWNLOADED_QCOW2_FILE 10G
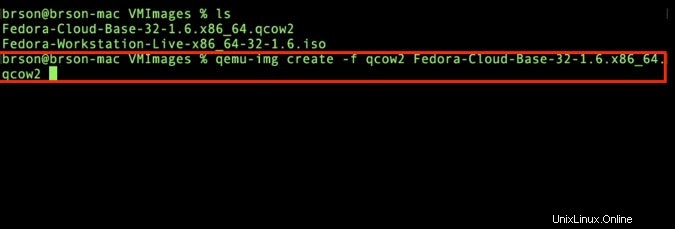
Schritt 5:Führen Sie Fedora mit QEMU aus
Führen Sie Fedora mit folgendem qemu-system-x86_64 aus Befehl:
qemu-system-x86_64 \
-m 2048 \
-vga virtio \
-cdrom ./Fedora-Workstation-Live-x86_64-32-1.6.iso \
-accel hvf \
-show-cursor \
-usb \
-device usb-tablet \
-drive file=./Fedora-Cloud-Base-32-1.6.x86_64.qcow2,if=virtio
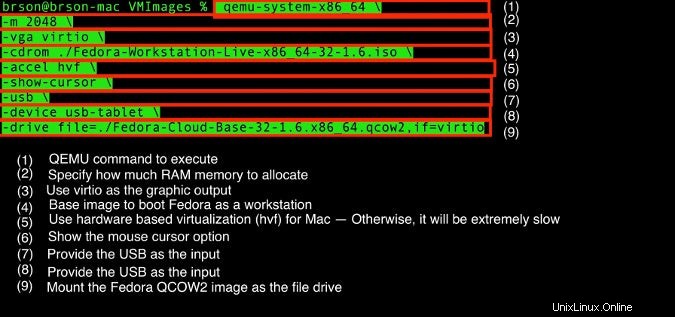
Weitere Linux-Ressourcen
- Spickzettel für Linux-Befehle
- Spickzettel für fortgeschrittene Linux-Befehle
- Kostenloser Online-Kurs:RHEL Technical Overview
- Spickzettel für Linux-Netzwerke
- SELinux-Spickzettel
- Spickzettel für allgemeine Linux-Befehle
- Was sind Linux-Container?
- Unsere neuesten Linux-Artikel
Dieser Befehl macht Folgendes:
qemu-system-x86_64ist der Befehl des QEMU-Dienstprogramms.- Das
-mDer Parameter gibt an, wie viel RAM Sie zuweisen möchten. Dadurch werden 2 GB zugewiesen, aber Sie können es erhöhen, wenn Sie möchten. -vgalegt die Grafikausgabe in virtio-vga fest. Dies ist ein modernes, virtio-basiertes Anzeigegerät, das für virtuelle Maschinen entwickelt wurde und einen VGA-Kompatibilitätsmodus enthält.-cdromgibt die Datei an, die Sie zum Booten Ihrer Workstation verwenden werden.-accelgibt die Art der Beschleunigung an, die Sie verwenden möchten, diehvfsein sollte für hardwarebasierte Beschleunigung.-show-cursorsorgt dafür, dass Sie einen Mauszeiger sehen.-usbgibt das Eingabegerät an.-device usb-tabletzeigt an, dass Sie ein Touchpad als Eingabegerät verwenden.-drive file=…gibt die Partitionsfestplatte an, die Sie verwenden möchten.
Dadurch wird Fedora Workstation über QEMU gestartet.
Schritt 6:Installieren Sie Fedora auf QCOW2
Wählen Sie im QEMU-Fenster die erste Option, Fedora-Workstation starten . Dadurch wird Fedora standardmäßig gestartet.
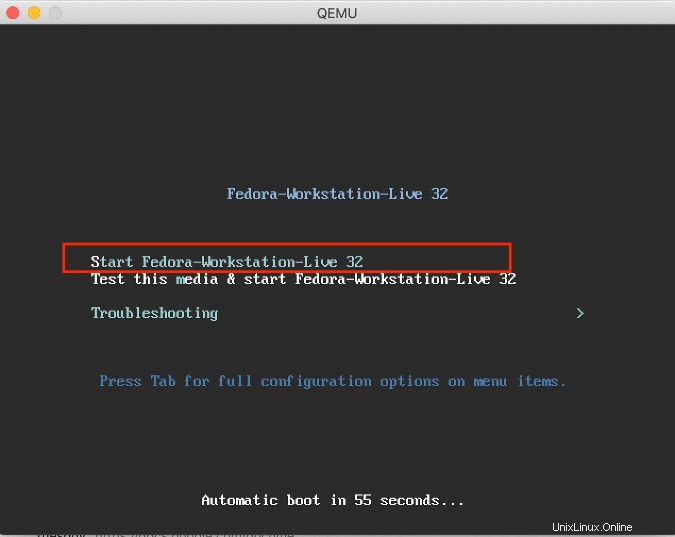
Das Booten kann eine Weile dauern, sollte aber ziemlich reibungslos verlaufen.
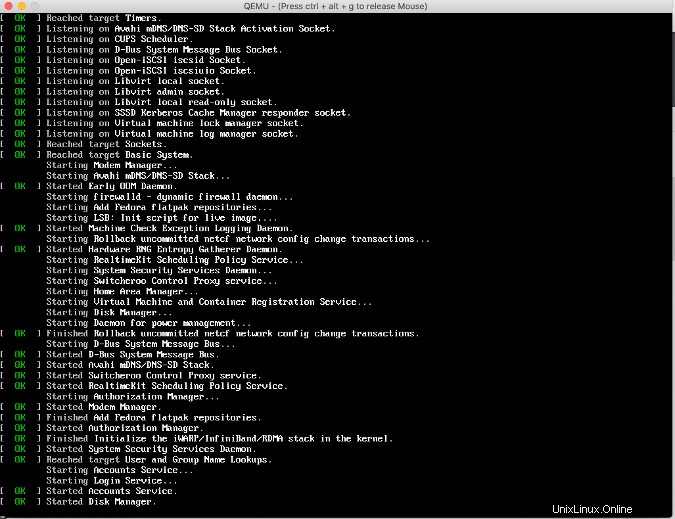
Nach dem Booten haben Sie zwei Möglichkeiten:Fedora ausprobieren und Auf Festplatte installieren . Wählen Sie Auf Festplatte installieren.
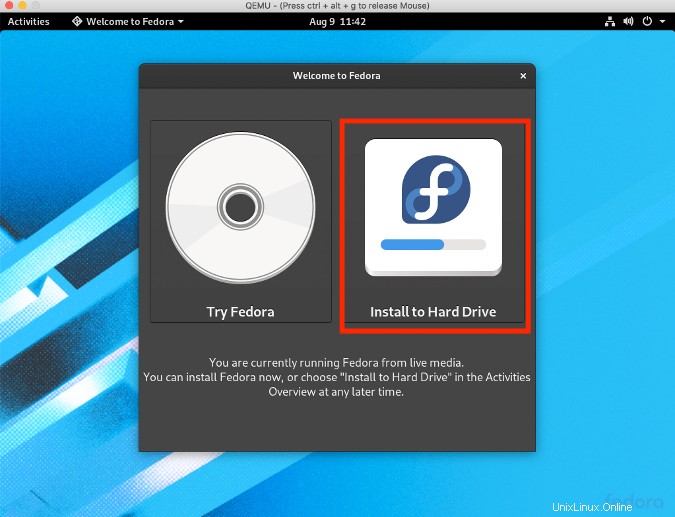
Möglicherweise sehen Sie einen leeren Bildschirm, aber die Dinge werden geladen.
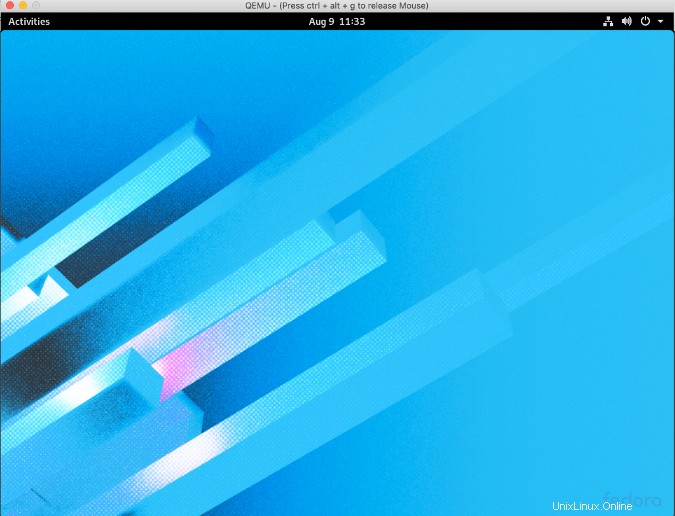
Der erste Bildschirm, den Sie sehen, ist das Sprachauswahlmenü. Wählen Sie die gewünschte aus und klicken Sie auf Weiter .
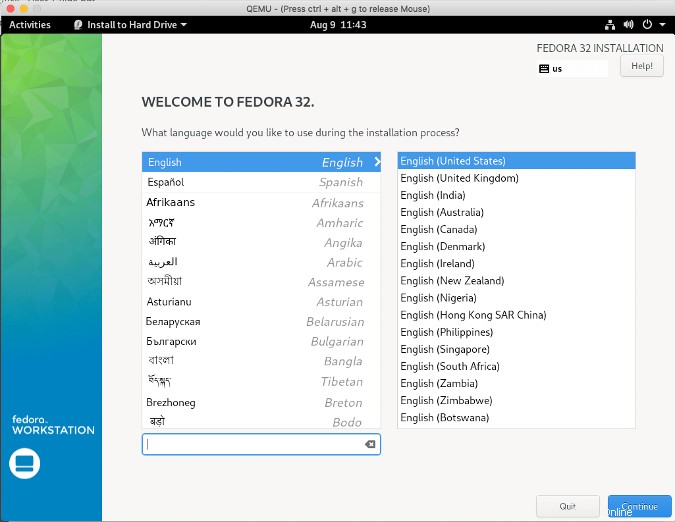
Sie erhalten eine Option zum Ändern anderer Einstellungen wie Uhrzeit und Datum, aber wählen Sie Installationsziel .
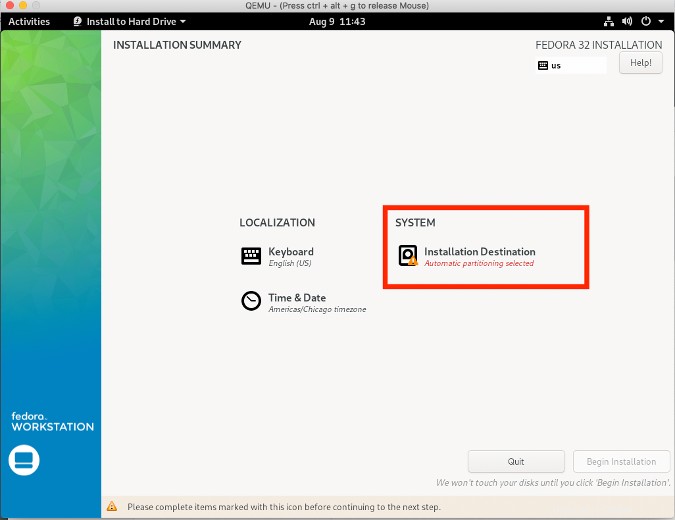
Beachten Sie die Festplatte mit 10 GB? Das ist das QCOW2-Image, das Sie zuvor eingerichtet haben. Wählen Sie das aus und klicken Sie auf Fertig .
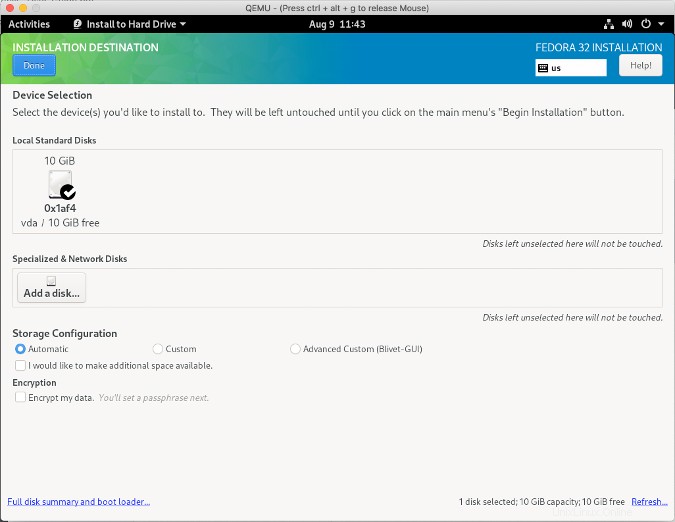
Klicken Sie abschließend auf Installation starten . Es wird eine Weile dauern, alles zu installieren, aber sobald alles fertig ist, erhalten Sie einen Begrüßungsbildschirm anstelle einer Installationsoption.
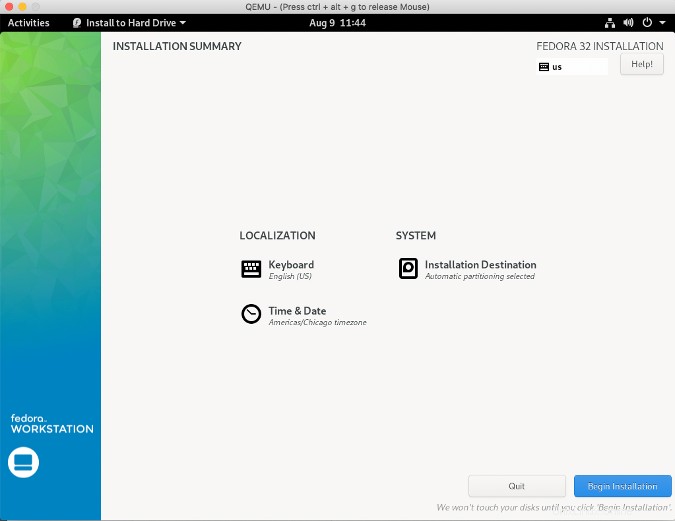
Das ist es! Wie Sie sehen, ist QEMU eine gute Option, um eine virtuelle Umgebung ohne allzu große Komplexität und mit Open Source auszuprobieren.
Ich hoffe, das hilft Ihnen beim Einstieg in Fedora über QEMU. Probieren Sie es aus und teilen Sie uns Ihre Erfahrungen mit.