Fedora Media Writer ist ein kleines, leichtes und umfassendes Tool, das den Einstieg in Linux vereinfacht. Es lädt Fedora Workstation oder Server auf ein USB-Laufwerk herunter und schreibt es auf ein beliebiges System, sodass Sie Fedora Linux ausprobieren können, ohne es auf Ihrer Festplatte installieren zu müssen.
Das Media Writer-Tool kann verwendet werden, um einen aktiven, bootfähigen USB-Stick zu erstellen. Nach der Installation der Fedora Media Writer-Anwendung auf Ihrer Plattform können Sie die neueste stabile Version von Fedora Workstation oder Server herunterladen und flashen, oder Sie können ein beliebiges anderes heruntergeladenes Image auswählen. Und es ist nicht auf Intel 64-Bit-Geräte beschränkt. Es ist auch für ARM-Geräte wie den Raspberry Pi verfügbar, die jeden Tag leistungsfähiger und nützlicher werden.
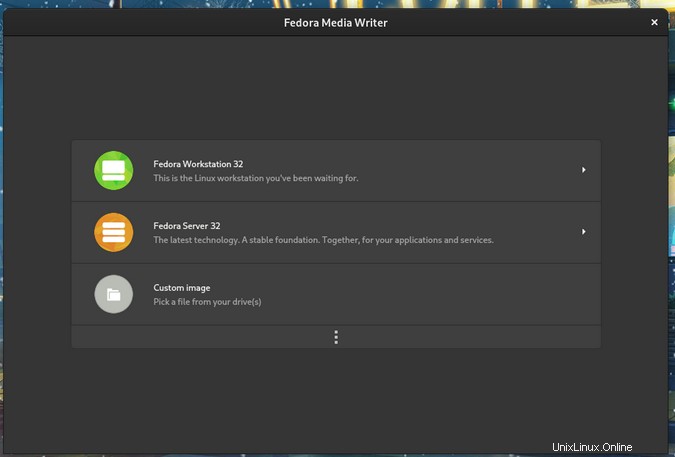
Fedora Media Writer installieren
Sie haben mehrere Möglichkeiten, Fedora Media Writer zu installieren. Sie können es aus dem Quellcode auf GitHub erstellen, es für macOS oder Windows herunterladen, ein RPM mit dnf verwenden oder lecker , oder hol es dir als Flatpak.
Auf Fedora:
$ sudo dnf install mediawriter
Weitere Linux-Ressourcen
- Spickzettel für Linux-Befehle
- Spickzettel für fortgeschrittene Linux-Befehle
- Kostenloser Online-Kurs:RHEL Technical Overview
- Spickzettel für Linux-Netzwerke
- SELinux-Spickzettel
- Spickzettel für allgemeine Linux-Befehle
- Was sind Linux-Container?
- Unsere neuesten Linux-Artikel
Die neueste Version finden Sie im Abschnitt "Releases" des GitHub-Repos.
Bereiten Sie Ihre Medien vor
Das erste, was Sie brauchen, ist ein USB-Laufwerk, auf dem Ihr Linux-Betriebssystem installiert werden kann. Dies ist, was Fedora Media Writer flashen wird. Dieses Laufwerk muss entweder leer oder entbehrlich sein, da alle Daten auf dem USB-Laufwerk gelöscht werden
Sobald Sie ein USB-Laufwerk haben, von dem Sie bestätigt haben, dass es entbehrlich ist, schließen Sie es an Ihren Computer an und starten Sie Fedora Media Writer.
Verwenden Sie Fedora Media Writer
Wenn Sie Fedora Media Writer starten, wird Ihnen ein Bildschirm angezeigt, der Sie auffordert, ein bootfähiges Image aus dem Internet zu beziehen oder ein benutzerdefiniertes Image von Ihrer Festplatte zu laden. Die erste Auswahl sind die neuesten Versionen von Fedora:Workstation für Desktops und Laptops und Server für Virtualisierung, Rack-Server oder alles, was Sie als Server ausführen möchten.
Wenn Sie eines der Fedora-Images auswählen, lädt Media Writer ein Disc-Image herunter (normalerweise als "ISO" bezeichnet, nach der Dateinamenerweiterung .iso). ) und speichert es in Ihren Downloads Ordner, damit Sie ihn wiederverwenden können, um ein anderes Laufwerk zu flashen, wenn Sie möchten.
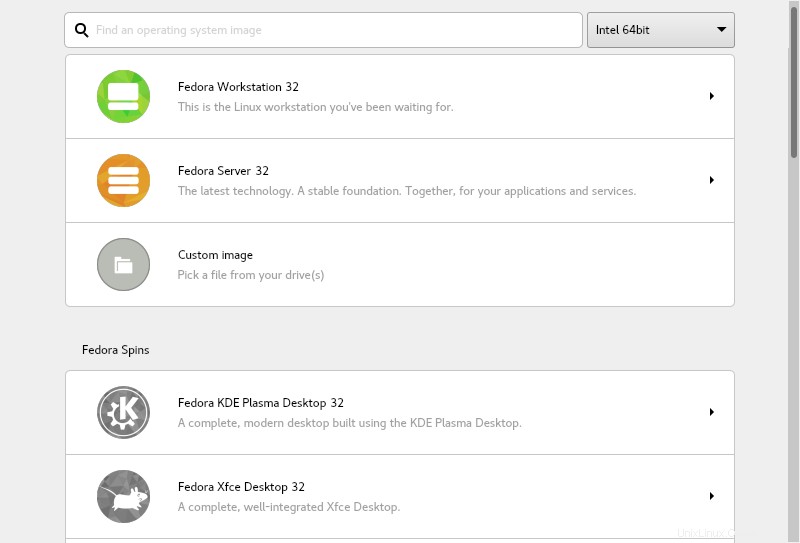
Ebenfalls erhältlich sind Fedora Spins, bei denen es sich um Bilder aus der Fedora-Community handelt, die Nischeninteressen befriedigen sollen. Wenn Sie beispielsweise ein Fan des MATE-Desktops sind, werden Sie erfreut sein, einen MATE-„Spin“ von Media Writer zu finden. Es gibt viele zur Auswahl, also scrollen Sie durch, um sie alle zu sehen. Wenn Sie neu bei Linux sind, lassen Sie sich nicht überwältigen oder verwirren:Die zusätzlichen Optionen sind für langjährige Benutzer gedacht, die neben den Standardeinstellungen weitere Einstellungen entwickelt haben, sodass Sie sicher nur die Workstation- oder Server-Option verwenden können, je nachdem, ob Sie es möchten Fedora als Desktop- oder als Server-Betriebssystem ausführen möchten.
Wenn Sie ein Image für eine andere CPU benötigen als die, die Sie derzeit verwenden, wählen Sie die CPU-Architektur aus dem Dropdown-Menü in der oberen rechten Ecke des Fensters aus.
Wenn Sie bereits ein Bild auf Ihrer Festplatte gespeichert haben, wählen Sie das Benutzerdefinierte Bild aus Option und wählen Sie .iso aus Datei der Distribution, die Sie auf USB flashen möchten.
Schreiben auf ein USB-Laufwerk
Nachdem Sie ein Bild heruntergeladen oder ausgewählt haben, müssen Sie bestätigen, dass Sie das Bild auf Ihr Laufwerk schreiben möchten.
Das Dropdown-Menü zur Laufwerksauswahl zeigt nur externe Laufwerke an, sodass Sie nicht versehentlich Ihre eigene Festplatte überschreiben können. Dies ist eine wichtige Funktion von Fedora Media Writer und eine, die es viel sicherer macht als viele manuelle Anweisungen, die Sie möglicherweise anderswo online finden. Wenn Sie jedoch mehr als ein externes Laufwerk an Ihren Computer angeschlossen haben, sollten Sie aus Sicherheitsgründen alle außer demjenigen entfernen, das Sie überschreiben möchten.
Wählen Sie das Laufwerk aus, auf dem das Image installiert werden soll, und klicken Sie auf Auf Datenträger schreiben Schaltfläche.
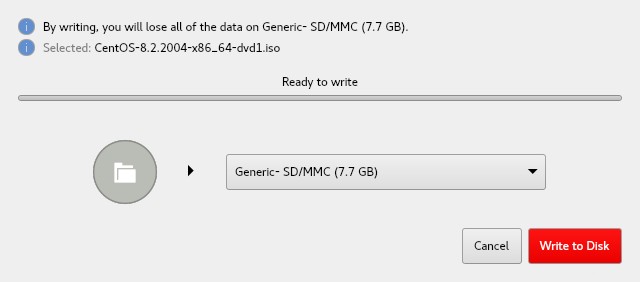
Warten Sie eine Weile, bis das Image auf Ihr Laufwerk geschrieben wurde, und sehen Sie sich dann Don Watkins hervorragende Übersicht zum Booten von Linux von einem USB-Laufwerk an .
Erste Schritte mit Linux
Fedora Media Writer ist eine Möglichkeit, Fedora Workstation oder Server oder eine beliebige Linux-Distribution auf ein USB-Laufwerk zu flashen, damit Sie es ausprobieren können, bevor Sie es auf Ihrem Gerät installieren. Probieren Sie es aus und teilen Sie Ihre Erfahrungen und Fragen in den Kommentaren.