Die meisten von uns haben sich in diesem Jahr viel vertrauter mit der Arbeit von zu Hause aus gemacht. In meiner Rolle als Developer Advocate bedeutet dies viel weniger Reisen und viel mehr Videoarbeit, einschließlich Streaming auf Twitch.
Als ich im Frühjahr 2020 dazu überging, von zu Hause aus zu arbeiten und Videos zu streamen, entschied ich mich für ein Stream Deck, war mir aber nicht ganz sicher, wofür ich es verwenden sollte.
Das Stream Deck ist eine Tastatur, mit der Sie Ihr Videostreaming einfacher verwalten können. Sie können die Schaltflächen anpassen, um beispielsweise Szenen zu wechseln, Audio anzupassen, Medien einzufügen, mit Zuschauern zu interagieren und vieles mehr. Ich habe die 32-Tasten-Version, weil das alles war, was irgendwo auf Lager war, als ich es gekauft habe.

Nach sechs Monaten ist es mein bestes Schreibtischaccessoire geworden. Ich möchte es Ihnen vorstellen und mein aktuelles Setup teilen.
Stream Deck-Software für Linux
Weitere Linux-Ressourcen
- Spickzettel für Linux-Befehle
- Spickzettel für fortgeschrittene Linux-Befehle
- Kostenloser Online-Kurs:RHEL Technical Overview
- Spickzettel für Linux-Netzwerke
- SELinux-Spickzettel
- Spickzettel für allgemeine Linux-Befehle
- Was sind Linux-Container?
- Unsere neuesten Linux-Artikel
Stream Deck bietet mehrere Softwareoptionen zum Betreiben des Geräts, aber ich verwende Ubuntu Linux, daher sind die offiziellen Stream Deck-Tools keine Option. Ich habe eine grafische Python-Benutzeroberfläche (GUI) gefunden, aber sie hat wirklich nur Shell-Skripte auf Schaltflächen abgebildet. Da ich keine Maus benutze, fand ich die Benutzeroberfläche ziemlich umständlich.
Stattdessen habe ich eine schöne Auswahl an Open-Source-Bibliotheken zusammengeklebt und eine ziemlich seltsame und knubbelige Golang-Anwendung erstellt, die perfekt zu meinen Anforderungen passt. Das klingt nach dem harten Weg, um eine perfekt gute Hardware zu fahren. Vielleicht ist es das, aber jetzt, wo es fertig ist, passt es mir perfekt, und ich liebe es! Ich werde behaupten, dass es keine reine "Works-on-My-Machine"-Lösung ist, weil es auf meinen beiden Thinkpads mit Ubuntu funktioniert.
Lerne mein Stream-Deck kennen
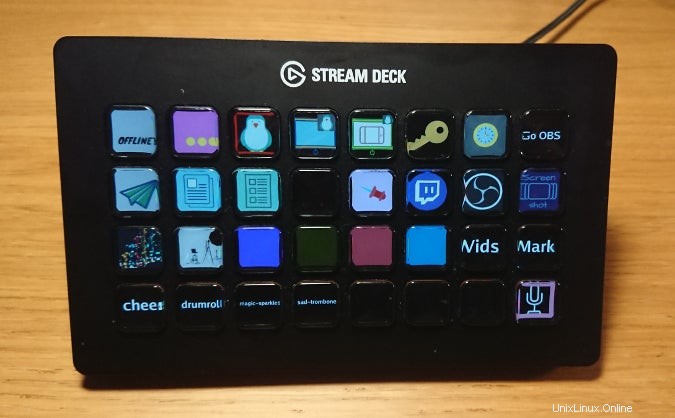
Mein Setup ändert sich immer noch wöchentlich, aber so sieht es im November 2020 aus. Die oberste Reihe ist die Integration von Open Broadcaster Software (OBS); die zweite Reihe besteht hauptsächlich aus Bot/Chat-Integration und Fensterfokussierung mit einem Bonus-Screenshot-Button am Ende; Reihe drei enthält die Beleuchtungssteuerung und ein wenig Twitch-API-Integration; und die untere Reihe hat Soundeffekte und die überaus wichtige Stummschalttaste. Wenn Sie mehr Details wünschen, lesen Sie weiter.
Starten Sie mit dem Streaming
Es ist ein Stream-Deck; Der Hinweis liegt im Namen! Also begann ich damit, eine Integration mit OBS hinzuzufügen, dem Programm, das ich zum Streamen verwende. OBS hat ein Plugin zur Unterstützung von WebSockets, und es gab bereits eine Bibliothek für Golang, was wirklich hilfreich war. Entscheidend ist, dass die Bibliothek auch Ereignisse handhabt, also habe ich Schaltflächen, die Szenen auswählen, und eine kleine Anzeige, um anzuzeigen, welche Szene aktiv ist – selbst wenn ich Szenen über OBS und nicht über das Stream-Deck ändere.
Die Verwendung des Stream Decks zum Wechseln von Szenen ist bei der Bildschirmfreigabe erstaunlich, da Sie sich nicht auf ein anderes Fenster konzentrieren müssen, während Sie mitten in etwas sind.
Fensterverwaltung
Die Fensterfokussierung – alle wichtigen Dinge sichtbar und alles andere nicht sichtbar zu halten – ist definitiv eine große Herausforderung beim Streaming. Sagen wir einfach, dass ich in den ersten Monaten meiner Streaming-Reise viele Schlüssel rotieren musste!
Zwischen OBS gibt es viel zu sehen, wahrscheinlich einige Chats/Moderationen/Events, den Stream selbst … Sie wissen schon. Die Schaltflächen meines Setups konzentrieren sich auf die Anwendungen, die ich beim Streamen am häufigsten verwende (sie nennen sich eine Mischung aus wmctrl und gtk-launch), und es hat die Bedienung erheblich vereinfacht. Ich habe eine Schaltfläche für OBS, eine für den Stream-Manager und eine für mein vorgestelltes Chat-Dashboard (die letzten beiden sind Webseiten, die so gepackt sind, dass sie mit Nativefier zu eigenständigen Apps werden). Jetzt drehen sich meine Streams mehr um die Themen, die ich im Sinn habe, anstatt hauptsächlich Alt+Tab zu zeigen.
Ich kann mir durchaus vorstellen, dies auch für andere Alltagsanwendungen zu nutzen, etwa wenn Sie regelmäßig zwischen einer Reihe von Anwendungen wechseln und die Möglichkeit haben möchten, sofort eine zu zaubern. Ich verwende zu diesem Zweck Browser-Tabs in einer bekannten Reihenfolge, aber ich habe das Gefühl, dass ich hier eine Gelegenheit für einen Produktivitäts-Hack verpasst habe.
Der Bot und die Zwischenablage
Ich streame eine Reihe verschiedener Technologien, und mein geekiges Publikum stellt viele Fragen und empfiehlt viele Tools, was brillant ist. Das bedeutet jedoch, dass ich viel Zeit damit verbracht habe, das Chatfenster (und das Textfeld in diesem Fenster) zu finden und mich darauf zu konzentrieren, um Links zu teilen. Um dies zu verbessern, habe ich den Kanal-Bot auf Nightbot umgestellt, einen Chatbot, der Moderation und andere Funktionen zur Chat-Funktion eines Streams hinzufügt. Es sind viele Bots verfügbar, aber ich habe mich für diesen entschieden, weil er über eine API-Integration und Schaltflächen verfügt, die mir helfen, Dinge in den Chat zu bringen, wenn ich sie brauche.
Die ersten beiden Schaltflächen rufen die Dinge auf. Ich füge häufig URLs in meine Streams ein, möchte aber nicht riskieren, versehentlich ein Passwort einzufügen. Die Cue-Schaltfläche ruft also zuerst auf, was ich in meiner Zwischenablage habe (rufen Sie Clipboard for Go für die Zwischenablage-Integration) und zeigt es mir. Der andere Cue-Button liest die nächste Zeile aus einer Datei mit Dingen, die ich vielleicht in einem Stream teilen möchte – vielleicht möchte ich eine Veranstaltung erwähnen, bei der ich spreche, von der ich denke, dass sie der Menge gefallen würde, oder ich weiß, dass ich es bin an diesem Tag ein bestimmtes Tool im Stream promoten – und mir zeigen, was es senden wird. Ich kann die Cue-Taste erneut drücken, um eine weitere Zeile aus der Datei zu sehen.
Die Schaltfläche „Senden“ bewirkt, dass der Bot den aufgerufenen Text in meinen Kanal „chattet“. Dies ist ein viel besseres Setup, als nach einem Chatfenster zu suchen, wenn Sie mitten im Gespräch über ein Thema sind.
Lichter und Sounds
Ich bin nicht der einzige Streamer mit funky, veränderbaren Lichtfarben im Hintergrund meines Streaming-Standorts, und es ist sehr nützlich, die Kontrolle über sie zu haben. Das Regal hinter mir hat eine spezielle Rille für einen Streifen Neopixel. My Stream Deck verfügt über Schaltflächen zum Ein- und Ausschalten der Lichter und zum Implementieren einiger Farbvoreinstellungen. Alles funktioniert über MQTT, und ich verwende den Eclipse Paho-Client in Go, um alles zu steuern. Eine weitere Taste auf dem Stream-Deck schaltet mein Videolicht ein und aus, sodass ich alles einrichten und die Lichter ansteuern kann, wenn ich zum Streamen bereit bin, anstatt mich selbst zu blenden, wenn ich nicht live bin. Ich gebe gerne zu, dass ich die Farben der LED-Streifen als eine Art Party-Trick für Videotreffen oder sogar dann umgedreht habe, wenn niemand zusieht! Tasten zum Drücken und bunte Lichter … was gibt es da nicht zu mögen?
Ich habe auch Soundeffekte auf meinem Stream Deck, aber ich habe noch keine niedlichen Symbole für diese Schaltflächen erstellt. Technisch gesehen verwende ich CasterSoundboard, das das Open Sound Control-Protokoll unterstützt, und verwende die Hypebeast/osc-Bibliothek in meiner Anwendung, um es zu bearbeiten. Ich habe ein paar verschiedene Sounds; Sie bringen mich (und hoffentlich auch andere!) zum Lächeln. Ich habe einige wirklich ansprechende Soundeffekte in Streams gesehen, aber ich glaube, ich bin bisher noch in einem Anfängerstadium!
Nicht-Streaming-Schaltflächen
Es gibt nicht viele andere Funktionen auf meinem Stream Deck, aber das sind die, die ich bei weitem am häufigsten verwende, normalerweise wenn ich nicht streame. Die erste ist eine Screenshot-Schaltfläche. Ich schreibe viele technische Dokumentationen, und das bedeutet manchmal, dass ich Screenshots erstellen muss. Eine One-Press-Taste zu haben, die das aktuelle Fenster in zwei Sekunden erfasst, ist sehr nützlich, und ich bin so glücklich damit. Die Schaltfläche aktiviert den Befehl, den ich dafür verwenden würde:
/usr/bin/gnome-screenshot -w -d 2
Zum Schluss etwas, von dem ich mich nie trennen möchte:eine Mikrofon-Stummschalttaste. Es schaltet auf Systemebene über Pulsmixer stumm und zeigt eine Anzeige des aktuellen Zustands des Geräts an. Ich schreibe dies im Jahr 2020, als Videoanrufe mein primärer menschlicher Kontakt sind. Da viele Plattformen keine Möglichkeit haben, mit der Maus zu schweben oder zu klicken, um zum Stummschaltsymbol zu gelangen, ist es fabelhaft, die Kontrolle über mein Soundgerät zu haben. Viele Videoanrufanwendungen übernehmen diese Einstellungen und zeigen Sie als stummgeschaltet an, wenn Sie es sind, und heben die Stummschaltung auf, wenn Sie einen wichtigen Punkt ansprechen möchten. Manchmal sind die kleinsten Dinge die Lebensveränderndsten!
Probieren Sie es aus
Es gibt viele Funktionen, die ich täglich verwende, und nicht nur beim Streamen. Es hat mir viel Spaß gemacht, mir Verbesserungen und Funktionen für das Stream Deck auszudenken und manchmal zu streamen, während ich sie implementiere.
Es gibt einige Funktionen, auf die ich jetzt nicht mehr verzichten möchte. Wenn Sie auf dem Zaun sind, ein solches Gerät zu bekommen, würde ich empfehlen, es auszuprobieren. Es gibt viele großartige Bibliotheken, die Ihnen helfen, es zu Ihrem eigenen zu machen.