Chromebook und Linux sind beliebte und vielseitige Betriebssysteme. Ursprünglich wurde das Chromebook unter Berücksichtigung der Studenten entwickelt, aber jetzt wird es nach dem Beitritt zum Android Play Store zu einem vollwertigen Betriebssystem. Millionen von Android-Apps können auf dem Chromebook installiert und verwendet werden, um viele weitere produktive Aufgaben zu erledigen. Auf der anderen Seite bietet Linux einige leistungsstarke und nützliche alternative Software für Benutzer, die von Windows oder einem anderen System gekommen sind. GIMP (Alternative zu Adobe Photoshop), Darktable (eine Lightroom-Alternative) und jede Menge Software in den verschiedenen Linux-Software-Repositories können den Benutzern helfen, das Open-Source-System anstelle von Windows oder Mac OS zu übernehmen.
Linux auf Chromebook installieren
Wenn Sie also ein Chromebook-Benutzer sind und für einen produktiveren Job ein duales Betriebssystem neben dem Linux-System haben möchten oder eine andere Geschmacksrichtung erhalten möchten, dann ist dies der richtige Ort, um zu erfahren, wie Sie Linux auf einem Chromebook installieren entfaltet sein volles Potenzial. Hier werde ich mit einer natürlichen Schritt-für-Schritt-Anleitung zur einfachen Installation von Linux auf einem Chromebook fortfahren.
Hier werde ich Crouton verwenden, um Linux auf Chromebook zu installieren, das den chroot-Befehl verwendet, um die Linux-Distributionen auf Chrome OS, einem weiteren Derivat des Linux-Kernels, auszuführen. Dies ist genau wie das Dual-Booten ohne Neustart des Systems, anstatt beide Betriebssysteme nebeneinander in einem Chrome-Fenstermanager zu öffnen. Dies ist erstaunlich einfach zu bedienen und leistungsfähig, wenn Sie beide Systeme nebeneinander haben.
Aber wenn Sie Linux auf Chromebook als traditionelles Dual-Boot installieren möchten, würde ich Ihnen empfehlen, stattdessen ChrUbuntu zu sehen. Die Verwendung von Crouton ist viel komfortabler und funktioniert auf fast allen Arten von Chromebooks.
Bevor Sie diesen Tipps und Tutorials folgen, müssen Sie eine vollständige Sicherung aller Dateien auf Google Drive erstellen und eine „Chrome OS Restore Image“-Datei erstellen. Wenn während des Vorgangs unerwünschte Dinge passieren, können Sie Ihr gesamtes System wiederherstellen.
1. Aktivieren Sie Linux-Apps mit Crostini
Die offizielle Art, Linux auf Ihrem Chromebook zu installieren, heißt Crostini, sodass Linux OS in einer separaten App auf Ihrem Chrome OS-Desktop ausgeführt werden kann. Da diese Linux-App in diesem Fall im Container bleibt, der Chrome OS ist, wirkt sich alles, was in Ihrem Linux schief geht, nicht auf Ihr Chrome OS aus.
Da sich dieses Linux im Beta-Modus befindet, funktionieren einige Funktionen nicht richtig, z. B. beschleunigte Grafik oder Audio in Linux-Apps. Außerdem bieten nicht alle Chromebooks diese Linux-Beta-Option, in der Sie sie mit den anderen beiden Methoden installieren müssen. Um Linux Crostini zu installieren, müssen Sie,
Schritt – 1: Klicken Sie auf die untere rechte Ecke des Zeitmenüs und wählen Sie das Einstellungssymbol (Zahnradsymbol).

Schritt – 2: Scrollen Sie nach unten zu den Linux-Einstellungen und schalten Sie sie ein. Angenommen, Sie sehen diese Option nicht, was bedeutet, dass Ihr Chromebook sie nicht unterstützt.
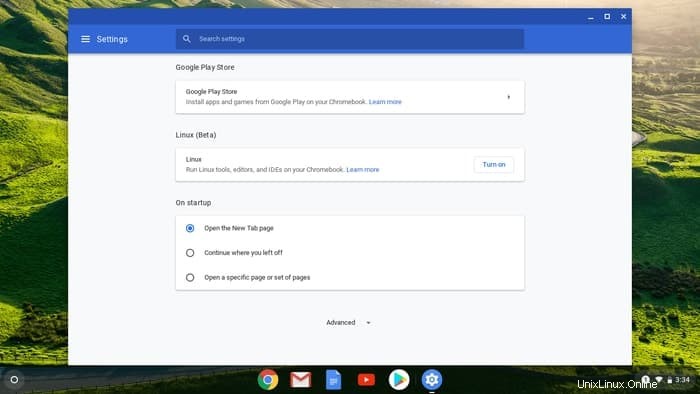
Schritt – 3: Installieren Sie anschließend die Linux-Beta und Sie werden mit einem Linux-Terminal begrüßt, in dem Sie zwei Befehle nacheinander eingeben müssen, z. B.
sudo apt update sudo apt upgrade

Schritt – 4: Dadurch wird sichergestellt, dass Ihre Linux-App auf dem neuesten Stand ist, und daher werden die Apps gestartet, in denen Sie Steam herunterladen können.
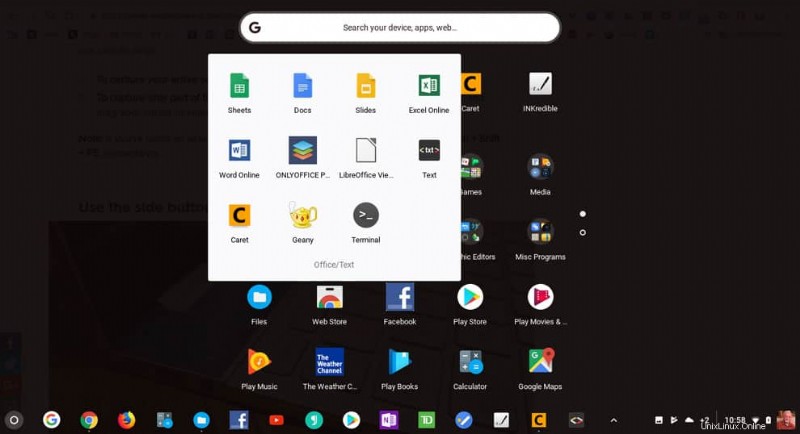
2. Linux Desktop mit Crouton installieren
Um ein vollwertiges Linux-Erlebnis zu haben, oder wenn Ihr Chromebook nicht über Crostini verfügt, können Sie Linux mithilfe einer Chroot-Umgebung namens Crouton installieren. In diesem Fall ist das Betriebssystem für Linux Ubuntu. Obwohl dieser Vorgang weniger zeitaufwändig und einfach zu installieren ist, schaltet dieser Modus das gesamte Chrome-Betriebssystem in den Entwicklermodus, was bedeutet, dass Sie alle Ihre Daten sichern müssen, wenn sie nicht mit Ihrer Cloud synchronisiert werden.
Schritte zum Einstieg
- Sichern Sie alle Dateien des Benutzers in Google Drive.
- Erstellen Sie ein Chrome OS-Wiederherstellungs-Image und erfahren Sie, wie Sie das Chrome-Betriebssystem wiederherstellen.
- Nachdem Sie mit Chrome OS ein Image wiederhergestellt haben, erfahren Sie, wie Sie es zur späteren Verwendung auf eine SD-Karte oder ein Flash-Laufwerk schreiben.
- Erfahren Sie, wie Sie mithilfe der Google-Suche in den Entwicklermodus für Ihr spezifisches Chromebook-Modell gelangen.
Überspringen Sie keinen der genannten Schritte. Die Installation von Linux auf dem Chromebook ist zwar einfach und unkompliziert, aber es ist immer gut, alle notwendigen Tools vor dem Factory-Flash des Chromebooks zu haben. Wenn Sie Ihr Chromebook zum ersten Mal in den Entwicklermodus versetzen, werden alle Systemdaten und -dateien vom System entfernt. Das heißt, Sie müssen ganz von vorne anfangen. Haben Sie keine Angst, befolgen Sie die Anweisungen und haben Sie Spaß.
Schritt 1:Entwicklermodus aktivieren
Wie ich bereits sagte, werden alle Daten gelöscht. Und ich glaube, Sie haben „Schritte vor dem Einstieg“ befolgt .“ Dies sind einige allgemeine Informationen zum Versetzen des Chromebooks in den Entwicklermodus. Es ist jedoch ratsam, die Google-Suche mit Ihrem Chromebook-spezifischen Modell zu verwenden.
- Zunächst müssen Sie Ihr Chromebook in den Wiederherstellungsmodus versetzen, indem Sie die Esc-Taste, die Aktualisierungstaste und die Ein/Aus-Taste gedrückt halten insgesamt.

- Wenn der Wiederherstellungsmodus angezeigt wird, drücken Sie Strg+D um den Entwicklermodus zu aktivieren.
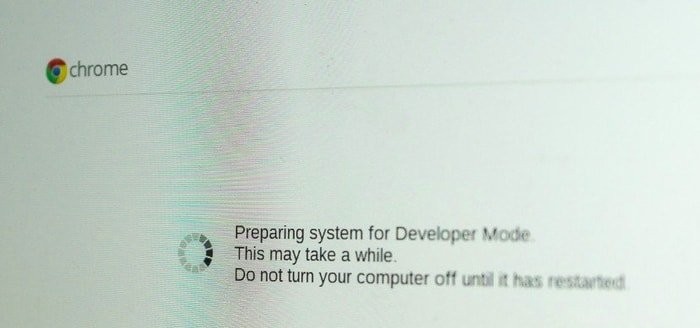
- Drücken Sie jetzt die Eingabetaste und warten Sie mindestens 15 Minuten und so weiter. Es wird neu gestartet und durchläuft einen Prozess zur Aktivierung des Entwicklermodus.
- Während des Aktivierungsprozesses werden alle lokalen Informationen gelöscht.
- Nach Abschluss des Vorgangs erscheint ein rotes Ausrufezeichen. Tun Sie nichts, bis es in Chrome OS neu gestartet wird.
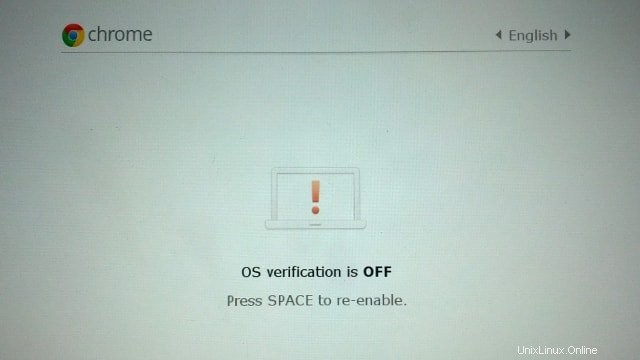
Schritt 2:Crouton installieren
Bevor Sie Crouton installieren, lassen Sie uns wissen, was es ist. Crouton ist eine Art Chroot-Software, die von einem Google-Hardware-Ingenieur entwickelt wurde, der Chromebooks liebt, die verwendet werden, um eine Umgebung auf Chromebooks zu erstellen, wie Android und Google Play auf Chromebooks, um Linux-basierte Betriebssysteme wie Ubuntu, Linux Mint und andere zu installieren unter Verwendung derselben Hardwarespezifikation wie von Chrome OS.
Obwohl es viele andere Möglichkeiten gibt, Linux auf Chromebooks zu installieren, ist diese einfach und unkompliziert zu installieren, zu deinstallieren oder zu ändern. Jetzt ist es an der Zeit, mit Schritt 2 fortzufahren, um Linux auf dem Chromebook zu installieren.
- Laden Sie Crouton von der offiziellen Github-Seite herunter und speichern Sie es, um den Ordner herunterzuladen.
- Öffnen Sie das Terminal, indem Sie auf Ihrem Chromebook Strg+Alt+T drücken.
- Führen Sie den folgenden Befehl in Terminal aus, um die Ubuntu-Shell aufzurufen:
shell
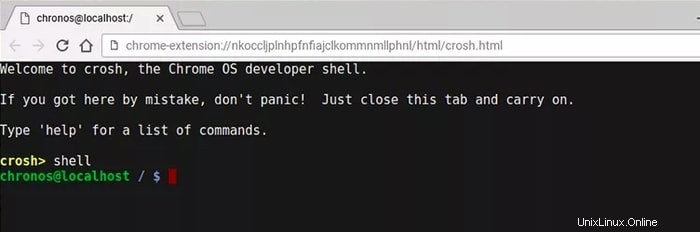
- Führen Sie den folgenden Befehl im Terminal aus, um Crouton zu installieren:
sudo sh -e ~/Downloads/crouton -t xfce
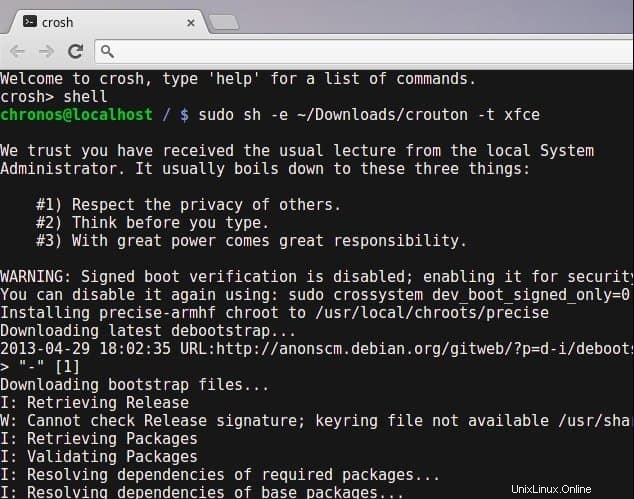
ODER
Wenn Sie die Erweiterung Crouton Integration verwenden, führen Sie den folgenden Befehl aus:
sudo sh ~/Downloads/crouton -t xiwi,xfce
- Wenn Sie dies auf einem Chromebook Pixel, Asus Flipbook oder einem beliebigen Touchscreen-Chromebook tun, ändern Sie es in :
sudo sh -e ~/Downloads/crouton -t touch,xfce
- Da der Entwicklermodus die Sicherheitsanfälligkeit des Systems erhöht, können Sie das Desktop-Passwort für zusätzliche Sicherheitsmaßnahmen verschlüsseln, indem Sie das Flag -e verwenden. Weitere Informationen hierzu erhalten Sie auf der offiziellen GitHub-Seite.
- Es wird einige Zeit dauern, Crouton zu installieren. Es fordert einen neuen Benutzernamen und ein neues Passwort für die neue Ubuntu-Installation auf, wenn diese abgeschlossen ist. Geben Sie die Benutzeranmeldeinformationen ein, wie Sie dazu aufgefordert werden.
- Führen Sie nach Abschluss der Installation den folgenden Befehl aus, um die Ubuntu-Linux-Desktopumgebung zu starten:
sudo startxfce4
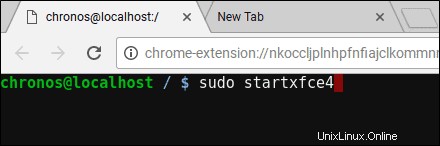
- Bis jetzt habe ich gezeigt, wie man die Ubuntu Xfce-Desktopumgebung installiert. Wenn Sie jedoch die Unity-Desktopumgebung installieren möchten, ersetzen Sie einfach „xfce“ durch „unity“ ohne das Anführungszeichen im obigen Befehl. Und ersetzen Sie es beim Starten der Desktop-Umgebung durch „startunity“ ohne das Anführungszeichen. Wenn Sie außerdem KDE, LXDE und andere Linux-Desktopumgebungen installieren möchten, finden Sie weitere Informationen auf der Crouton-GitHub-Seite.
Schritt 3:Optimieren Sie die Linux-Desktopumgebung
- Mit Strg+Alt+Umschalt+Zurück und Strg+Alt+Umschalt+Vorwärts können Sie zwischen Chrome OS und Ubuntu hin und her wechseln für ARM-basierte Chromebooks und Strg+Alt+Zurück und Strg+Alt+Vorwärts für ein Intel-basiertes Chromebook. Für letzteren Befehl müssen Sie Strg+Alt+Aktualisieren drücken, um den Desktop aufzurufen.

- Melden Sie sich einfach als Standard-PC ab, wenn Sie den Ubuntu-Linux-Desktop verlassen möchten. Führen Sie erneut sudo startxfce4 aus, um die Linux-Desktopumgebung zu starten.
- Diese Version des Ubuntu-Linux-Desktops enthält nicht viel Software. Auch einige der wesentlichen Apps finden Sie hier nicht. Sie müssen also all diese wichtige Software manuell installieren, indem Sie bestimmte Befehle im Terminal verwenden.
sudo apt-get update sudo apt-get install bash-completion ttf-ubuntu-font-family software-center synaptic
- Deaktivieren Sie den Bildschirmschoner, wenn Sie XFCE verwenden, um Grafikprobleme in Chrome OS zu vermeiden.
- Verwenden Sie den Download-Ordner, da er für beide Systeme freigegeben werden kann.
- Das Hochfahren dauert mehr als 30 Sekunden, da es sich im Entwicklermodus befindet. Sie können die Entwicklermodus-Meldung überspringen, indem Sie Strg+D drücken.
Extra-Tipps:Entfernen Sie die Linux-Desktop-Umgebung
Wenn Sie die Ubuntu Linux-Desktopumgebung entfernen und zum regulären Chrome-Betriebssystem zurückkehren möchten, drücken Sie die Leertaste, während Sie das System neu starten und die Aufforderung zur Betriebssystemüberprüfung erneut aktivieren. Dadurch wird Crouton deinstalliert und Ihr Chrome OS wiederhergestellt.
Einige alternative Möglichkeiten zum Entfernen von Linux. Führen Sie den folgenden Befehl im Terminal aus:
- Geben Sie cd /usr/local/chroots ein und drücken Sie die Eingabetaste
- Geben Sie sudo delete-chroot * ein und drücken Sie die Eingabetaste
- Geben Sie rm -rf /usr/local/bin ein und drücken Sie die Eingabetaste
Das war's. Jetzt haben Sie einen voll funktionsfähigen und effektiven Ubuntu Linux-Desktop zusammen mit Chrome OS. Per Tastendruck können Sie zwischen den verschiedenen Systemen hin- und herschalten.
3. Dual-Boot-Chrome-Betriebssystem mit Linux
Wenn Sie Linux gegenüber Chrome OS bevorzugen und kein Chrome OS haben möchten, ist diese Option perfekt. Das bedeutet, dass Sie das Laufwerk partitionieren und mit Chrome OS doppelt booten müssen. Um Dual-Boot durchzuführen, können Sie das Tool namens chrx verwenden, das standardmäßig GalliumOS installiert. Dieser Prozess muss auch das Chromebook in einen Entwicklermodus schalten. Die Installationsprozesse sind wie folgt:
Schritt – 1: Drücken Sie Strg+Alt+T, um das Terminal zu öffnen, und geben Sie Shell ein, gefolgt von der Eingabetaste. Führen Sie dann den folgenden Befehl aus, um die Installation vorzubereiten.
cd ; curl -0s http://chrx.org/go && sh go
 Schritt – 2: Das chrx-Installationsprogramm sagt Ihnen Schritt für Schritt, was als nächstes zu tun ist, während Sie Ihr Laufwerk partitionieren. Das Chromebook wird neu gestartet und Sie müssen beim Start Strg+L drücken, um Ihre bevorzugte Linux-Distribution zu starten.
Schritt – 2: Das chrx-Installationsprogramm sagt Ihnen Schritt für Schritt, was als nächstes zu tun ist, während Sie Ihr Laufwerk partitionieren. Das Chromebook wird neu gestartet und Sie müssen beim Start Strg+L drücken, um Ihre bevorzugte Linux-Distribution zu starten.
Endlich Einblick
Welche Methode haben Sie befolgt, um Linux auf Chromebook zu installieren? Gefällt dir dieses Tutorial? Wenn Sie während dieses Vorgangs auf Probleme stoßen, teilen Sie mir dies bitte im Kommentarbereich mit. Ist dieses Tutorial zur Installation von Linux auf Chromebooks hilfreich? Macht es Ihnen etwas aus, wenn Sie mir einen süßen Gefallen tun und auf den Social Share-Button tippen, wenn Sie etwas Neues gelernt haben? Es würde mir so viel bedeuten. Nochmals vielen Dank, dass Sie einen Teil Ihres Tages hier verbracht haben. Ich hoffe, Sie kommen wieder. 🙂