Mastodon ist ein großartiges dezentralisiertes soziales Open-Source-Netzwerk. Ich verwende Mastodon jeden Tag, und es ist wahrscheinlich am häufigsten, Mastodon über seine Weboberfläche zu verwenden (obwohl es Open Source ist, gibt es viele verschiedene Möglichkeiten, damit zu interagieren, einschließlich terminalbasierter Anwendungen und mobiler Apps), aber ich bevorzuge dedizierte Anwendungsfenster .
Kürzlich habe ich Nativefier entdeckt und kann jetzt Mastodon oder jede andere Web-App als Desktop-Anwendung auf meinem Linux-Desktop genießen. Nativefier nimmt eine URL und umschließt sie mit dem Electron-Framework, das den Open-Source-Chromium-Browser als Backend ausführt, aber als eigene ausführbare Anwendung ausgeführt wird. Nativefier ist unter der MIT-Lizenz lizenziert und für Linux, Windows und macOS verfügbar.
Installieren von Nativefier
Nativefier benötigt Node.js
Die Installation von Nativefier ist so einfach wie das Ausführen von:
$ sudo npm install -g nativefierAuf meinem Ubuntu-Desktop musste ich zuerst NodeJS aktualisieren, überprüfen Sie also, welche Versionen von Node erforderlich sind, wenn Sie Nativefier installieren.
Nach der Installation können Sie Ihre Version von Nativefier überprüfen, um sicherzustellen, dass sie installiert wurde:
$ nativefier --version
45.0.4
Ausführen von nativefier --help listet alle Optionen auf, die die App unterstützt.
Einrichtung
Ich empfehle Ihnen, einen neuen Ordner mit dem Namen ~/NativeApps zu erstellen bevor Sie mit der Erstellung von Apps mit Nativefier beginnen. Dadurch bleiben Ihre Anwendungen übersichtlich und übersichtlich.
$ mkdir ~/NativeApps
cd ~/NativeApps
Erstellen einer App für Mastodon
Ich beginne damit, eine App für mastodon.technology zu erstellen.
Verwenden Sie den Befehl:
$ nativefier --name Mastodon \
--platform linux --arch x64 \
--width 1024 --height 768 \
--tray --disable-dev-tools \
--single-instance https://mastodon.technology
Die Optionen in diesem Beispiel bewirken Folgendes:
--name:Setzt den App-Namen auf Mastodon--platform:Setzt die Plattform der App auf Linux- --arch x64:Setzt die Architektur auf x64
--width 1024 --height 768:Legt die Abmessungen der Apps beim Start fest--tray:Erstellt ein Taskleistensymbol für die App--disable-dev-tools:Deaktiviert die Chrome-Entwicklungstools--single-instance:Lässt nur eine Instanz der App zu
Das Ausführen dieses einzelnen Befehls zeigt die folgende Ausgabe:
Preparing Electron app...nach
Converting icons...
Packaging... This will take a few seconds, maybe minutes if the requested Electron isn't cached yet...
Packaging app for platform linux x64 using electron v13.4.0 Finalizing build...
App built to /home/tux/NativeApps/Mastodon-linux-x64, move to wherever it makes sense for you and run the contained executable file (prefixing with ./ if necessary)
Menu/desktop shortcuts are up to you, because Nativefier cannot know where you're going to move the app. Search for "linux .desktop file" for help, or see https://wiki.archlinux.org/index.php/Desktop_entries
Die Ausgabe zeigt, dass die Dateien in /home/tux/NativeApps/Mastodon-linux-x64 abgelegt werden . Wenn Sie cd In diesem Ordner sehen Sie eine Datei namens Mastodon. Dies ist die ausführbare Hauptdatei, die die App startet. Bevor Sie es starten können, müssen Sie ihm die entsprechenden Berechtigungen erteilen.
$ cd Mastodon-linux-x64
chmod +x Mastodon
Führen Sie nun ./Mastodon aus um den Start Ihrer Linux-App zu sehen!
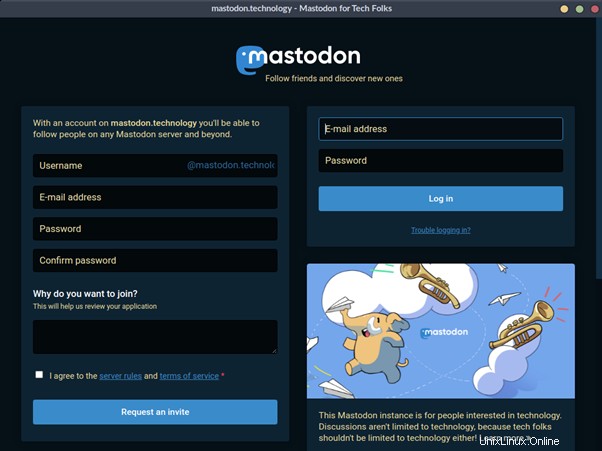
Erstellen einer App für meinen Blog
Zum Spaß werde ich auch eine App für meine Blog-Website erstellen. Was nützt ein Tech-Blog, wenn es keine Linux-App dafür gibt?
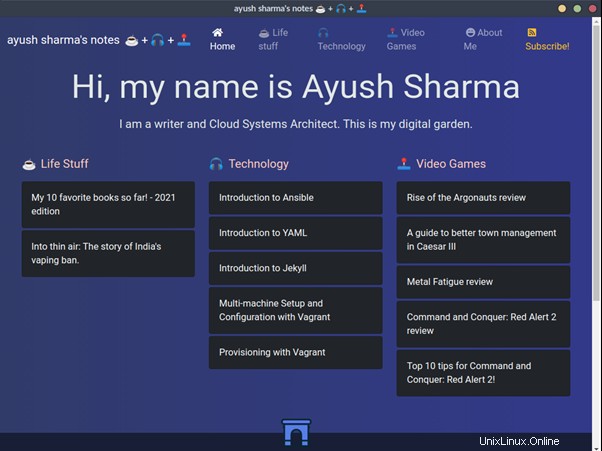
Der Befehl:
$ nativefier -n ayushsharma \
-p linux -a x64 \
--width 1024 --height 768 \
--tray --disable-dev-tools \
--single-instance https://ayushsharma.in
$ cd ayushsharma-linux-x64
chmod +x ayushsharma
Erstellen einer App für findmymastodon.com
Und schließlich ist hier eine App für mein Lieblingsprojekt findmymastodon.com.
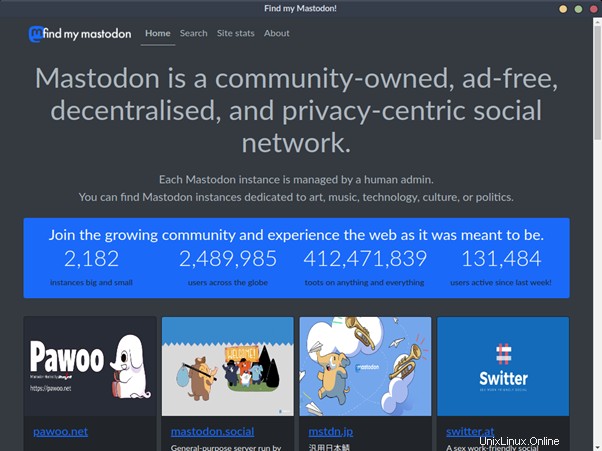
Der Befehl:
$ nativefier -n findmymastodon \
-p linux -a x64 \
--width 1024 --height 768 \
--tray --disable-dev-tools \
--single-instance https://findmymastodon.com
$ cd findmymastodon-linux-x64
chmod +x findmymastodon
Erstellen von Linux-Desktopsymbolen
Nachdem die Apps erstellt und die ausführbaren Dateien einsatzbereit sind, ist es an der Zeit, Desktopsymbole zu erstellen.
Als Demonstration sehen Sie hier, wie Sie ein Desktop-Icon für den Mastodon Launcher erstellen. Laden Sie zuerst ein Symbol für Mastodon herunter. Platzieren Sie das Symbol in seinem Nativefier-App-Verzeichnis als icon.png .
Erstellen Sie dann eine Datei namens Mastodon.desktop und geben Sie diesen Text ein:
[Desktop Entry]
Type=Application
Name=Mastodon
Path=/home/tux/NativeApps/Mastodon-linux-x64
Exec=/home/tux/NativeApps/Mastodon-linux-x64/Mastodon
Icon=/home/tux/NativeApps/Mastodon-linux-x64/icon.png
Weitere Linux-Ressourcen
- Spickzettel für Linux-Befehle
- Spickzettel für fortgeschrittene Linux-Befehle
- Kostenloser Online-Kurs:RHEL Technical Overview
- Spickzettel für Linux-Netzwerke
- SELinux-Spickzettel
- Spickzettel für allgemeine Linux-Befehle
- Was sind Linux-Container?
- Unsere neuesten Linux-Artikel
Sie können die .desktop verschieben Datei auf Ihren Linux-Desktop, um sie als Desktop-Launcher zu verwenden. Sie können auch eine Kopie davon in ~/.local/share/applications platzieren damit es in Ihrem Anwendungsmenü oder Aktivitätsstartprogramm angezeigt wird.
Schlussfolgerung
Ich liebe es, spezielle Apps für Tools zu haben, die ich häufig verwende. Mein Lieblingsfeature an einer App für Mastodon ist, dass ich mich, sobald ich mich bei Mastodon anmelde, nicht erneut anmelden muss! Nativefier führt Chromium darunter aus. So kann es sich wie jeder Browser an Ihre Sitzung erinnern. Ich möchte dem Nativefier-Team einen besonderen Dank dafür aussprechen, dass es den Linux-Desktop der Perfektion einen Schritt näher gebracht hat.
Dieser Artikel erschien ursprünglich auf der Website des Autors und wird mit Genehmigung erneut veröffentlicht.