Obwohl die Welt heute größtenteils digital geworden ist, gibt es immer noch Zeiten, in denen Sie ein Formular nur ausdrucken, unterschreiben und wieder einscannen müssen. Manchmal finde ich, dass ein Schnappschuss auf meinem Telefon ausreicht, aber einige Branchen erfordern eine bessere Kopie als ein flüchtiger Schnappschuss, also ist ein Flachbettscanner notwendig. Das KDE-Projekt bietet eine Anwendung namens Skanlite, mit der Sie Dokumente importieren können, die auf einem Flachbett oder sogar einer angeschlossenen Kamera gescannt wurden.
Installieren Sie Skanlite unter Linux
Sie können Skanlite aus Ihrem Software-Repository installieren. Auf Fedora, Mageia und ähnlichen:
$ sudo dnf install skanliteAuf Elementary, Linux Mint und anderen Debian-basierten Distributionen:
$ sudo apt install skanlite
Weitere Linux-Ressourcen
- Spickzettel für Linux-Befehle
- Spickzettel für fortgeschrittene Linux-Befehle
- Kostenloser Online-Kurs:RHEL Technical Overview
- Spickzettel für Linux-Netzwerke
- SELinux-Spickzettel
- Spickzettel für allgemeine Linux-Befehle
- Was sind Linux-Container?
- Unsere neuesten Linux-Artikel
Scannertreiber
Die meisten Scanner auf dem Markt sind mit der SANE-Scanner-API kompatibel. SANE ist nicht wirklich ein Treiber, sondern ein Protokoll, das Eingaben von Bilderfassungsgeräten empfangen und einem Programmierer, der eine Anwendung darum herum erstellen möchte, Optionen bietet. Skanlite ist eine solche Anwendung.
Mir ist noch kein Scanner begegnet, der keine Schnittstelle zu SANE hat, aber es gibt wahrscheinlich Scanner, die das nicht tun. Suchen Sie in diesen Fällen auf der Website des Herstellers nach SANE- oder TWAIN-Treibern oder nach deren proprietärem Treiber und Scanner-Schnittstelle. Letzteres ist möglicherweise nicht mit Skanlite verwendbar, aber es lohnt sich immer, Skanlite zu starten, wenn Sie sich nicht sicher sind, ob Ihr Scanner über Standardprotokolle kommuniziert. Ich hatte sogar Drucker-Scanner-Kombinationsgeräte, bei denen der Scanner sofort erkannt wird, obwohl der Drucker einen zusätzlichen Treiber benötigt.
Mit Skanlite
Wenn Sie Skanlite starten, durchsucht es Ihr System zunächst nach Bilderfassungsgeräten. Auf Laptops erkennt Skanlite normalerweise die Webcam als gültige Eingabequelle (weil sie es ist), findet aber auch Flachbettscanner, die an Ihren Computer angeschlossen sind. Wählen Sie den gewünschten Scanner aus und fahren Sie fort.
Um zu sehen, was sich auf dem Scanbed befindet, klicken Sie auf Vorschau Schaltfläche in der unteren rechten Ecke der Anwendung.
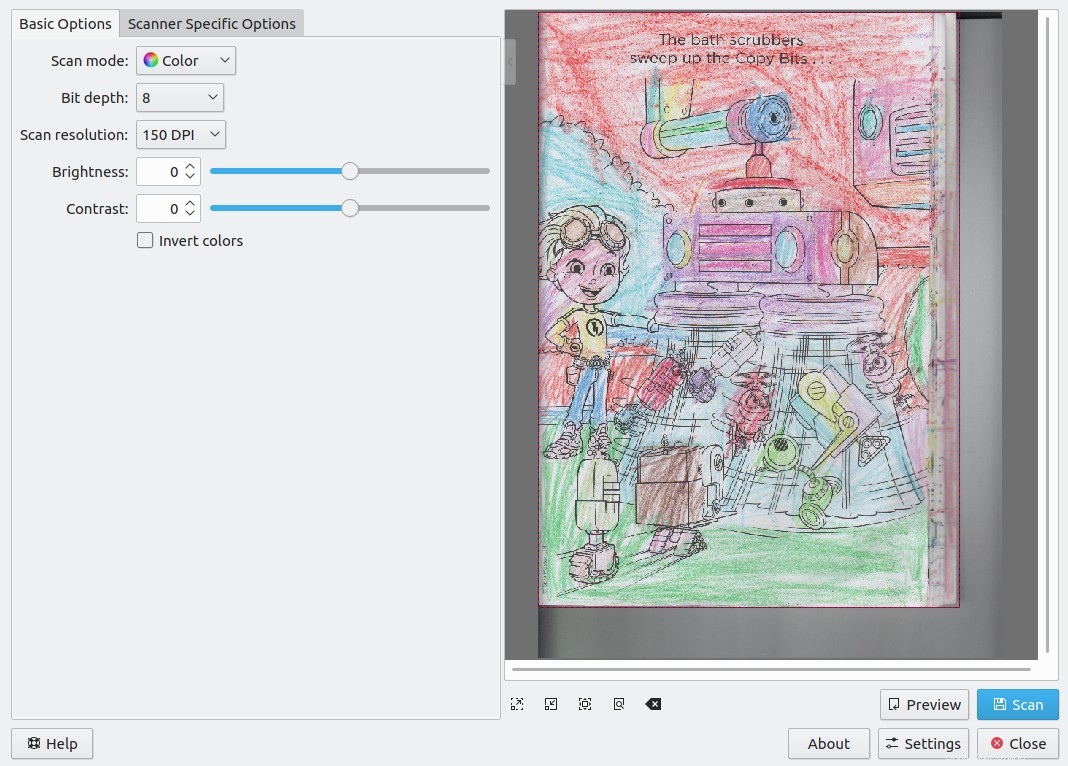
Dadurch wird im rechten Bereich ein Vorschaubild angezeigt. Es wurde nichts auf Ihrem Laufwerk gespeichert, dies zeigt Ihnen nur, was Ihr Scanner gerade gespeichert hat.
Auswahl eines Scanbereichs
Wenn Sie nur einen Teil des Scanners benötigen, können Sie einen Bereich auswählen, den Sie speichern möchten. Um eine einzelne Region auszuwählen, klicken und ziehen Sie die Maus über den Bereich, den Sie speichern möchten. Wenn eine aktive Auswahl vorhanden ist, wird nur der ausgewählte Teil des Dokuments gespeichert, wenn Sie auf Scannen klicken Schaltfläche.
Sie können mehr als eine Auswahl treffen, was besonders effizient ist, wenn Sie mehrere kleine Bilder oder nur bestimmte Teile eines größeren Dokuments scannen müssen. Um eine Auswahl hinzuzufügen, klicken Sie auf das + Symbol, das in der Mitte Ihrer Auswahl angezeigt wird.

Sie können die Auswahl entfernen, indem Sie auf - klicken Symbol, das angezeigt wird, wenn Sie mehrere aktive Auswahlen haben.
Scaneinstellungen
Die Bildaufnahmeeinstellungen befinden sich im linken Bereich. Mit diesen Steuerelementen können Sie Bilder in Farbe oder Graustufen importieren und Anpassungen an Helligkeit und Kontrast des Bildes vornehmen. Diese Optionen sind softwarebasiert und wirken sich nicht auf das Verhalten Ihres Scanners aus, aber es handelt sich um allgemeine Anpassungen, die Sie vornehmen müssen, und wenn Sie diese Anpassungen hier vornehmen, können Sie sich die Nachbearbeitung des Bildes in GIMP oder Gwenview ersparen.
In vielen Fällen verfügt Ihr Scanner über konfigurierbare Einstellungen, die Sie in den Scannerspezifischen Optionen finden auf der linken Seite des Skanlite-Fensters. Bei einigen Scannern können Sie Farbtemperatur, Helligkeit, Sättigung und andere Attribute anpassen, die in der Firmware vorkommen. Die verfügbaren Optionen variieren je nach Gerät und Anbieter, daher werden Sie wahrscheinlich Änderungen in diesem Bereich sehen, je nachdem, mit welchem Gerät Sie eine Verbindung herstellen.
Scannen und speichern
Wenn Sie bereit sind, das Bild zu importieren (oder den ausgewählten Bildbereich, falls Sie eine Auswahl getroffen haben), klicken Sie auf Scannen Schaltfläche in der rechten unteren Ecke des Skanlite-Fensters. Je nach Gerät kann es einen Moment dauern, den Scan zu erstellen, aber wenn er fertig ist, werden Sie aufgefordert, das Bild zu speichern oder zu verwerfen. Wenn Ihnen gefällt, was Sie sehen, klicken Sie auf Speichern .
Bilder werden an dem von Ihnen konfigurierten Standardspeicherort gespeichert. Um den Standardspeicherort anzuzeigen, klicken Sie auf Einstellungen Schaltfläche in der unteren rechten Ecke des Fensters. In den Skanlite-Einstellungen können Sie den Standardspeicherort, das Standardnamensformat und die Bildauflösung festlegen. Sie können auch steuern, ob Sie nach jedem Scan aufgefordert werden, ein Bild zu speichern oder zu verwerfen, oder ob Sie lieber alles speichern und später durchsehen möchten.
Scannen ist unter Linux einfach
Das Scannen von Dokumenten unter Linux ist so einfach, dass ich selten darüber nachdenke. Es gibt normalerweise keine speziellen Treiber oder Anwendungen, die Sie suchen und installieren müssen, da Anwendungen wie Skanlite offene Protokolle verwenden, um den Prozess zu vereinfachen. Wenn Sie das nächste Mal eine Papierkopie haben, die Sie digitalisieren müssen, importieren Sie sie mit Skanlite.