Systemadministratoren beaufsichtigen die Konfiguration, Wartung und Gewährleistung zuverlässiger Computerfunktionen, insbesondere bei Mehrbenutzer-PCs (z. B. Servern). Ein erfolgreicher Systemadministrator bietet. Dieser Beitrag behandelt einige grundlegende Linux-Befehle, mit denen jeder Systemadministrator vertraut sein sollte. Wenn Sie bereits Systemadministrator sind, sind Sie wahrscheinlich mit diesen Befehlen vertraut. Wenn Sie sich für Systemadministration interessieren, kann Ihnen das Studium dieser Befehle helfen, das Thema besser zu verstehen.
Ein typischer Linux-Benutzer ist mit praktisch allen grundlegenden täglichen Linux-Befehlen für Aufgaben wie das Installieren von Anwendungen, das Übertragen von Daten von einem Verzeichnis in ein anderes usw. vertraut. In diesem Beitrag werde ich jedoch 100 wichtige Linux-Befehle vorstellen, die für alle Linux-Benutzer wertvoll sein werden, von Neulingen bis hin zu erfahrenen Linux-Entwicklern und Systemadministratoren. Beginnen wir also ohne weitere Zeit mit dieser riesigen Liste von Linux-Befehlen.
Sie werden viel Zeit mit der Arbeit am Linux-Terminal verbringen, wenn Sie von Windows oder Mac zu Linux wechseln. Das Terminal ist eine Computerkonsole, die Benutzerbefehle empfängt und eine Aufgabe auf dem System ausführt. Jeder Linux-Benutzer, der sein System effektiv administrieren möchte, muss in der Lage sein, Befehle auf dem Terminal auszuführen. Obwohl Linux mit einer Fülle von Befehlen ausgestattet ist, halten wir die Dinge in dieser Einführung einfach und konzentrieren uns auf die wichtigsten Linux-Befehle, die Sie zu Beginn kennen sollten. Um also zu sehen, wie diese unten genannten Befehle funktionieren, müssen Sie das Terminal öffnen und den folgenden Befehl eingeben.
In diesem Artikel stellen wir Ihnen die Grundfunktionen jedes Befehls zur Verfügung, und wenn Sie daran interessiert sind, mehr zu erfahren, können Sie dies auch über seine Hilfe tun.
Liste der Befehle
1. Apt-Update
Dies ist einer der am häufigsten verwendeten Befehle, mit denen die neuesten Informationen von allen Anwendungen bezüglich ihrer Aktualisierung abgerufen wurden. Dieser Befehl zeigt Ihnen, wie viele Anwendungen vorhanden sind, die auf ihre neueste Version aktualisiert werden können, indem Sie eingeben.
$apt update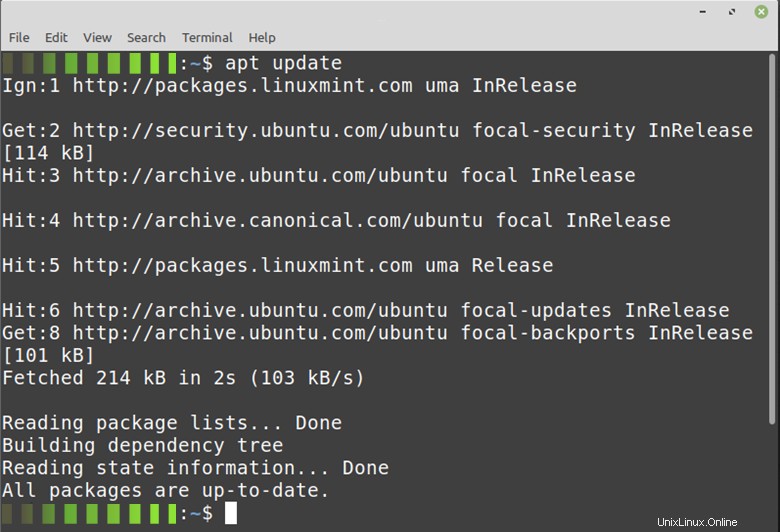
2. Apt-Upgrade
Wie bereits erwähnt, wird der Aktualisierungsbefehl verwendet, um die neuesten Informationen über die Anwendung abzurufen, die aktualisiert werden kann. Aber abgesehen davon kann es nichts tun, um alle diese Anwendungen zu aktualisieren, die Sie benötigen, um den Upgrade-Befehl zu verwenden, und Sie können dies tun, indem Sie eingeben.
$apt upgrade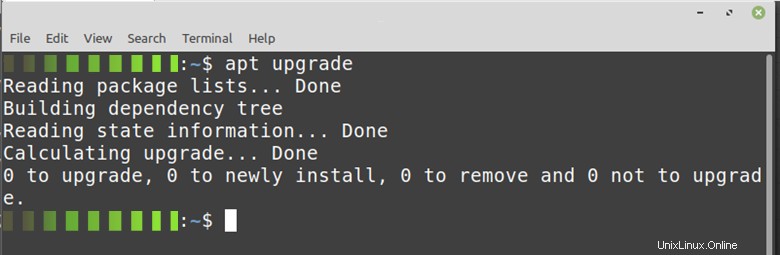
3. pwd
Sie befinden sich zu jeder Zeit in einem bestimmten Verzeichnispfad auf dem Terminal. Führen Sie den Befehl pwd aus, um den Pfad anzuzeigen, an dem Sie gerade arbeiten. Der Befehl pwd, der für Print Working Directory steht, ist eine einfache Linux-Funktion, die den gesamten Pfad zu dem Verzeichnis, in dem Sie sich befinden, anzeigt oder druckt.
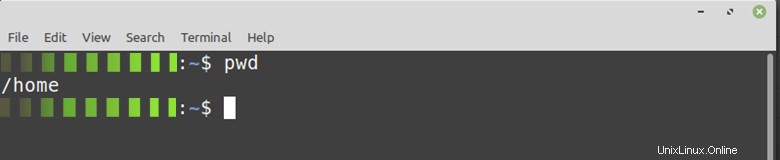
4. Whoami
Auf Linux Mint sind mehrere Benutzer verfügbar. Wenn Sie also daran interessiert sind, den Benutzer zu finden, der sich derzeit beim System anmeldet, können Sie dies tun, indem Sie den whoami-Befehl wie unten gezeigt eingeben.
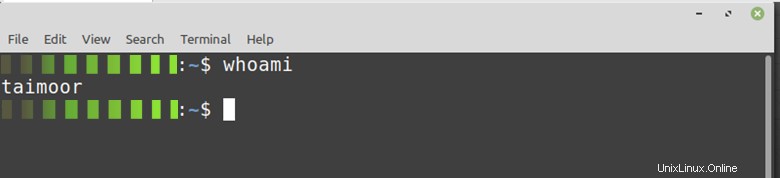
5. ls
Nachdem Sie nun das Verzeichnis mit dem zuvor gezeigten Befehl überprüft haben und daran interessiert sind, den verfügbaren Inhalt in diesem Verzeichnis anzuzeigen, können Sie dies tun, indem Sie den Befehl ls wie unten gezeigt verwenden.
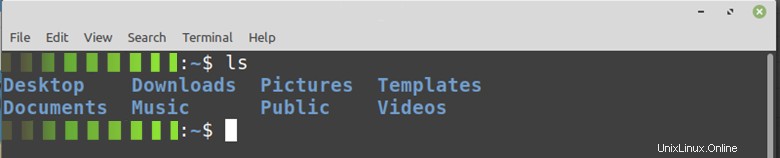
6. Baum
Dieser Befehl funktioniert genauso wie der Befehl ls, aber der Hauptunterschied besteht darin, dass er Ihnen mehr Details der Verzeichnisse und Unterverzeichnisse in einem Baumformat liefert. Sie können auch Informationen über die Gesamtzahl der Verzeichnisse und Dateien erhalten, die an einem bestimmten Ort verfügbar sind.
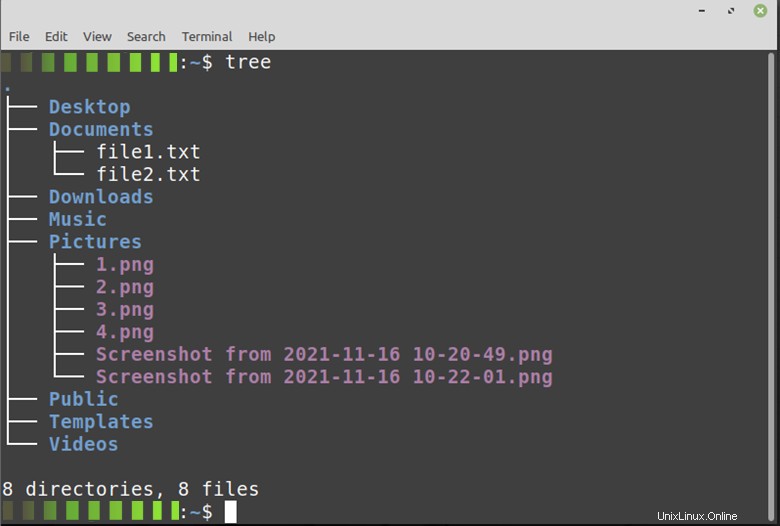
7. CD
Change directory oder der cd-Befehl wird verwendet, um das Verzeichnis zu wechseln und zu einem anderen gewünschten Verzeichnis zu wechseln, wie der Name schon sagt.
Seine allgemeine Syntax ist
$cd DirectoryZum Beispiel.
$cd /etc/linuxmint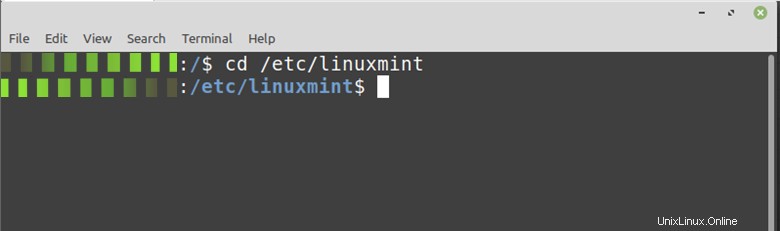
8. mkdir
Mkdir steht für make directory, das verwendet wird, um ein neues Verzeichnis in Ihrem gewünschten Pfad zu erstellen. In unserem Fall erstellen wir beispielsweise ein neues Verzeichnis mit dem Namen „linuxmint“ im Home-Verzeichnis, wie unten gezeigt.
$mkdir linuxmintSpäter können Sie das neu erstellte Verzeichnis mit dem oben bereits besprochenen ls-Befehl überprüfen.
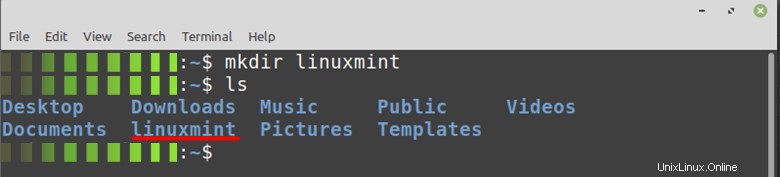
9. rmdir
rmdir wird grundsätzlich verwendet, um ein beliebiges Verzeichnis vom angegebenen Speicherort zu löschen oder zu entfernen. Wenn Sie einen doppelten Ordner oder einen Ordner erstellt haben, der nicht mehr benötigt wird, können Sie diesen mit diesem Befehl entfernen, indem Sie der unten aufgeführten allgemeinen Syntax folgen.
$rmdir directory_nameIn unserem Fall kann es sein
$rmdir linxumint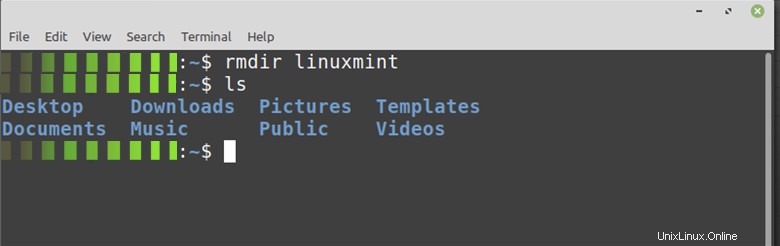
10. berühren
Der Touch-Befehl wird verwendet, um eine Textdatei an einem beliebigen Ort Ihrer Wahl zu erstellen. Seine allgemeine Syntax ist
$touch file_nameIn unserem Fall kann es beispielsweise so sein.
$touch Testfile.txt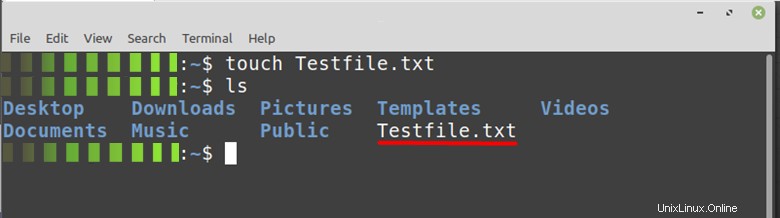
11. rm
Wenn Sie irrelevante, doppelte Dateien erstellt haben oder einige Dateien löschen möchten, um Platz zu schaffen, können Sie dies tun, indem Sie den Befehl rm eingeben, indem Sie seiner allgemeinen Syntax folgen.
$rm file_nameZum Beispiel löschen wir dieselbe Datei, die wir zuvor erstellt haben, indem wir einen Touch-Befehl verwenden, und dafür können Sie eingeben.
$rm Testfile.txt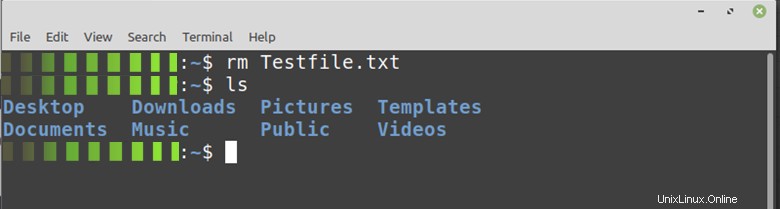
12. cal
Cal ist im Grunde ein Kalender, der verwendet wird, um Ihnen die Anzahl der Tage und Daten für den gesamten Monat anzuzeigen, in dem Sie sich gerade befinden. Dazu müssen Sie cal in das Terminal eingeben und es zeigt Ihnen den Kalender für den gesamten Monat wie gezeigt unten.
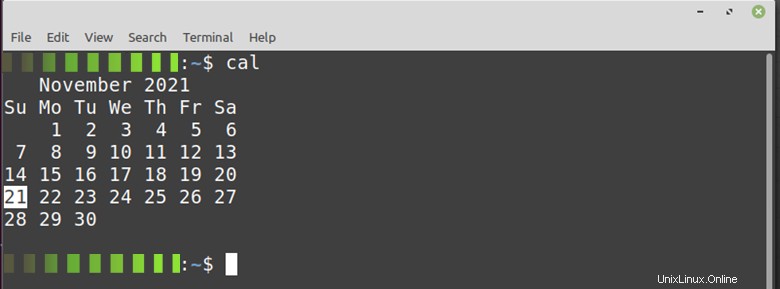
13. v. Chr.
Basisrechner oder bc wird verwendet, um Ihnen die Funktionalität des Basisrechners zur Verfügung zu stellen. Indem Sie es in einem Terminal öffnen, können Sie grundlegende arithmetische Operationen von der Division bis zur Subtraktion durchführen, wie unten gezeigt.
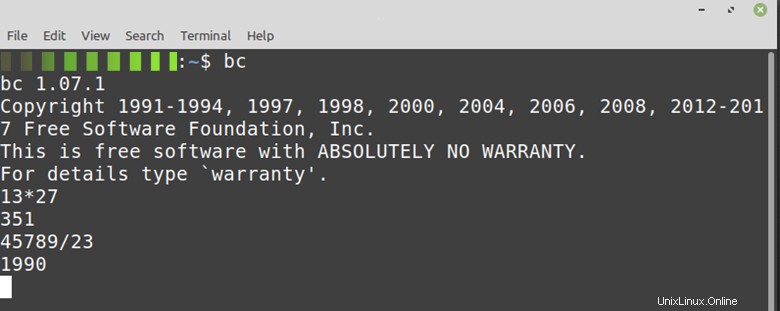
14. df
Der Befehl Disk free oder df wird verwendet, um alle Systeminformationen mit den gemounteten Geräten bereitzustellen, wie unten gezeigt. Sie müssen einfach df in das Terminal eingeben, um diese Informationen zu erhalten.
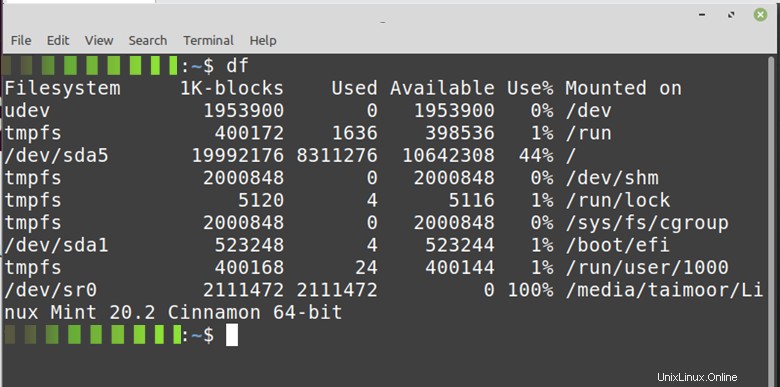
15. helfen
Dies ist einer der nützlichsten Befehle, der Ihnen helfen kann, die Syntax oder Verwendung aller verfügbaren Befehle in Linux Mint zu finden. Dazu müssen Sie einfach Hilfe in das Terminal schreiben und es zeigt alle verfügbaren Befehle wie unten gezeigt an.
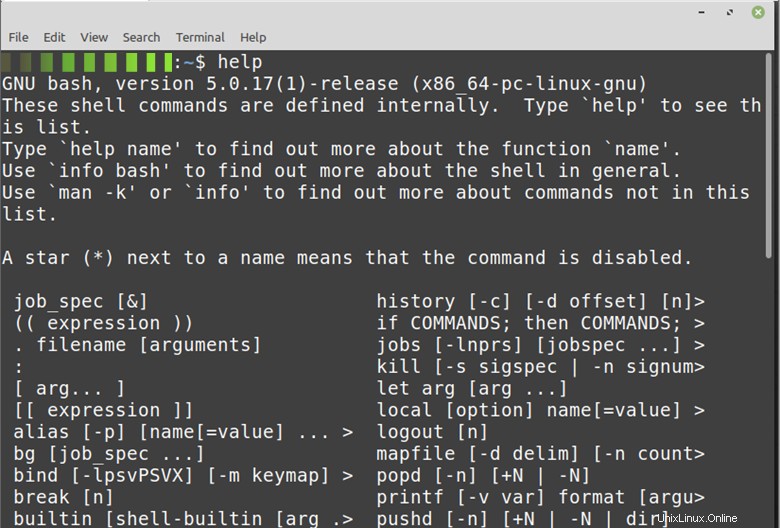
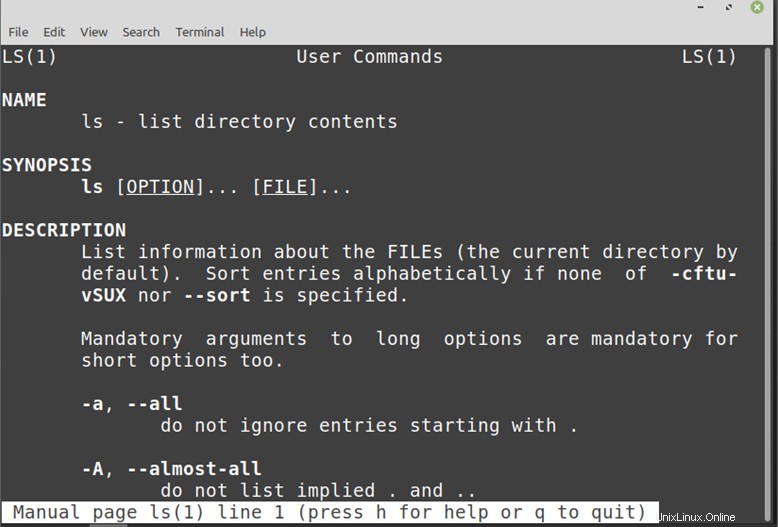
16. Mann
Seine vollständige Form ist manuell und wird verwendet, um die detaillierten Informationen zu jedem Befehl anzuzeigen, nach dem Sie suchen.
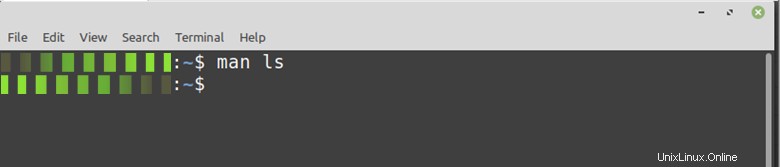
17. mv
Dieser Befehl wird verwendet, um jede Datei umzubenennen, die auf Ihrem System verfügbar ist, und Sie können seiner allgemeinen Syntax folgen, indem Sie eingeben.
$mv file_name new_nameZum Beispiel können wir in unserem Fall.
eingeben$mv Testfile.txt Newtestfile.txt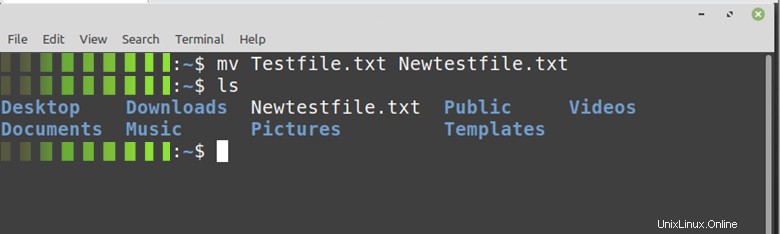
18. pingen
Wenn Sie ein Problem mit Ihrer Internetverbindung haben oder eine bestimmte Website nicht öffnen können, können Sie den Ping-Befehl verwenden, um zu sehen, ob sie erreichbar ist oder nicht.
Sie können seiner allgemeinen Syntax folgen als.
$ping URLZum Beispiel können Sie google.com testen und dafür müssen Sie eingeben.
$ping google.com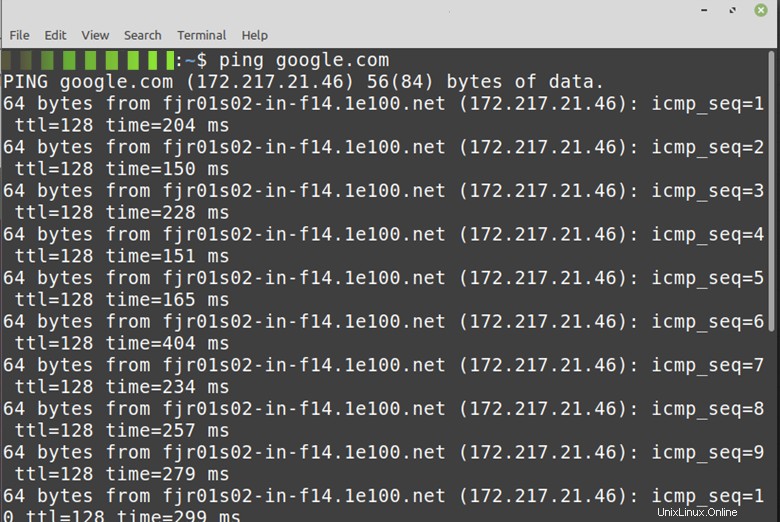
19. Betriebszeit
Der Uptime-Befehl gibt an, wie lange das System seit dem Einschalten betriebsbereit war. Es zeigt die aktuelle Uhrzeit und die Betriebsdauer am Tag ohne Befehlsoptionen an:Stunde:Mindestformat, Anzahl der angemeldeten Benutzer und durchschnittliche Auslastung, wie unten gezeigt
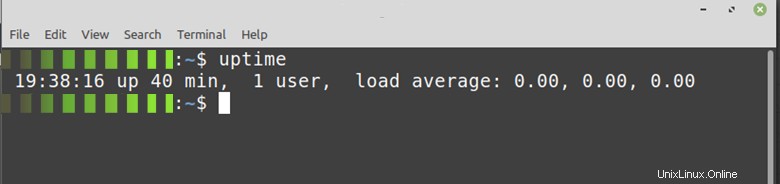
20. Oben
Der Top-Befehl ist ein nützliches Tool zum Überwachen von Systemressourcen und -vorgängen in Echtzeit. Es zeigt eine Fülle von Informationen über die derzeit laufenden Prozesse an, einschließlich Betriebszeitstatistiken, CPU- und Speicherverbrauch.
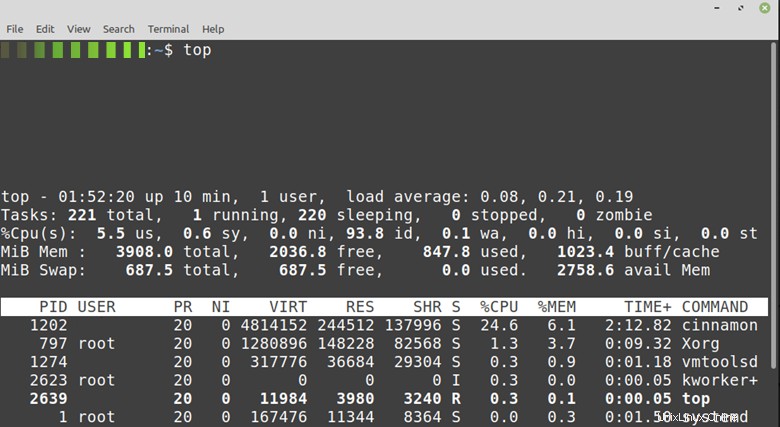
21. Kostenlos
Dieser Befehl stellt Ihnen den gesamten verwendeten, freien und freigegebenen Speicherplatz zur Verfügung, der in Ihrem System verfügbar ist. Um diese Informationen zu erhalten, müssen Sie, wie unten gezeigt, free in das Terminal eingeben
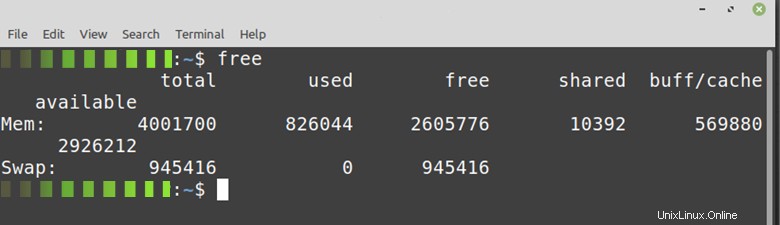
22. Echo
Dieser Befehl gibt beliebigen Text auf dem Terminal aus, was bedeutet, dass dieser Befehl Ihnen hilft, wenn Sie viele verschiedene Befehle im Terminal schreiben, zwischen ihnen zu unterscheiden, damit Sie nicht verwirrt werden, indem Sie der allgemeinen Syntax folgen, wie unten gezeigt.
$echo “Text_to_be_displayed_in_the_terminal”Zum Beispiel
$echo “Welcome to Linux Mint”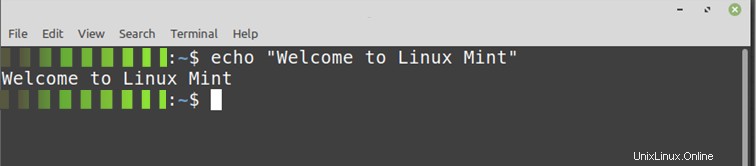
23. klar
Dieser Befehl ist sehr nützlich, wenn Sie verschiedene Befehle in das Terminal geschrieben haben und dann alles aus dem Terminal löschen und von vorne beginnen möchten.
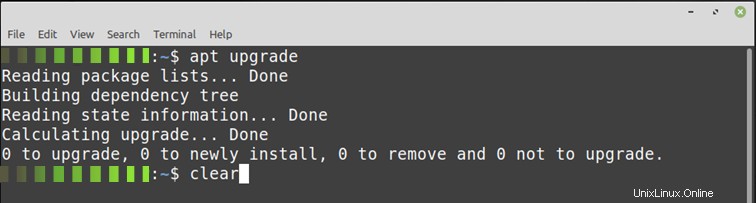

24. Neustart
Dies ist eine der einfachsten Möglichkeiten, Ihr System neu zu starten, ohne eine grafische Benutzeroberfläche zu verwenden. Wenn Sie Ihre Anwendungen aktualisiert haben oder Ihr System aus irgendeinem Grund nicht ordnungsgemäß funktioniert, können Sie Ihr System mit einem Neustartbefehl im Terminal wie unten gezeigt neu starten.
$reboot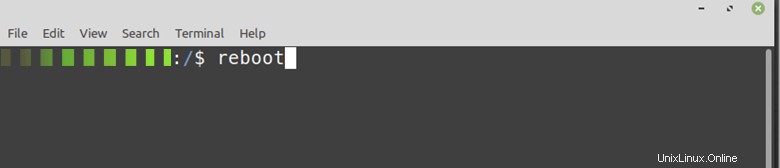
25. Geschichte
Dieser Befehl kann Ihnen alle Befehle anzeigen, die Sie zuvor im Terminal geschrieben haben, das auch als Verlauf Ihrer Aktivitäten aufgerufen werden kann, dafür müssen Sie eingeben.
$history 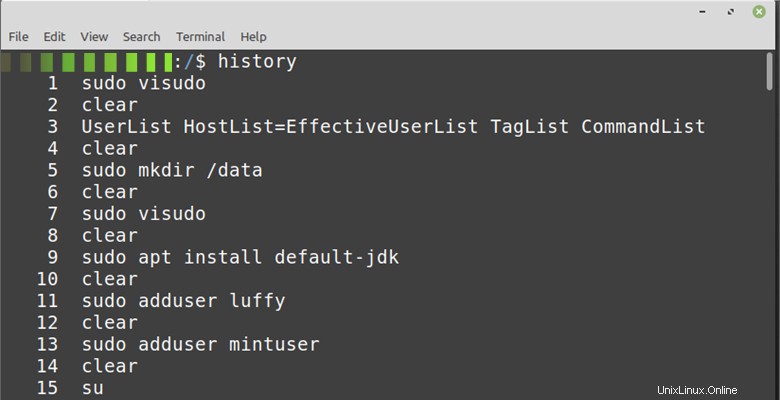
26. zuletzt
Der letzte Befehl liefert nützliche Informationen zum Systembenutzerverhalten. Dieser Befehl ist für normale Benutzer zugänglich. Der letzte Befehl zeigt Daten wie die aktuelle Uhrzeit, das Datum, die Kernel-Version, den Systemstart/Neustart und so weiter an. Diese Daten sind sehr wertvoll für die Fehlersuche.
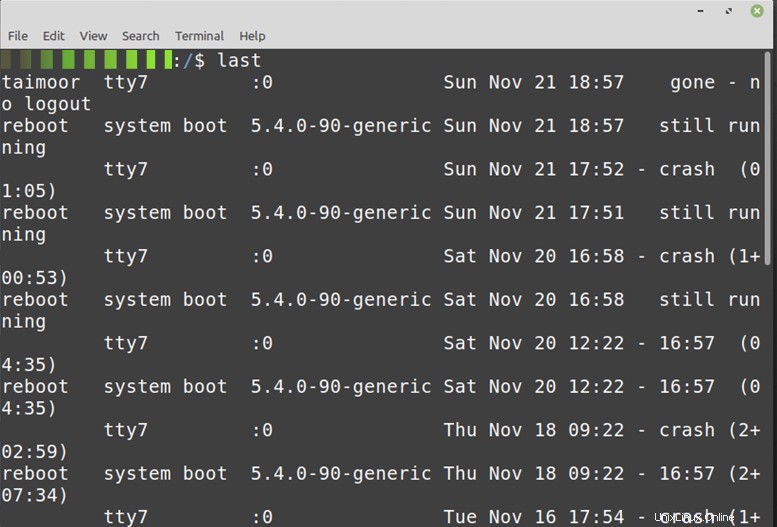
27. cp
Dieser Befehl ist nützlich, um den Inhalt einer Datei von einem Pfad in einen anderen Pfad zu kopieren. Wenn Sie Änderungen an einer der Systemdateien vornehmen möchten, wird dringend empfohlen, zuerst eine doppelte Datei zu erstellen, um spätere Probleme zu vermeiden.
$cp path_to_source_directory path_to_destination_directory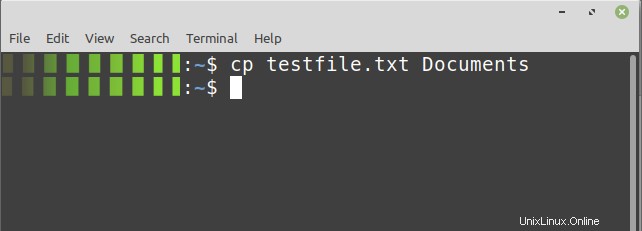
28. Katze
Dieser Befehl wird verwendet, um den Inhalt der darin gespeicherten Textdatei durch Eingabe von.
zu lesen$cat testfile.txt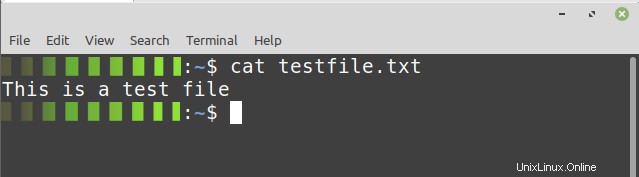
29. Grep
Wenn es viele Verzeichnisse oder Dateien gibt und Sie nach einem bestimmten suchen, können Sie dies tun, indem Sie diesen Befehl verwenden, indem Sie
eingeben$ grep -c 'linux mint' testfile.txt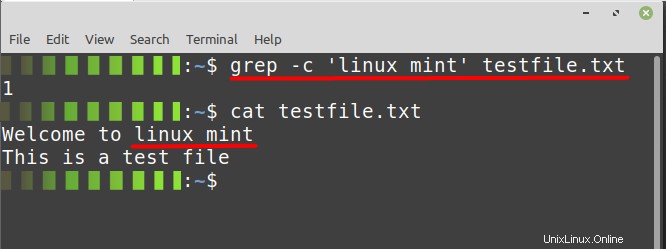
30. Töten
Sie können jeden derzeit im Hintergrund laufenden Prozess stoppen, von dem Sie glauben, dass er nicht vorhanden sein sollte oder den Sie nicht benötigen, indem Sie schreiben.
$sudo kill processSie können die Details aller Prozesse abrufen, die im Hintergrund ausgeführt werden, indem Sie eingeben.
$ps -ef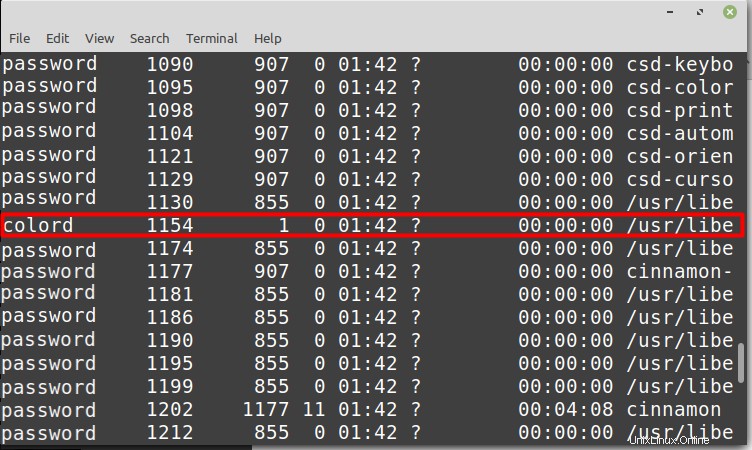
Wenn Sie also den Prozess mit der Nummer 1154 beenden möchten, müssen Sie eingeben.
$sudo kill 1154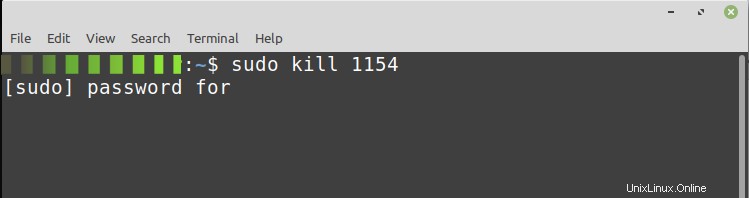
Schlussfolgerung
Wir haben einige der hilfreichsten 30 Befehle in diesem Artikel behandelt, die Ihnen helfen, nicht nur Zeit zu sparen, sondern Ihre Aufgabe auch effizienter zu erledigen. Die oben aufgeführten Befehle sind einige der grundlegendsten Linux-Befehle, mit denen jeder Linux-Benutzer vertraut sein sollte. Die Beherrschung dieser Befehle wäre ein großartiger Ort, um Ihre Schulung zu beginnen, wenn Sie Systemadministrator sind oder einer werden möchten. Es ist erwähnenswert, dass praktisch alle oben genannten Befehle über zusätzliche Fähigkeiten als die in diesem Artikel angegebenen verfügen.