Debian ist ein kostenloses Open-Source-Betriebssystem, das den Linux-Kernel verwendet, der aufgrund seines Engagements für die Bedürfnisse und Erwartungen der Linux-Community und der technischen Exzellenz von Debian bei fortgeschrittenen Benutzern sehr beliebt ist. Ein Betriebssystem ist einfach eine Reihe von Programmen, Software und Dienstprogrammen, die Ihren Computer zum Laufen bringen.
Debian wird als universelles Betriebssystem bezeichnet und die erste stabile Version wurde 1993 veröffentlicht. Die neueste Version, die zwei Jahre Entwicklungszeit in Anspruch nahm, wurde am 14. August 2021 mit dem Namen Debian 11 Bullseye veröffentlicht, und Debian 11 ist ein Update von Debian 10 Buster. Debian 11 wird für die nächsten 5 Jahre unterstützt und bietet über 11.000 neue Pakete und insgesamt etwa 60.000 Pakete. Abgesehen davon hat Debian dieses neue auffällige Thema, neue Desktop-Umgebungen, Drucker- und Scannerverbesserungen und vieles mehr.
In diesem Artikel zeigen wir Ihnen, wie Sie Debian 11 Bullseye installieren, zusammen mit Screenshots, also, bevor Sie noch mehr Zeit verschwenden, lassen Sie uns darauf eingehen.
Debian 11 ISO-Datei
Vor der Installation von Debian 11 Bullseye müssen wir zunächst die ISO-Datei herunterladen, die alle Installationsdateien enthält und über den folgenden Link heruntergeladen werden kann:
https://www.debian.org/CD/http-ftp/
Wenn Sie den obigen Link aufrufen, scrollen Sie nach unten und wählen Sie je nach Systemarchitektur eine Option aus. Wir werden AMD64 verwenden.
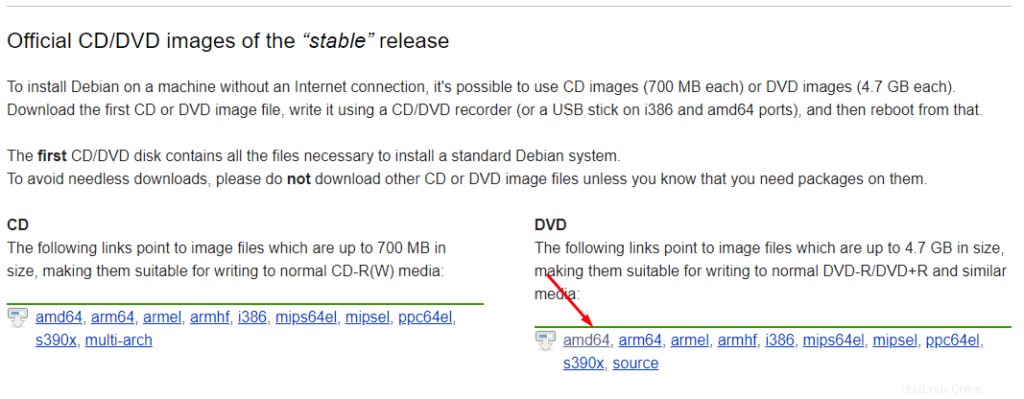
Sobald wir auf die bevorzugte Architektur klicken, werden wir auf eine andere Seite umgeleitet, wo wir nach unten scrollen und auf die Debian-ISO-Datei klicken müssen, wie unten gezeigt:
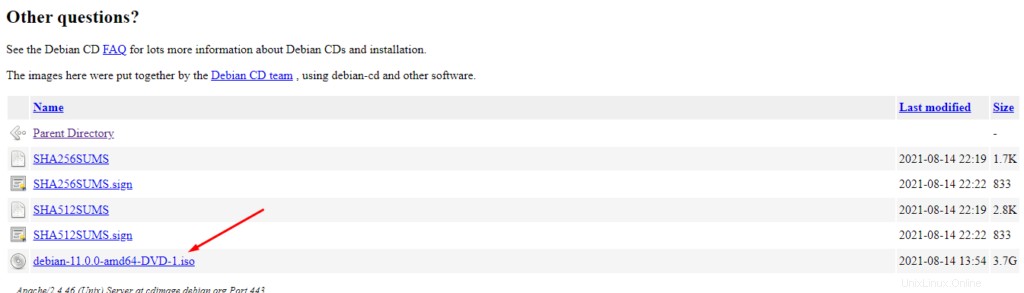
Wenn wir auf die ISO-Datei klicken, beginnt der Download:
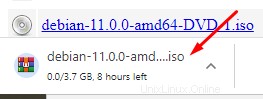
Bootfähige USB-Erstellung
Sobald wir mit dem Herunterladen fertig sind, besteht der nächste Schritt darin, einen bootfähigen USB-Stick zu erstellen, der eine Debian 11-ISO-Datei enthält. Um einen bootfähigen USB-Stick zu erstellen, ist ein Dienstprogramm eines Drittanbieters erforderlich, für das es einige Optionen gibt, und Sie können diese Dienstprogramme von den unten angegebenen Links herunterladen:
https://rufus.ie/de/
https://www.balena.io/etcher/
https://unetbootin.github.io/
Laden Sie ein Dienstprogramm nach Ihren Wünschen herunter, wir verwenden balenaEtcher und wenn wir die balenaEtcher-Website besuchen, sehen wir die Download-Option, auf die wir klicken und dann balenaEtcher installieren:
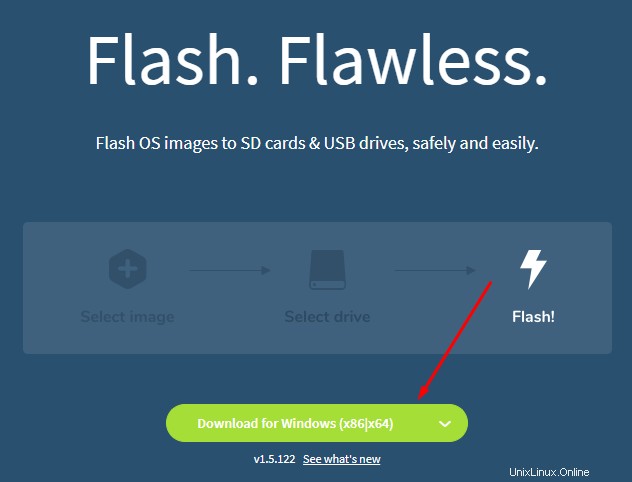
Öffnen Sie nach der Installation balenaEtcher und Sie sehen einen Bildschirm wie unten:
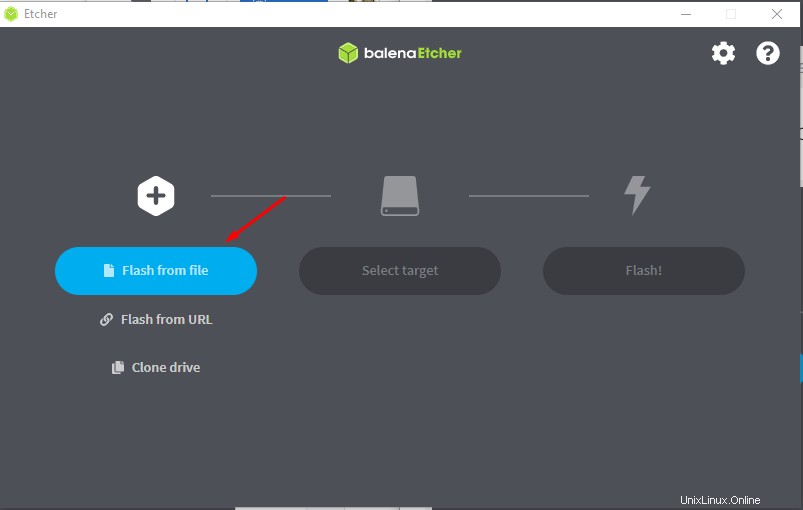
Klicken Sie auf Flash aus Datei wie im obigen Screenshot gezeigt, und gehen Sie dann in das Verzeichnis, in das Sie die Debian 11-ISO-Datei heruntergeladen haben, und wählen Sie sie aus.
Nachdem Sie die Debian 11 ISO-Datei ausgewählt haben, klicken Sie als nächstes auf Ziel auswählen, wo Sie ein USB-Laufwerk auswählen müssen, das Sie bootfähig machen möchten:
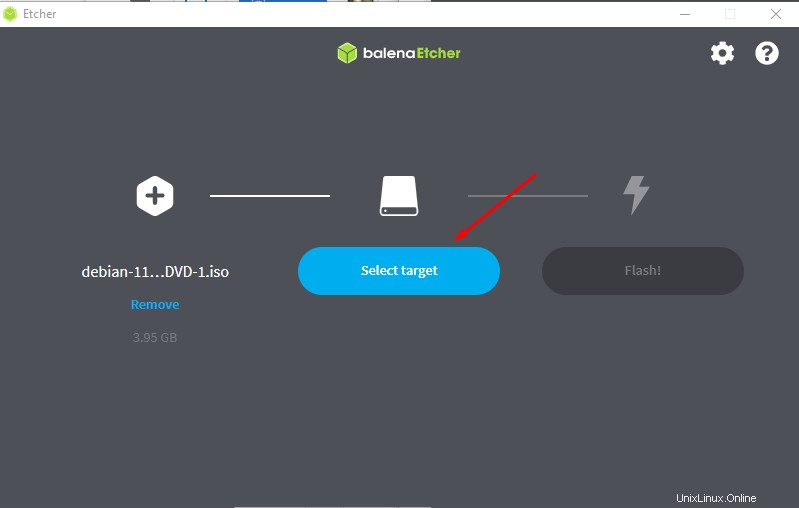
Klicken Sie anschließend auf Flash und der bootfähige Prozess wird gestartet, was einige Minuten dauern wird.
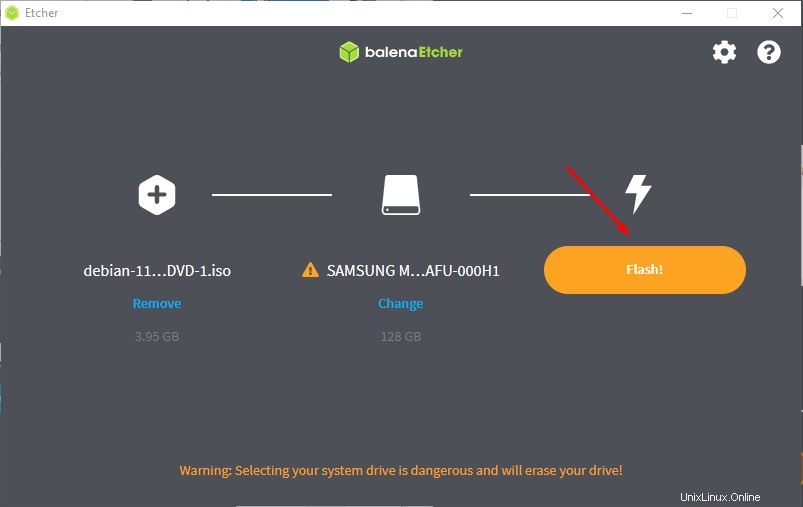
Starteinstellungen
Nachdem unser bootfähiger USB-Stick nun bereit ist, besteht der nächste Schritt darin, den bootfähigen USB-Stick in das Zielsystem einzustecken, auf dem wir Debian 11 installieren möchten, und dann dieses System neu zu starten. Rufen Sie nach dem Neustart das Boot-Menü auf, das Sie durch Drücken der Tasten auf Ihrer Tastatur erreichen können. Die Startmenütasten hängen von einem System ab, z. B. in einigen Systemen ist es F1, F2, F10 oder ESC, also finden Sie Ihre Systemstartmenütaste heraus und drücken Sie sie einmal =Ihr System wird neu gestartet. Sobald Sie das Boot-Menü aufgerufen haben, klicken Sie auf Bootable USB und drücken Sie dann die Eingabetaste, um zu booten.
Debian 11 Bullseye-Installation
Wenn der Bootvorgang beginnt, sehen Sie den folgenden Bildschirm:
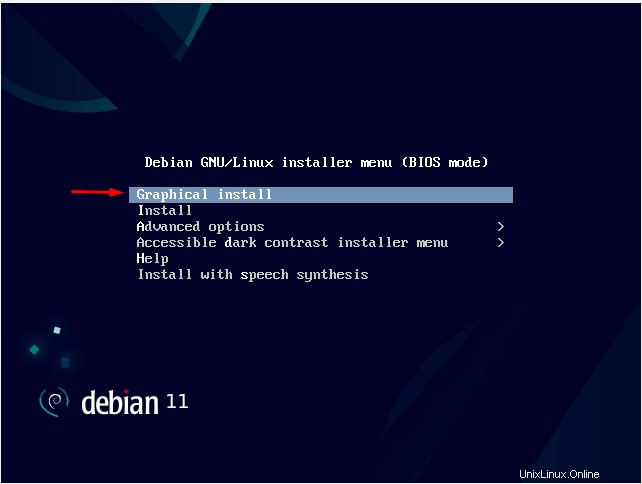
Dies ist ein Installationsmenü, in dem verschiedene Installationsoptionen verfügbar sind und Sie je nach Ihren Anforderungen und Vorlieben eine davon auswählen können. Wir werden uns jedoch für die grafische Installation entscheiden wie oben gezeigt. Drücken Sie zur Auswahl die Eingabetaste auf Ihrer Tastatur.
Der nächste Bildschirm, der angezeigt wird, ist der Sprachauswahlbildschirm. Wählen Sie Ihre bevorzugte Sprache und klicken Sie auf Weiter:
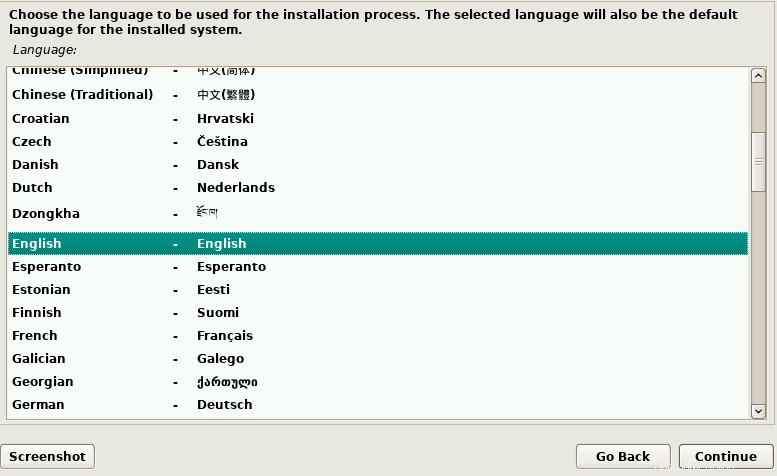
Nachdem Sie die Sprache ausgewählt haben, wählen Sie Ihre Sprache aus und Debian 11 stellt die Systemzeit entsprechend ein:
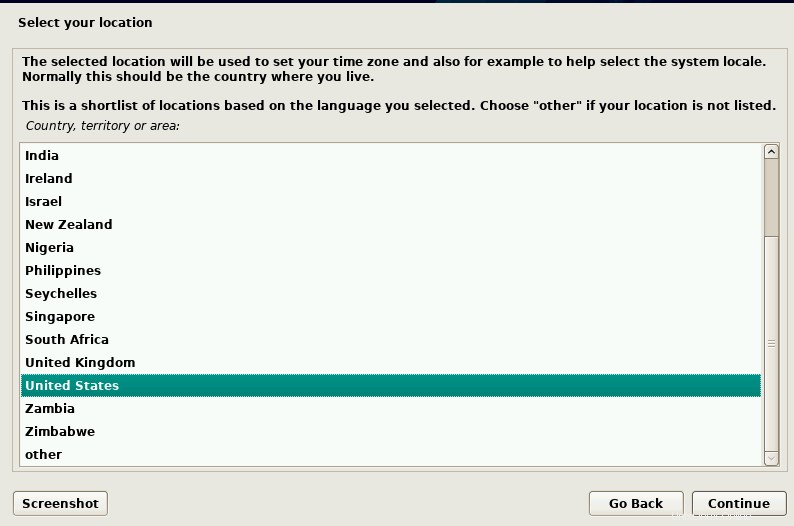
Konfigurieren Sie nun die Tastatur, indem Sie die Tastatursprache auswählen und dann und die Eingabetaste drücken:
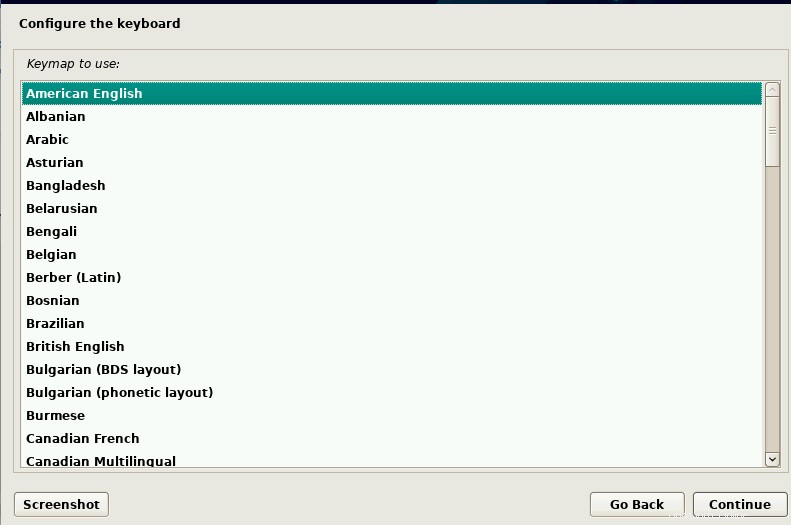
Wenn Sie die Tastatur auswählen, beginnt die Konfiguration der Netzwerkeinstellungen und nach einer Weile sehen Sie den folgenden Bildschirm, auf dem Sie einen Hostnamen festlegen müssen, der Ihr System im Netzwerk identifiziert:
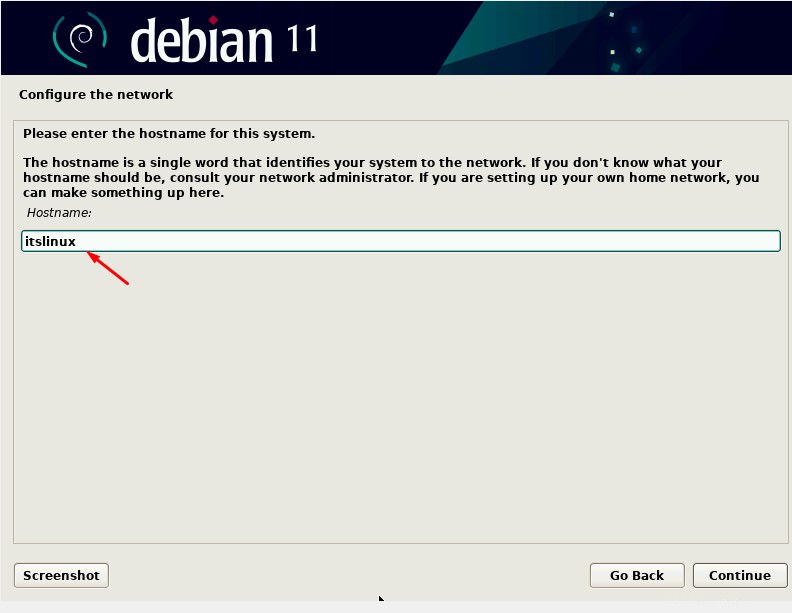
Nach dem Domänennamen fordert Sie das Installationsprogramm auf, den Domänennamen festzulegen, und Sie können das Feld leer lassen, wenn Sie keinen Domänennamen haben, indem Sie die Eingabetaste drücken oder auf die Schaltfläche „Weiter“ klicken:
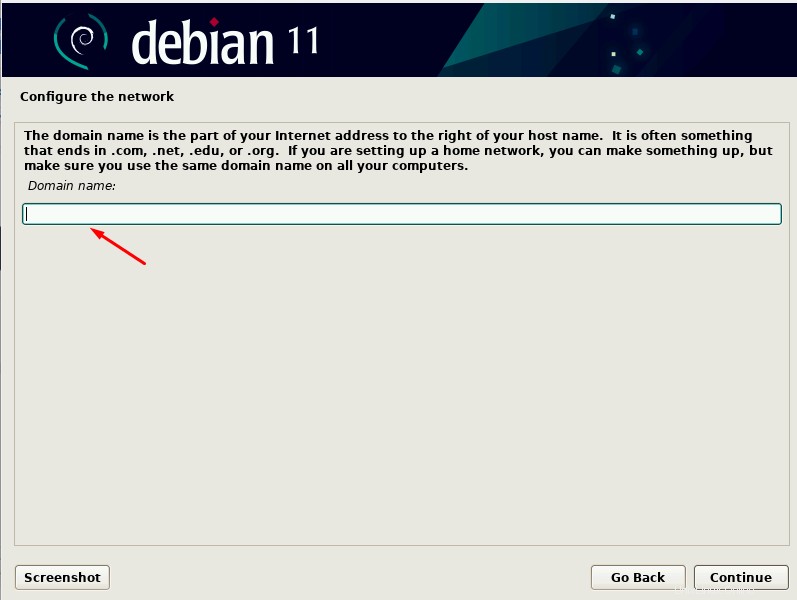
Der nächste Schritt besteht darin, ein Passwort für den Administrator oder Root-Benutzer festzulegen, und dieser Benutzer hat unbegrenzte Berechtigungen. Bewahren Sie das Passwort also sicher und stark auf.
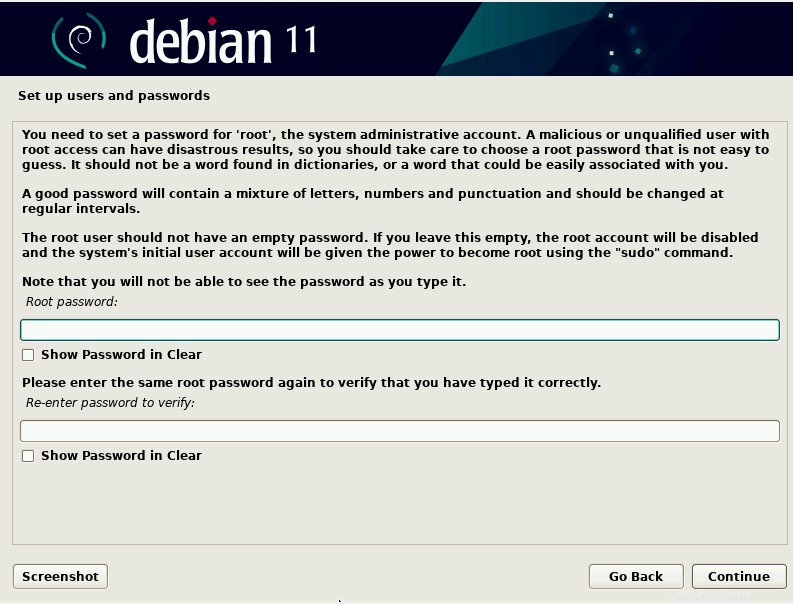
In diesem Schritt richten Sie Ihren Benutzernamen ein, indem Sie den Namen in das Eingabefeld eingeben und dann die Eingabetaste drücken:
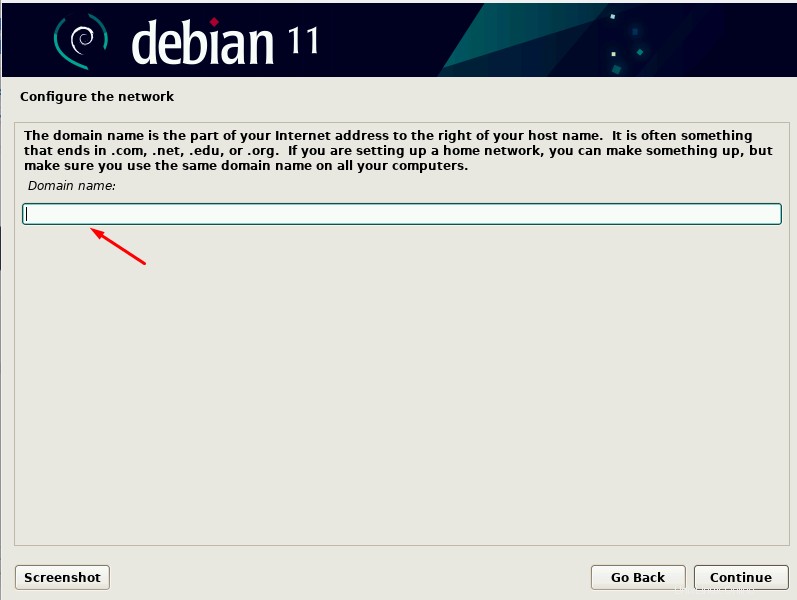
Sie haben erfolgreich einen Benutzer erstellt. Wir können auch andere Benutzer erstellen, sobald wir Debian 11 installiert haben.
Nachdem Sie nun den Namen festgelegt haben, besteht der nächste Schritt darin, den Benutzernamen festzulegen, der ein sudo-privilegiertes Konto sein wird:
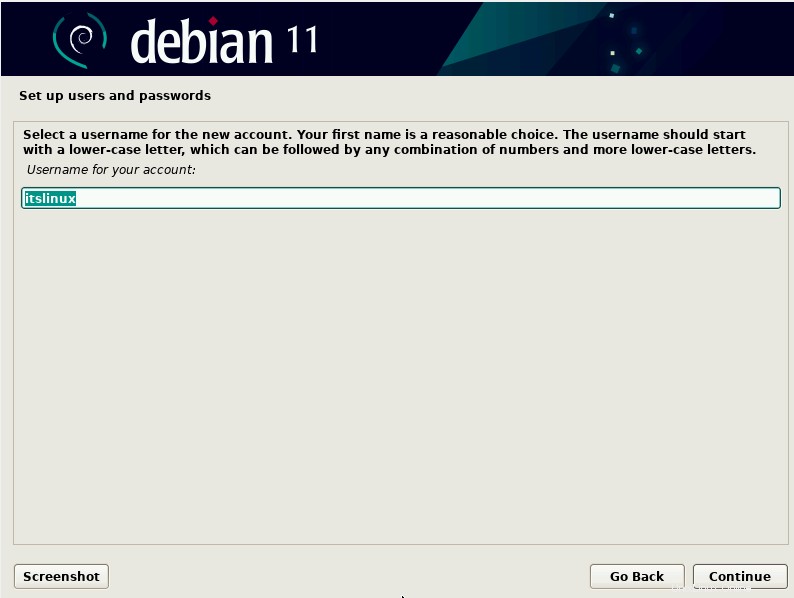
Jetzt müssen wir ein Passwort für den neuen Benutzer festlegen, das zum Anmelden beim Betriebssystem Debian 11 verwendet wird:
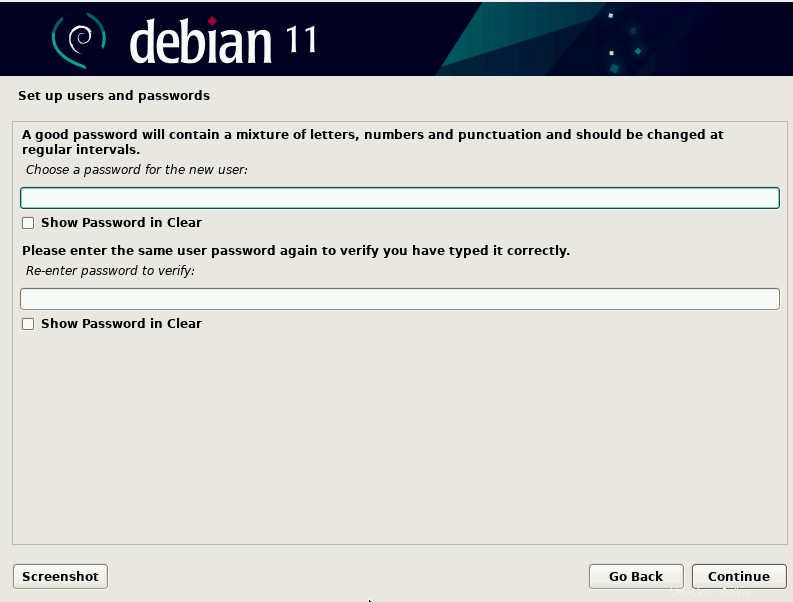
Im nächsten Schritt konfigurieren Sie die Uhr, indem Sie Ihre bevorzugte Zeitzone auswählen:
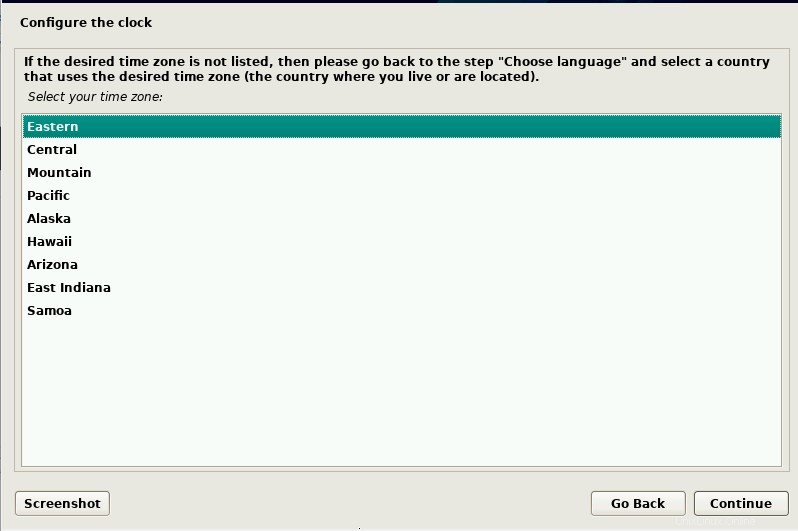
Jetzt wird das Installationsmenü für Partitionsfestplatten wie unten angezeigt, wo wir eine Partitionsmethode auswählen müssen. Die Partitionierungsmethode hängt von einer Benutzerpräferenz oder -anforderung ab, jedoch ist die Standardeinstellung Geführt – gesamte Festplatte verwenden wird empfohlen und wir werden auch damit fortfahren, indem wir die Eingabetaste drücken:
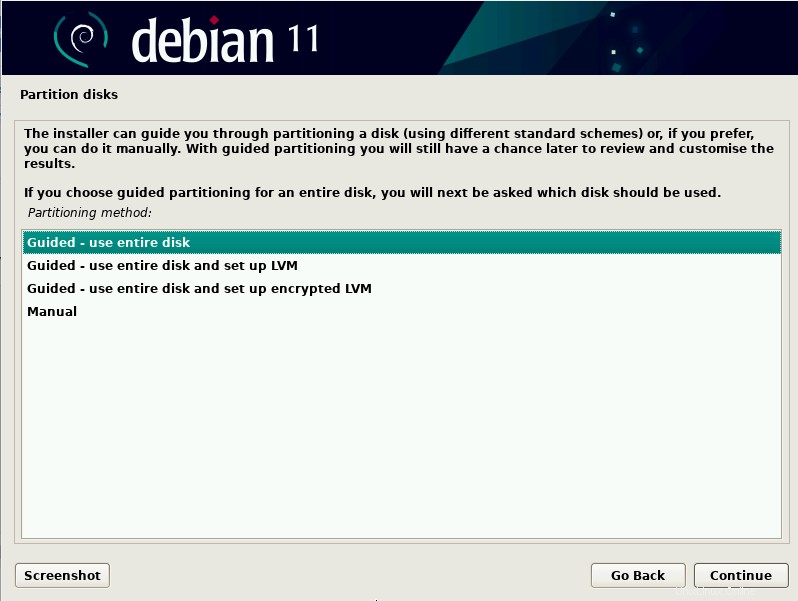
Wenn Sie die Eingabetaste oder die Uhr auf der Schaltfläche „Weiter“ drücken, werden Sie zu einem anderen Installationsmenü umgeleitet, in dem Sie alle an Ihr System angeschlossenen Festplatten sehen. Wählen Sie Ihre Festplatte aus und klicken Sie auf Weiter:
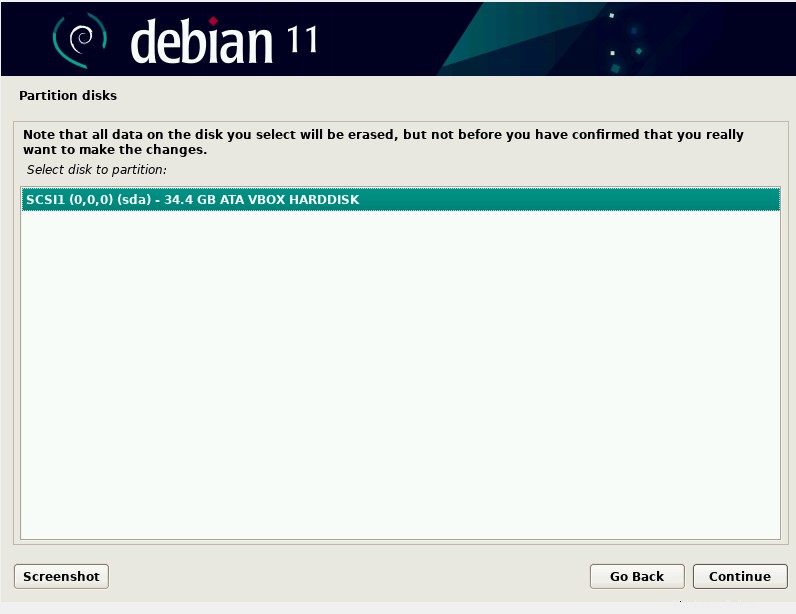
Dieser Schritt dient der Auswahl eines Partitionsschemas und wir werden mit der Standardoption fortfahren, Sie können jedoch eine beliebige Option basierend auf Ihren Vorlieben auswählen:
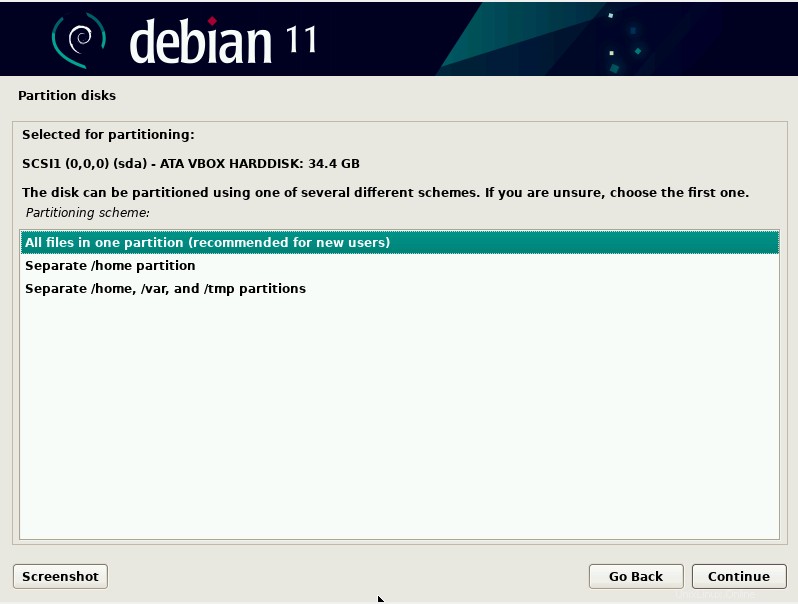
In dieser Eingabeaufforderung sehen Sie die Partitionseinstellungen, überprüfen Sie sie und drücken Sie dann die Eingabetaste oder klicken Sie auf „Fortfahren“:
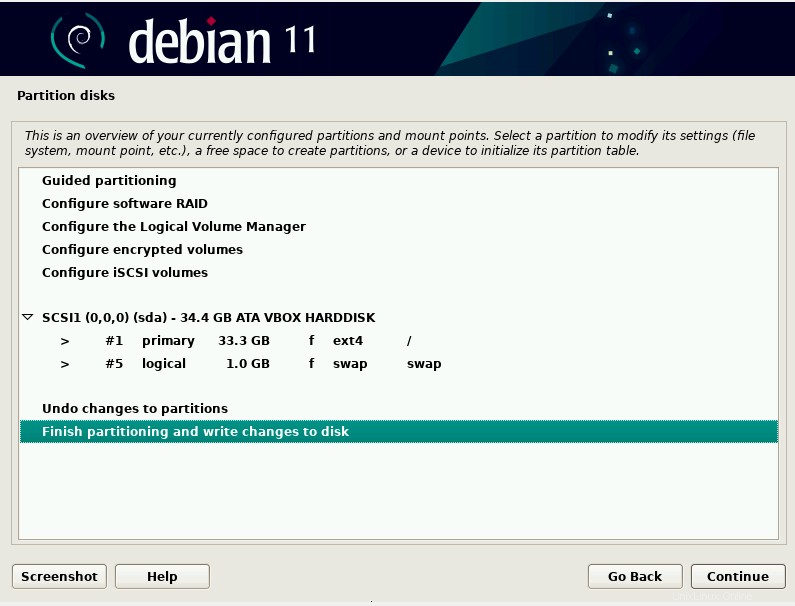
Die nächste Aufforderung besteht darin, die Konfigurationseinstellungen zu bestätigen, wo wir Ja auswählen Option und klicken Sie auf Weiter:
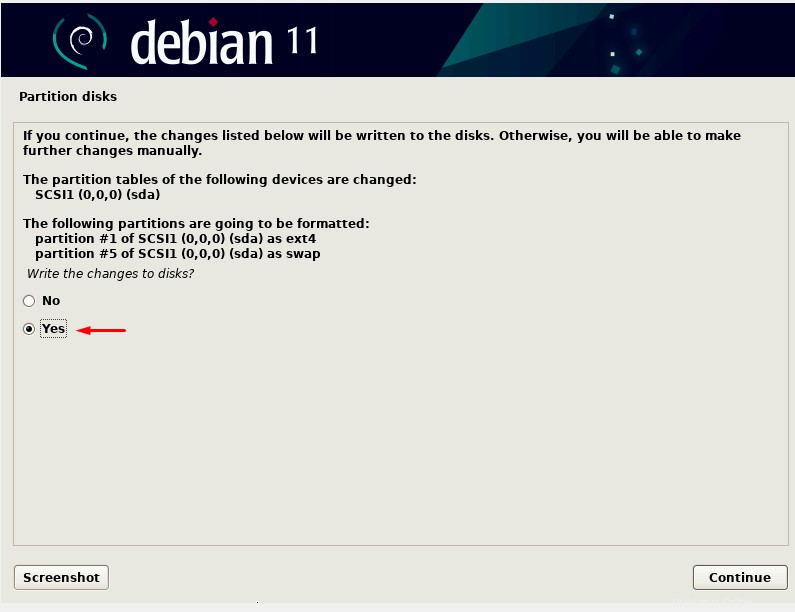
Wenn Sie auf „Fortfahren“ klicken, wird der Bildschirm zur Installation des Basissystems angezeigt:
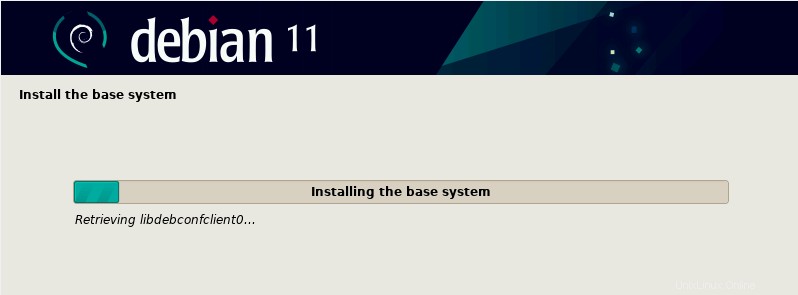
Jetzt ist es an der Reihe, den Paketmanager zu beschwören, wo wir nein auswählen für das Scannen von Speichermedien:
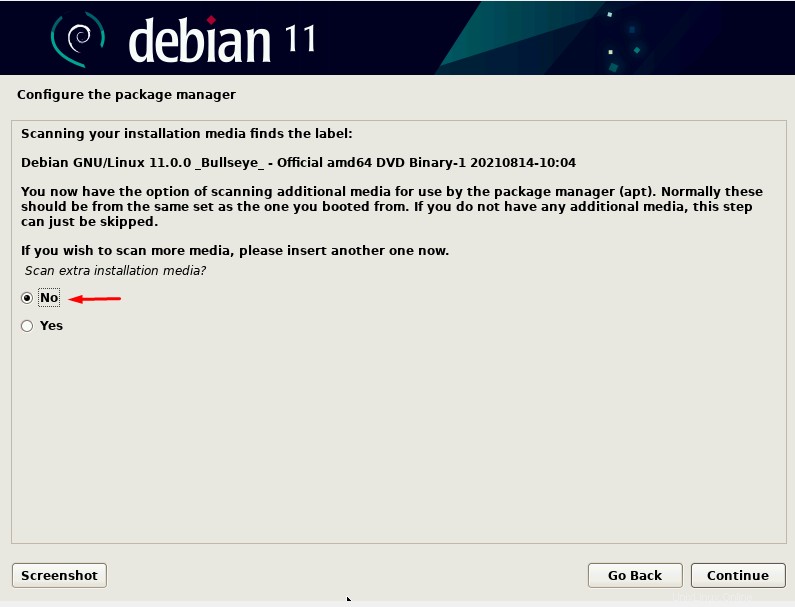
Jetzt fragt Sie das Installationsprogramm, ob Sie einen Netzwerkspiegel wünschen oder nicht, für den wir Ja auswählen Möglichkeit:
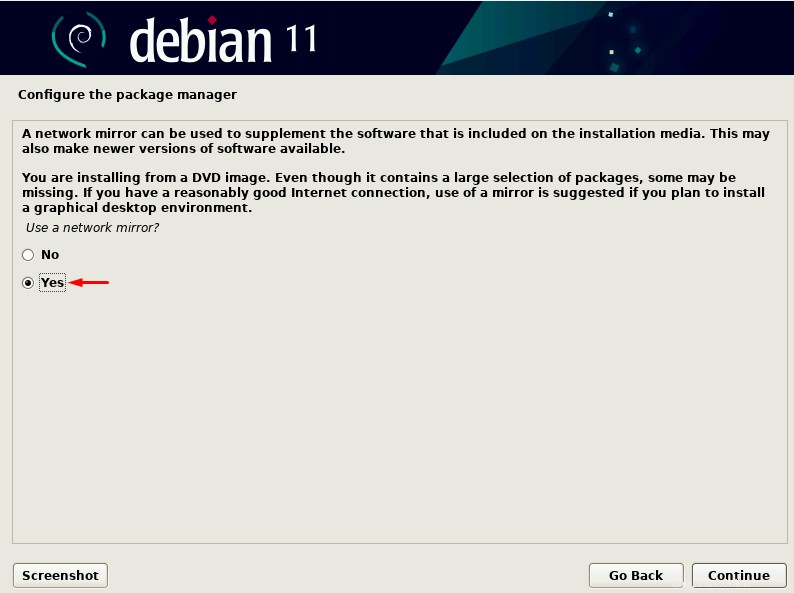
Als nächstes müssen wir das Spiegelland des Archivs auswählen:
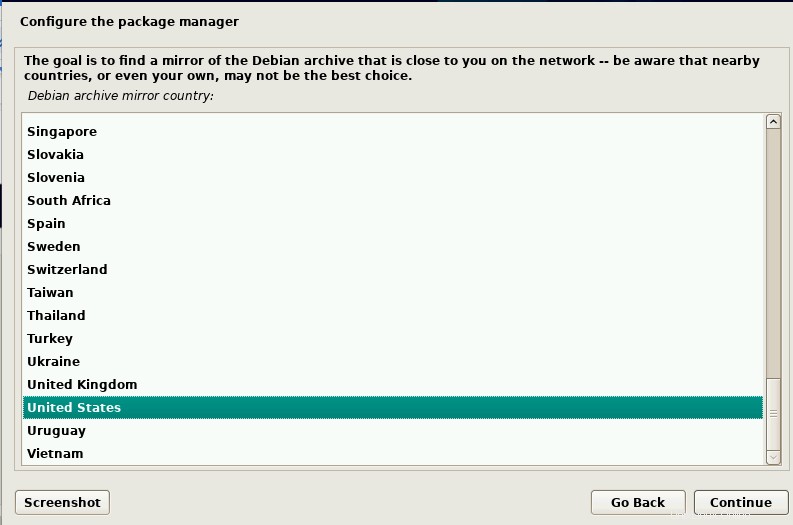
Sobald wir mit der Auswahl eines Archiv-Mirror-Landes fertig sind, wählen wir einen Archiv-Mirror aus:
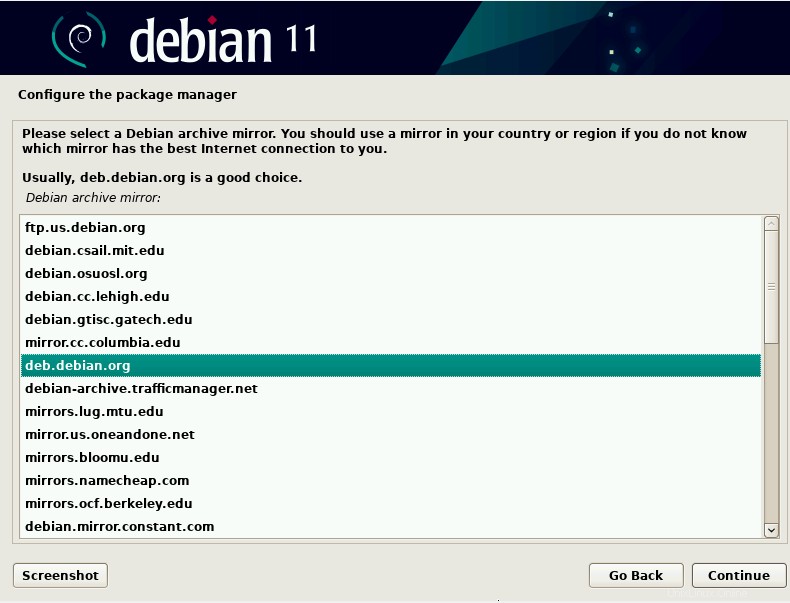
Im konfigurierenden Paketmanager ist die nächste Eingabeaufforderung, die uns angezeigt wird, der HTTP-Proxy, den wir leer lassen und auf Weiter klicken:
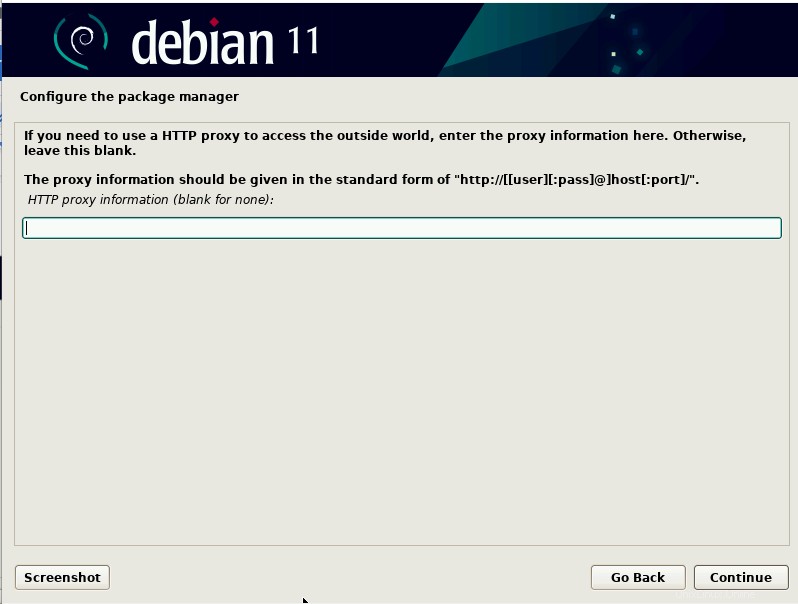
Die Konfiguration des Paketmanagers wird gestartet und Sie sehen den folgenden Bildschirm:
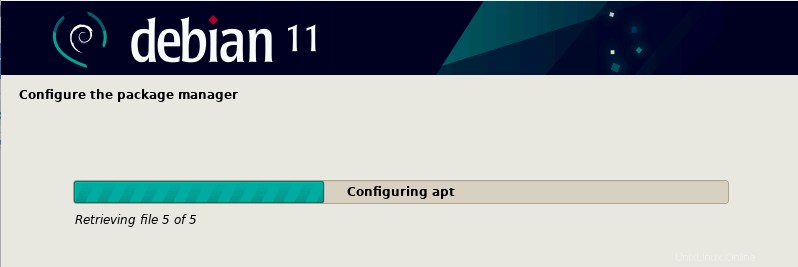
Als nächstes werden Sie gefragt, ob Sie an der Umfrage zur Paketnutzung teilnehmen möchten oder nicht, für die wir keine Option auswählen und auf „Weiter“ klicken:
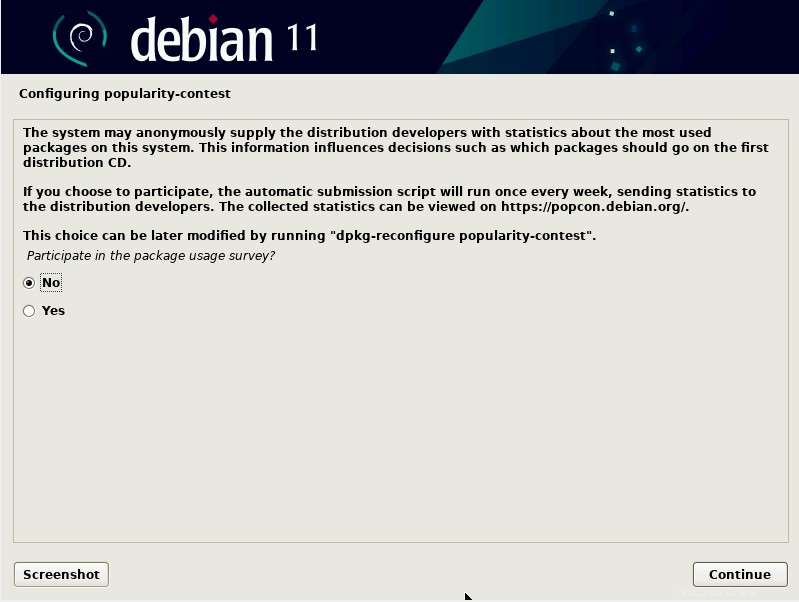
Der nächste Schritt besteht darin, einige vordefinierte Softwaresammlungen zusammen mit dem Kern des Systems zu installieren, für die wir einige Optionen erhalten, und wir können eine von ihnen auswählen. Wir haben uns für SSH-Server, Webserver und GNOME-Umgebung entschieden.
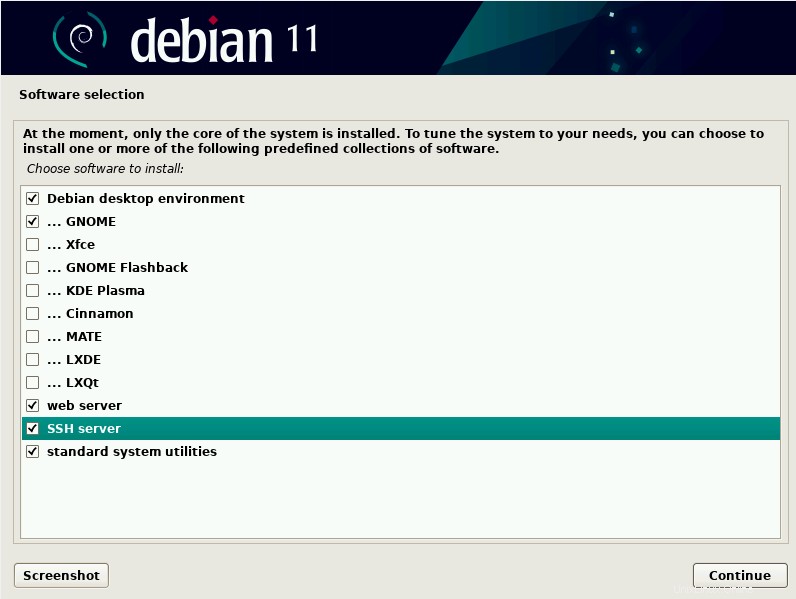
Der Installationsvorgang wird gestartet, nach dem Sie aufgefordert werden, den GRUB-Bootloader zu installieren oder nicht, für den wir Ja auswählen Option, da der GRUB-Bootloader zum Laden von Debina erforderlich ist, klicken Sie daher auf Continue:
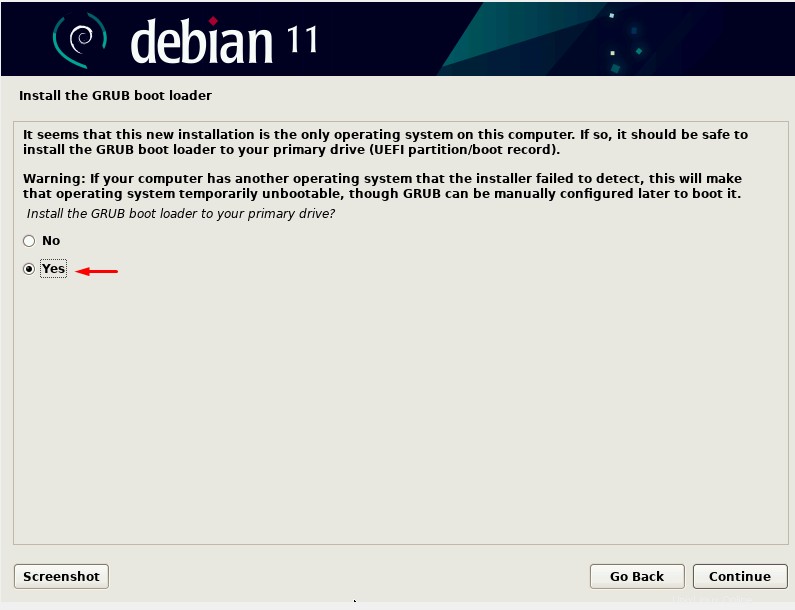
Sobald wir auf Weiter klicken, sehen wir den folgenden Bildschirm:
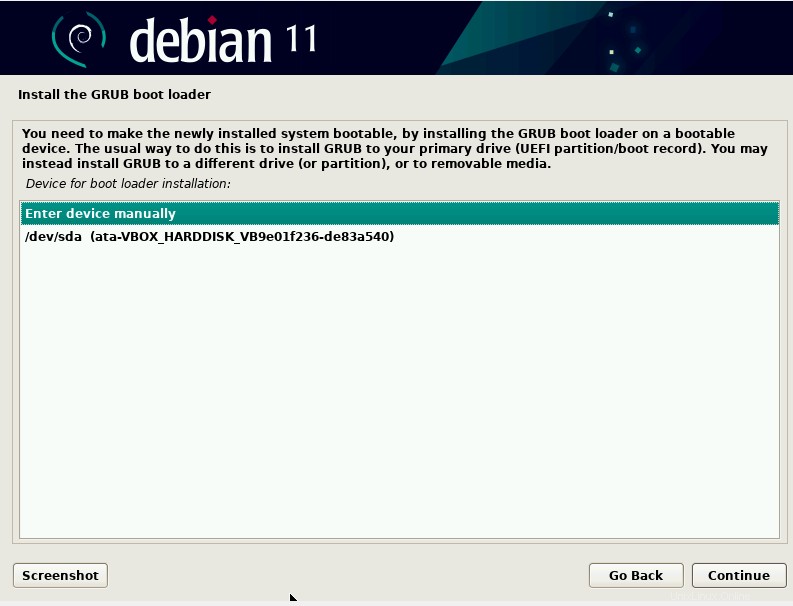
Wählen Sie das Speichermedium, auf dem Debian installiert werden soll, normalerweise /dev/sda . Klicken Sie nach der Auswahl auf Weiter:
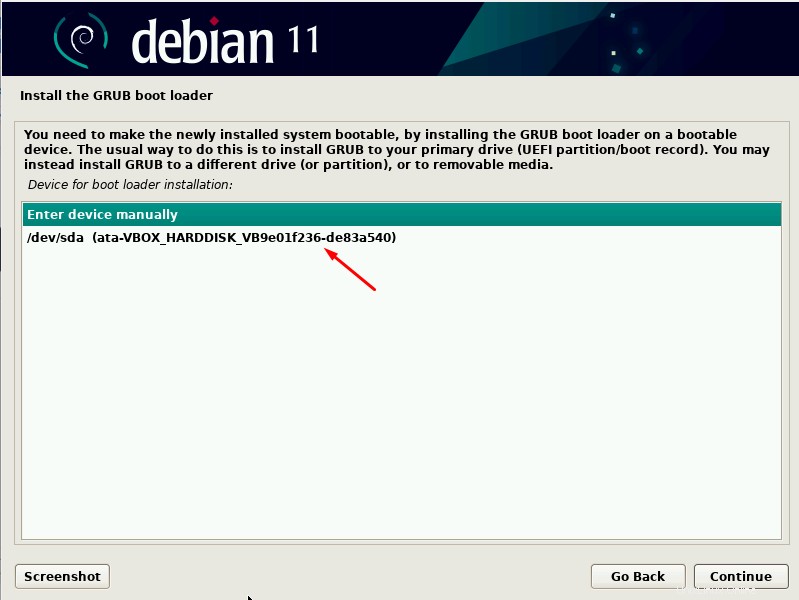
Die Installation wird gestartet und wartet, bis sie abgeschlossen ist:
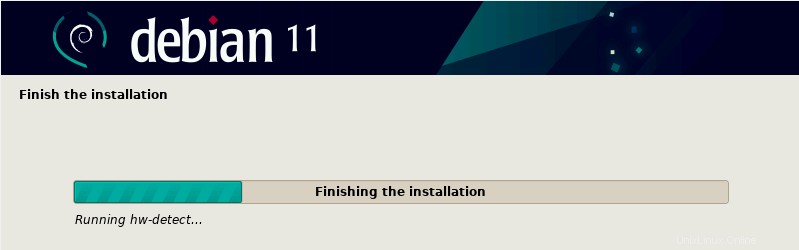
Sie sehen den Bildschirm zum Abschluss der Installation. Klicken Sie auf Weiter:
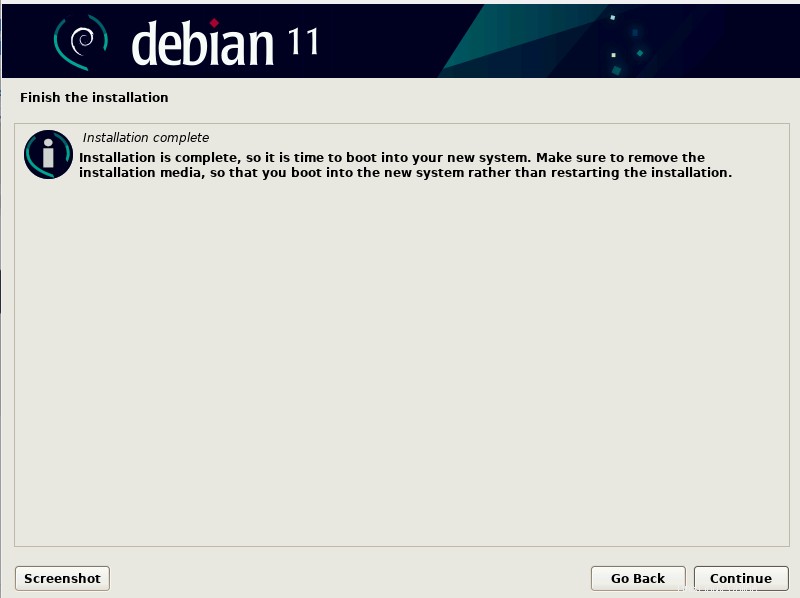
Ihr Debian 11-Betriebssystem wird gestartet und Sie sehen den folgenden Bildschirm, auf dem Sie die unten gezeigte Option auswählen müssen:
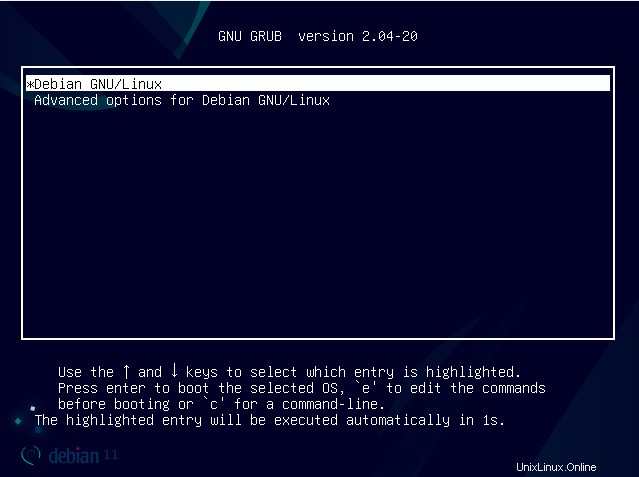
Jetzt wird der Anmeldebildschirm sichtbar und der Benutzer, der während der Installation von Debian 11 erstellt wurde, wird angezeigt. Klicken Sie auf den Benutzer:
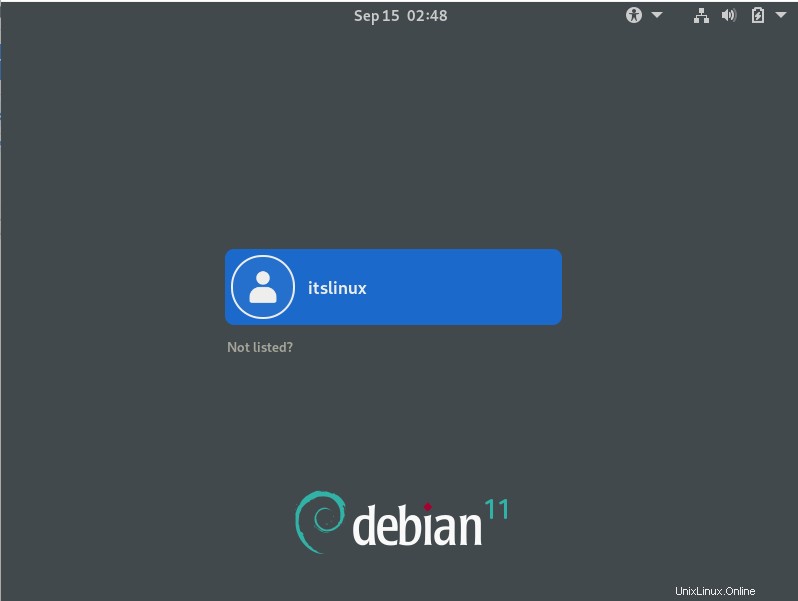
Geben Sie Ihr für den Benutzer festgelegtes Kennwort ein:
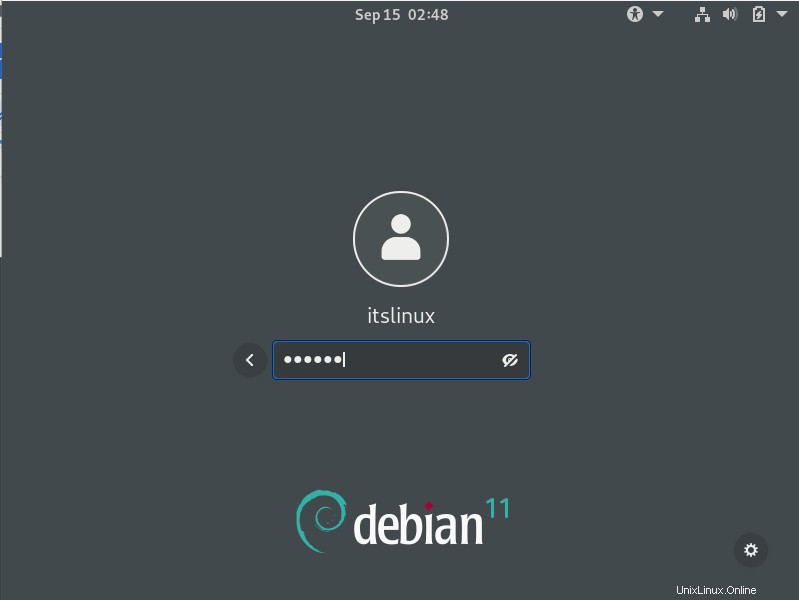
Jetzt sehen Sie den folgenden Bildschirm. Herzliche Glückwünsche! Sie haben Debian 11 erfolgreich auf Ihrem System installiert.
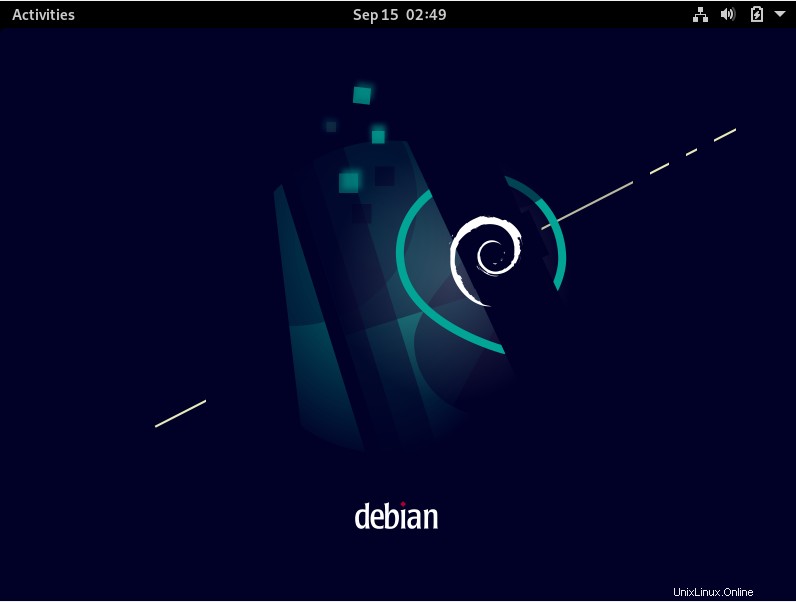
Schlussfolgerung
Debian 11 ist ein kostenloses Betriebssystem, das erweiterte Funktionen, treiberloses Drucken und Scannen sowie Unterstützung für exFAT-Dateisysteme und vieles mehr bietet. Debian 11 wird von einer großen Community verwendet, insbesondere von technisch fortgeschrittenen Benutzern.
In diesem Artikel haben wir Ihnen alle notwendigen Tools zur Installation von Debian 11 Bullseye zusammen mit Screenshots gegeben. Wir hoffen, dass dieser Artikel informativ für Sie war, und wenn Sie diesem Artikel folgen, müssen Sie jetzt ein Debian 11-Betriebssystem auf Ihrem System installiert haben.