WordPress ist das am weitesten verbreitete Content-Management-System, das in PHP geschrieben ist, kombiniert mit einer MySQL- oder MariaDB-Datenbank. Sie können eine Website ohne vorherige Webentwicklungs- oder Programmierkenntnisse erstellen und pflegen. Die erste Version von WordPress wurde 2003 von Matt Mullenweg und Mike Little erstellt und wird laut W3Tech heute von 70 % des bekannten Webmarktes verwendet. WordPress gibt es in zwei Versionen:das kostenlose Open Source WordPress.org und WordPress.com, ein kostenpflichtiger Dienst, der bei 5 $ pro Monat bis zu 59 $ beginnt. Die Verwendung dieses Content-Management-Systems ist einfach und wird oft als Sprungbrett für die Erstellung eines Blogs oder einer ähnlichen Website angesehen.
Im folgenden Tutorial erfahren Sie, wie Sie selbst gehostetes WordPress mit dem neuesten LAMP Stack installieren – Apache-, MariaDB- und PHP-Versionen, die auf Debian 11 Bullseye verfügbar sind.
Voraussetzungen
- Empfohlenes Betriebssystem: Debian 11 Bullseye
- Benutzerkonto: Ein Benutzerkonto mit Sudo- oder Root-Zugriff.
- Erforderliche Pakete: im gesamten Tutorial aufgeführt
Betriebssystem aktualisieren
Aktualisieren Sie Ihr Debian Betriebssystem, um sicherzustellen, dass alle vorhandenen Pakete auf dem neuesten Stand sind:
sudo apt update && sudo apt upgrade -yDas Tutorial verwendet den sudo-Befehl und vorausgesetzt, Sie haben den Sudo-Status .
So überprüfen Sie den Sudo-Status Ihres Kontos:
sudo whoamiBeispielausgabe, die den Sudo-Status zeigt:
[joshua@debian~]$ sudo whoami
rootUm ein bestehendes oder neues Sudo-Konto einzurichten, besuchen Sie unser Tutorial zum Hinzufügen eines Benutzers zu Sudoers unter Debian .
So verwenden Sie das Root-Konto verwenden Sie den folgenden Befehl mit dem Root-Passwort, um sich anzumelden.
suCURL &UNZIP-Paket installieren
Das Tutorial verwendet den curl and unzip Befehl während bestimmter Teile. Um sicherzustellen, dass dies installiert ist, führen Sie den folgenden Befehl in Ihrem Terminal aus:
sudo apt install curl unzip -yInstallieren Sie den neuesten Apache – (LAMP Stack)
Um die LAMP-Stack-Installation zu starten, müssen Sie den Apache 2 (HTTPD)-Webserver installieren. Standardmäßig ist dies im Standard-Repository von Debian 11 enthalten. Dies kann jedoch bei Aktualisierungen häufig zu Verzögerungen führen, es sei denn, es wurde ein dringendes Sicherheitsupdate veröffentlicht.
Um den Apache-Webserver auf dem neuesten Stand zu halten, installieren Sie das Paket von Ondřej Surý’s Repository. Viele Ubuntu-Benutzer kennen sein PPA, und Sie können dasselbe in Debian tun.
Verwenden Sie in Ihrem Terminal den folgenden Befehl, um die Installation zu starten.
curl -sSL https://packages.sury.org/apache2/README.txt | sudo bash -xNachdem Sie nun das Apache-Repository installiert haben und die Repository-Liste aktualisiert haben, installieren Sie Apache2 mit dem Folgenden:
sudo apt install apache2Beispielausgabe:
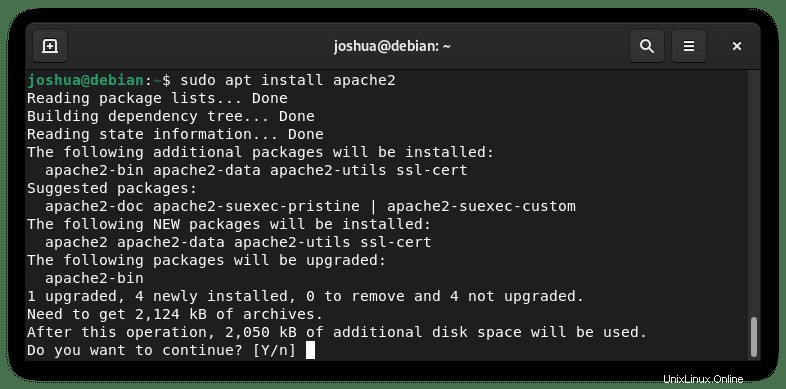
TYP Y , und drücken Sie dann die EINGABETASTE um fortzufahren und die Installation abzuschließen.
Bestätigen Sie als Nächstes, dass die Installation erfolgreich war, indem Sie die Version bestätigen.
sudo apache2 -vBeispielausgabe:
Server version: Apache/2.4.52 (Debian)
Server built: 2021-12-20T21:09:16Stellen Sie nun sicher, dass Apache ausgeführt wird, indem Sie den Befehl systemctl verwenden:
systemctl status apache2Beispielausgabe:
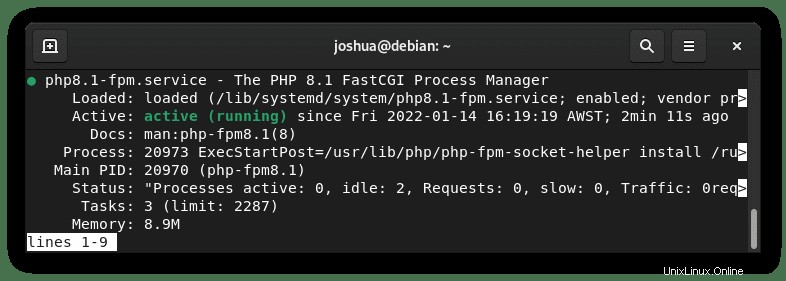
Wenn Apache nicht aktiviert ist, verwenden Sie zum Starten der Webserver-Anwendung den folgenden Befehl:
sudo systemctl enable apache2 --nowBeispielausgabe bei Erfolg:
Synchronizing state of apache2.service with SysV service script with /lib/systemd/systemd-sysv-install.
Executing: /lib/systemd/systemd-sysv-install enable apache2Besuchen Sie als Nächstes die Seite, die sich unter der lokalen IP-Adresse Ihres Servers oder außerhalb Ihres Browsers befindet.
Beispiel-Zielseite:
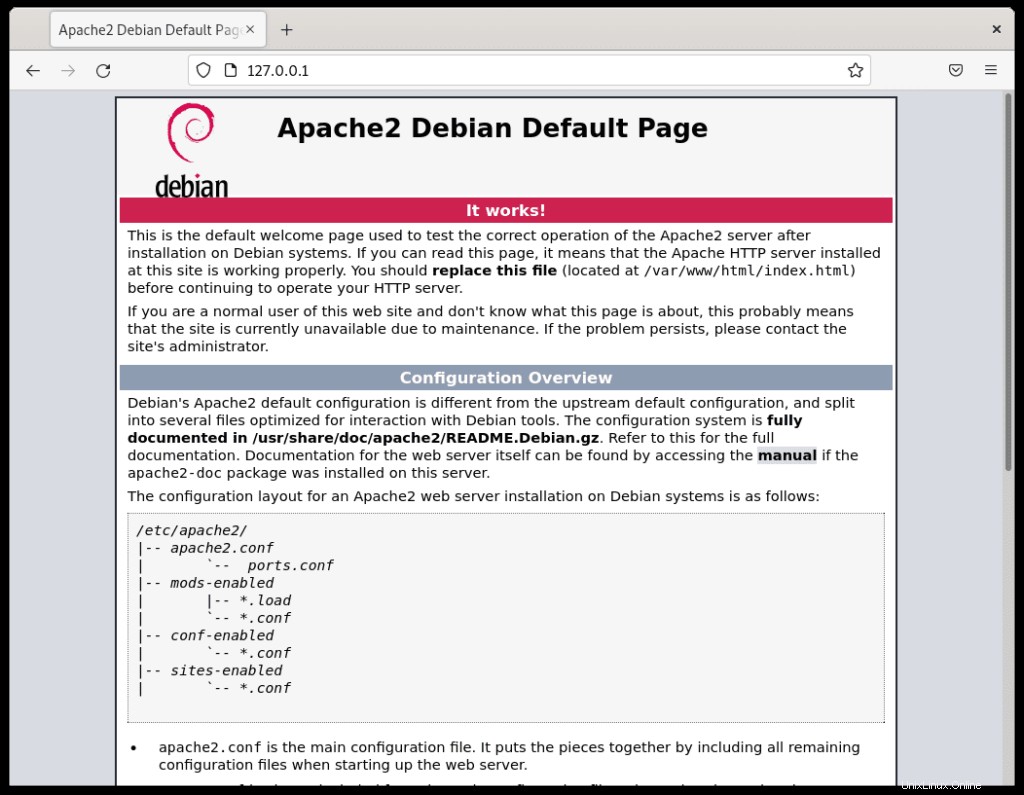
Wenn Sie diese Seite nicht erreichen können, ohne die UFW-Firewall zu verwenden, verwenden Sie den folgenden Befehl, um Port 80 zuzulassen.
sudo iptables -I INPUT -p tcp --dport 80 -j ACCEPTOptional. Konfigurieren Sie die UFW-Firewall für Apache
Nach der Installation des Apache 2-Webservers müssen Sie die UFW-Regeln ändern, wenn Sie UFW installiert haben . Um externen Zugriff auf die Standard-Webports zu ermöglichen. Glücklicherweise registriert sich Apache während der Installation selbst bei UFW, um einige Profile bereitzustellen, die verwendet werden können, um den Zugriff zu aktivieren oder zu deaktivieren, was die Konfiguration einfach und schnell macht.
Wenn Sie die UFW-Firewall installieren möchten, führen Sie den folgenden Befehl aus:
sudo apt install ufw -ySobald UFW installiert ist, aktivieren Sie UFW, um zu starten und beim Systemstart aktiv zu sein.
sudo ufw enableListen Sie als Nächstes die Anwendungsprofile auf, um die Apache-Profile anzuzeigen, die mit dem folgenden Befehl verfügbar sind:
sudo ufw app listBeispielausgabe:
Available applications:
Apache
Apache Full
Apache SecureAus der obigen Ausgabe haben Sie drei Profiloptionen zur Auswahl. Um es aufzuschlüsseln, Apache läuft auf Port 80 (HTTP), Apache Secure läuft auf Port 443 (HTTPS) und Apache Full ist eine Kombination aus beiden. Am gebräuchlichsten ist entweder Apache Full oder Apache Secure.
Da wir für das Tutorial kein SSL eingerichtet haben, aktivieren wir das (Apache-)Profil mit dem folgenden Befehl:
sudo ufw allow 'Apache'Beispielausgabe:
Rule added
Rule added (v6)Wie oben wurden die Regeln sowohl für IPV4 als auch für IPV6 hinzugefügt. Später können Sie dieses Profil deaktivieren und nur sicher aktivieren oder die Apache-Regel deaktivieren und stattdessen die vollständige Apache-Regel verwenden.
Installieren Sie die neueste MariaDB – (LAMP Stack)
Das Tutorial empfiehlt, MariaDB ständig über MySQL zu installieren, vor allem wegen der Leistung.
Importieren Sie zuerst das offizielle MariaDB-Repository, 10.6 ist die aktuelle stabile Version, aber 10.7 ist die neue Version, aber möglicherweise nicht so stabil.
Option 1 – MariaDB 10.6 importieren:
curl -LsS https://downloads.mariadb.com/MariaDB/mariadb_repo_setup | sudo bash -s -- --mariadb-server-version=10.7 --skip-maxscale --skip-toolsOption 2 – MariaDB 10.7 importieren:
curl -LsS https://downloads.mariadb.com/MariaDB/mariadb_repo_setup | sudo bash -s -- --mariadb-server-version=10.7 --skip-maxscale --skip-toolsSobald Sie eine Version ausgewählt haben, aktualisieren Sie Ihr APT-Repository.
sudo apt updateInstallieren Sie MariaDB auf einem Debian-Desktop oder -Server
Um MariaDB zu installieren, müssen Sie die Client- und Serverpakete installieren. Dies kann wie folgt erfolgen:
sudo apt install mariadb-server mariadb-clientBeispielausgabe (MariaDB 10.7) :
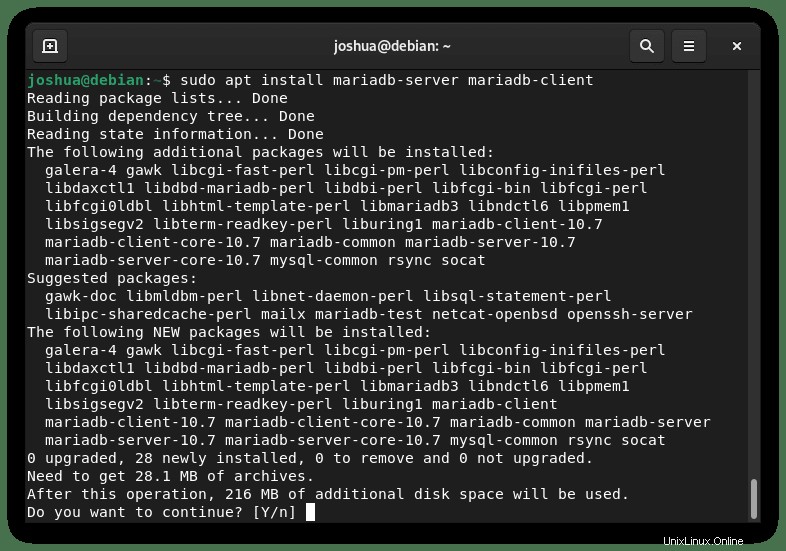
Geben Sie Y ein und drücken Sie dann die ENTER-TASTE um mit der Installation fortzufahren.
Bestätigen Sie die Installation von MariaDB, indem Sie die Version und den Build überprüfen:
mariadb --versionBeispielausgabe:
mariadb Ver 15.1 Distrib 10.7.1-MariaDB, for debian-linux-gnu (x86_64) using readline EditLine wrapperDenken Sie daran, dies ist nur ein Beispiel. Sie können die MariaDB ganz einfach ändern, wie am Anfang des Abschnitts beschrieben.
MariaDB-Dienststatus prüfen
Jetzt haben Sie MariaDB installiert und können den Status der Datenbanksoftware mit dem folgenden systemctl-Befehl überprüfen:
systemctl status mariadbBeispiel:
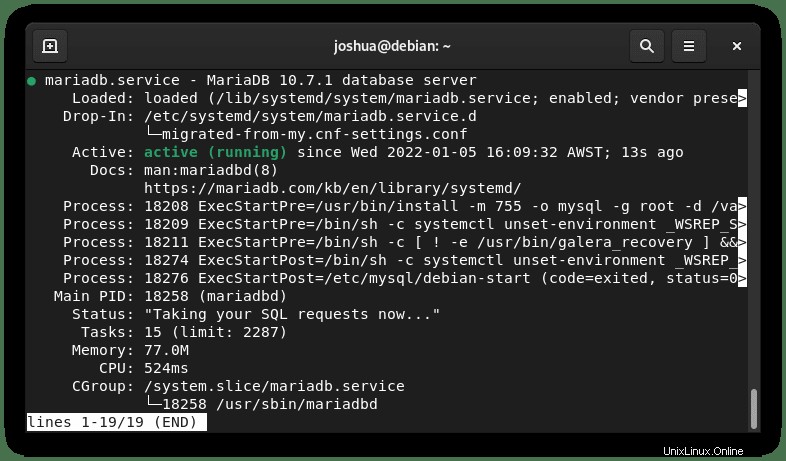
Standardmäßig ist der MariaDB-Status aktiviert. Wenn nicht, starten Sie MariaDB mit dem folgenden Befehl:
sudo systemctl start mariadbSo stoppen Sie MariaDB:
sudo systemctl stop mariadbSo aktivieren Sie MariaDB beim Systemstart:
sudo systemctl enable mariadbSo deaktivieren Sie MariaDB beim Systemstart:
sudo systemctl disable mariadbSo starten Sie den MariaDB-Dienst neu:
sudo systemctl restart mariadbMariaDB mit Sicherheitsskript sichern
Bei der Installation von MariaDB Neue Standardeinstellungen werden von den meisten Standards als schwach angesehen und geben Anlass zur Sorge, dass sie möglicherweise ein Eindringen ermöglichen oder Hacker ausnutzen könnten. Eine Lösung besteht darin, das Installationssicherheitsskript mit der MariaDB auszuführen Installation.
Verwenden Sie zunächst den folgenden Befehl, um (mysql_secure_installation) zu starten :
sudo mysql_secure_installationAls nächstes folgen Sie unten:
- Festlegen des Passworts für root Konten.
- Entfernen von Root-Konten, auf die von außerhalb des lokalen Hosts zugegriffen werden kann.
- Anonyme Benutzerkonten entfernen.
- Entfernen der Testdatenbank, auf die standardmäßig anonyme Benutzer zugreifen können.
Beachten Sie, dass Sie (Y) verwenden um alles zu entfernen.
Beispiel:
[joshua@debian ~]$ sudo mariadb-secure-installation
NOTE: RUNNING ALL PARTS OF THIS SCRIPT IS RECOMMENDED FOR ALL MariaDB
SERVERS IN PRODUCTION USE! PLEASE READ EACH STEP CAREFULLY!
In order to log into MariaDB to secure it, we'll need the current
password for the root user. If you've just installed MariaDB, and
haven't set the root password yet, you should just press enter here.
Enter current password for root (enter for none):
OK, successfully used password, moving on...
Setting the root password or using the unix_socket ensures that nobody
can log into the MariaDB root user without the proper authorisation.
You already have your root account protected, so you can safely answer 'n'.
Switch to unix_socket authentication [Y/n] Y <---- Type Y then press the ENTER KEY.
Enabled successfully!
Reloading privilege tables..
... Success!
You already have your root account protected, so you can safely answer 'n'.
Change the root password? [Y/n] Y <---- Type Y then press the ENTER KEY.
New password:
Re-enter new password:
Password updated successfully!
Reloading privilege tables..
... Success!
By default, a MariaDB installation has an anonymous user, allowing anyone
to log into MariaDB without having to have a user account created for
them. This is intended only for testing, and to make the installation
go a bit smoother. You should remove them before moving into a
production environment.
Remove anonymous users? [Y/n] Y <---- Type Y then press the ENTER KEY.
... Success!
Normally, root should only be allowed to connect from 'localhost'. This
ensures that someone cannot guess at the root password from the network.
Disallow root login remotely? [Y/n] Y <---- Type Y then press the ENTER KEY.
... Success!
By default, MariaDB comes with a database named 'test' that anyone can
access. This is also intended only for testing, and should be removed
before moving into a production environment.
Remove test database and access to it? [Y/n] Y <---- Type Y then press the ENTER KEY.
- Dropping test database...
... Success!
- Removing privileges on test database...
... Success!
Reloading the privilege tables will ensure that all changes made so far
will take effect immediately.
Reload privilege tables now? [Y/n] Y <---- Type Y then press the ENTER KEY.
... Success!
Cleaning up...
All done! If you've completed all of the above steps, your MariaDB
installation should now be secure.
Thanks for using MariaDB!Neueste PHP installieren – (LAMP Stack)
Der letzte Teil des Tutorials besteht darin, PHP zu installieren, das das Backend ist, das zwischen Apache und MariaDB, dem Mittelsmann, kommuniziert. PHP 8.0 wird relativ stabil und die neueren Versionen von PHP 8.1 sind jetzt verfügbar.
Das Tutorial konzentriert sich auf den Import der neuesten PHP-Version von Ondřej Surý, dem Betreuer für Debian PHP. Dies ist immer aktuell, auch wenn neue PHP-Versionen fallengelassen werden.
Ondřej Surý PHP-Repository importieren
Verwenden Sie in Ihrem Terminal den folgenden Befehl, um die Installation zu starten.
curl -sSL https://packages.sury.org/php/README.txt | sudo bash -xDieser Befehl installiert das PHP-Repository und aktualisiert Ihr APT-Repository.
Beispiel – Installieren Sie PHP 8.0 oder 8.1 mit der Apache-Option
Die folgende Option installiert entweder PHP 8.0 oder 8.1. Der genaue Prozess kann verwendet werden, um das ältere Stable 7.4 oder in Zukunft 8.2 8.3 und PHP 8.4 zu installieren.
Das Tutorial behandelt sowohl die Installation des nativen PHP-Apache-Moduls als auch das PHP-FPM . Für die meisten Benutzer wird das native Modul gegenüber PHP-FPM empfohlen.
Installieren Sie das Apache-Modul
Um das Apache-Modul zu installieren, geben Sie den folgenden Befehl ein.
PHP 8.0:
sudo apt install php8.0 libapache2-mod-php8.0 php8.0-cli php8.0-common php8.0-mbstring php8.0-xmlrpc php8.0-soap php8.0-gd php8.0-xml php8.0-intl php8.0-mysql php8.0-cli php8.0-ldap php8.0-zip php8.0-mcrypt php8.0-curl php8.0-opcache php8.0-readline php8.0-xml php8.0-gdPHP 8.1:
sudo apt install php8.1 libapache2-mod-php8.1 php8.1-cli php8.1-common php8.1-mbstring php8.1-xmlrpc php8.1-soap php8.1-gd php8.1-xml php8.1-intl php8.1-mysql php8.1-cli php8.1-ldap php8.1-zip php8.1-mcrypt php8.1-curl php8.1-opcache php8.1-readline php8.1-xml php8.1-gdBeispielausgabe:
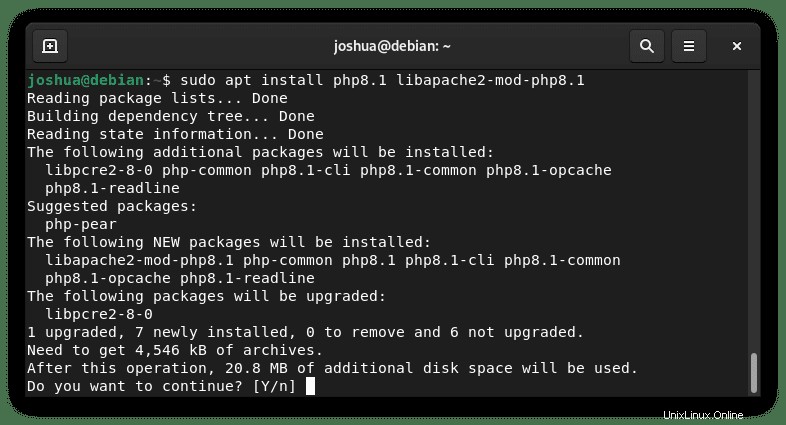
Geben Sie Y ein , und drücken Sie dann die EINGABETASTE um fortzufahren.
Das Modul sollte nach der Installation automatisch geladen werden. Wenn Sie das Modul jedoch laden müssen, verwenden Sie den folgenden Befehl.
sudo a2enmod php{version}Beispiel:
sudo a2enmod php8.1Beispielausgabe:
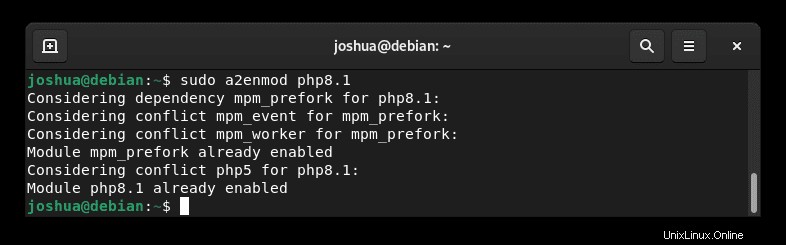
Wie oben wurde PHP 8.1 bereits aktiviert, aber diese Befehle werden sich in Zukunft als nützlich erweisen.
Sobald die Installation abgeschlossen ist, starten Sie Ihren Apache-Server neu, um das neue PHP-Modul zu laden.
sudo systemctl restart apache2Beachten Sie, dass Sie zum Deaktivieren des Moduls zum erneuten Aktivieren einer anderen Version, beispielsweise beim Wechseln zwischen 8.0 und 8.1, zuerst die PHP-Pakete installieren und Folgendes verwenden würden.
Trennen Sie PHP 8.0 mit dem folgenden Befehl.
sudo a2dismod php8.0Aktivieren Sie dann das PHP 8.1-Modul.
sudo a2enmod php8.1Starten Sie Ihren Apache-Server neu, um das neue PHP-Modul zu laden.
sudo systemctl restart apache2Stellen Sie sicher, dass das PHP-Apache-Modul deaktiviert ist, wenn Sie die folgende Methode zur Installation von PHP-FPM mit Apache verwenden.
Alternative Option – Apache PHP-FPM installieren
Apache mit PHP-FPM installieren
PHP-FPM (ein Akronym für FastCGI Process Manager) ist eine äußerst beliebte Alternative zu PHP (Hypertext Processor) FastCGI-Implementierung.
So installieren Sie PHP-FPM mit den folgenden Befehlen.
Option 1 – PHP-FPM 8.0:
sudo apt install php8.0-fpm libapache2-mod-fcgid php8.0-cli php8.0-common php8.0-mbstring php8.0-xmlrpc php8.0-soap php8.0-gd php8.0-xml php8.0-intl php8.0-mysql php8.0-cli php8.0-ldap php8.0-zip php8.0-mcrypt php8.0-curl php8.0-opcache php8.0-readline php8.0-xml php8.0-gdOption 2 – PHP-FPM 8.1:
sudo apt install php8.1-fpm libapache2-mod-fcgid8.1 php8.1-cli php8.1-common php8.1-mbstring php8.1-xmlrpc php8.1-soap php8.1-gd php8.1-xml php8.1-intl php8.1-mysql php8.1-cli php8.1-ldap php8.1-zip php8.1-mcrypt php8.1-curl php8.1-opcache php8.1-readline php8.1-xml php8.1-gdBeachten Sie, dass PHP-FPM standardmäßig nicht für Apache aktiviert ist.
Beispiel mit PHP-FPM 8.1:
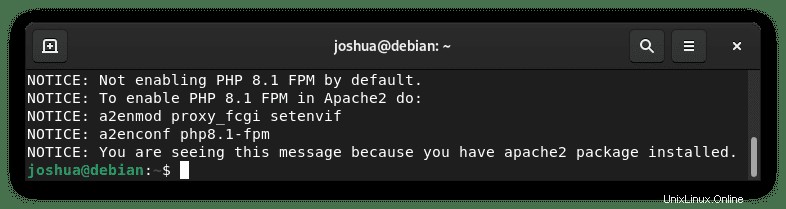
Aktivieren Sie es jetzt mit dem folgenden Befehl.
Beispiel mit PHP-FPM 8.1:
sudo a2enmod proxy_fcgi setenvif && sudo a2enconf php8.1-fpmStarten Sie zuletzt Apache neu.
sudo systemctl restart apache2Überprüfen Sie, ob PHP-FPM funktioniert:
sudo systemctl status php8.1-fpmBeispielausgabe:
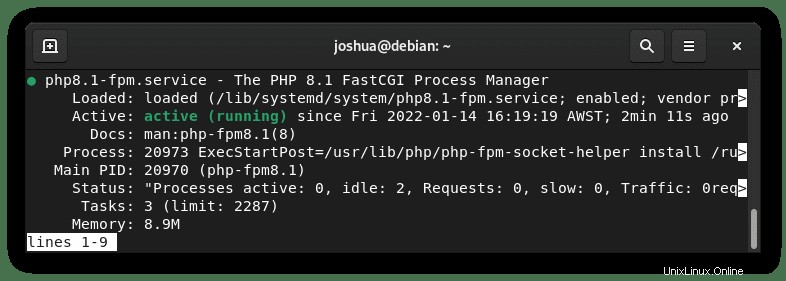
Um PHP-FPM für Apache zu deaktivieren, verwenden Sie den folgenden Befehl Beispiel mit PHP-FPM 8.1 als Beispiel wieder.
sudo a2dismod proxy_fcgi setenvif && sudo a2disconf php8.1-fpmStarten Sie als Nächstes den Dienst neu.
sudo systemctl restart apache2Jetzt können Sie die Apache-Erweiterung des PHP-Moduls wieder aktivieren.
sudo a2enmod php8.1Installieren Sie das WordPress-Backend
WordPress herunterladen
Besuchen Sie die Download-Seite von WordPress.org und scrollen Sie nach unten, um die “latest.zip zu finden „ Download-Link. Verwenden Sie dann den wget-Befehl Laden Sie die Datei herunter.
wget https://wordpress.org/latest.zipOrdnerstruktur für WordPress erstellen
Jetzt haben Sie das Archiv heruntergeladen, entpacken Sie es und verschieben Sie es in Ihr www-Verzeichnis.
Erstellen Sie das Verzeichnis für WordPress:
sudo mkdir -p /var/www/html/wordpressWordPress in das www-Verzeichnis entpacken:
sudo unzip latest.zip -d /var/www/html/Sie müssen die Verzeichniseigentümerberechtigungen auf WWW, setzen andernfalls haben Sie Probleme mit den Schreibberechtigungen von WordPress.
Chown-Berechtigung festlegen (wichtig):
sudo chown -R www-data:www-data /var/www/html/wordpress/Chmod-Berechtigung festlegen (wichtig):
sudo find /var/www/html/wordpress -type d -exec chmod 755 {} \;
sudo find /var/www/html/wordpress -type f -exec chmod 644 {} \;Datenbank für WordPress erstellen
WordPress benötigt eine Datenbank, um ausgeführt zu werden, weshalb Sie MariaDB installieren mussten. Bevor Sie fortfahren, müssen Sie mit MariaDB eine Datenbank für WordPress erstellen. Rufen Sie zuerst die Terminalkonsole auf und geben Sie Folgendes ein.
MariaDB-Shell als root aufrufen:
sudo mariadb -u rootZweiter alternativer Befehl:
sudo mysql -u rootAls nächstes erstellen Sie die Datenbank. Dies kann ein beliebiger Name sein. Für die Anleitung nennen Sie sie "WORDPRESSDB."
WordPress-Datenbank erstellen:
CREATE DATABASE WORDPRESSDB;Nachdem die Datenbank erstellt wurde, sollten Sie einen neuen Benutzer der WordPress-Site erstellen.
Dies geschieht als Sicherheitsmaßnahme, sodass jede Datenbank einen anderen Benutzer hat. Wenn ein Benutzername kompromittiert wird, greift der Angreifer nicht auf alle Datenbanken der anderen Website zu.
Erstellen Sie den WordPress-Datenbankbenutzer:
CREATE USER 'WPUSER'@localhost IDENTIFIED BY 'PASSWORD';WPUSER und PASSWORD ersetzen mit dem gewünschten Benutzernamen oder Passwort. Kopieren und fügen Sie aus Sicherheitsgründen nicht den Standardbenutzer/pass oben ein.
Weisen Sie nun dem neu erstellten Benutzer nur unten Zugriff auf die Datenbank der WordPress-Website zu.
Datenbank dem erstellten WordPress-Benutzerkonto zuweisen:
GRANT ALL PRIVILEGES ON WORDPRESSDB.* TO WPUSER@localhost IDENTIFIED BY 'PASSWORD';Wenn alle Datenbankkonfigurationseinstellungen abgeschlossen sind, müssen Sie die Berechtigungen leeren, damit sie wirksam werden und beendet werden.
Flush-Berechtigungen:
FLUSH PRIVILEGES;MariaDB beenden:
EXIT;WordPress-Konfigurations-Setup
Du musst einige Einstellungen in der “wp-config-sample.php vornehmen „ Datei. Unten sehen Sie, wie Sie die Beispieldatei umbenennen und die erforderlichen Informationen eingeben.
Benennen Sie zuerst die Konfigurationsdatei um.
Gehen Sie zum WordPress-Verzeichnis:
cd /var/www/html/wordpress/Konfigurationsdatei umbenennen:
sudo mv wp-config-sample.php wp-config.phpRufen Sie mit einem Texteditor die neu umbenannte Datei wp-config.php auf. In unserem Beispiel verwenden wir nano.
sudo nano wp-config.phpAls nächstes geben Sie den Datenbanknamen, das Benutzerkonto mit einem Passwort und die Host-IP-Adresse ein, falls sie sich von localhost unterscheidet.
// ** MySQL settings - You can get this info from your web host ** //
/** The name of the database for WordPress */
define( 'DB_NAME', 'wordpressdb' );
/* MySQL database username */
define( 'DB_USER', 'wpuser1' );
/* MySQL database password */
define( 'DB_PASSWORD', 'YOUR PASSWORD' );
/* MySQL hostname, change the IP here if external DB set up */
define( 'DB_HOST', 'localhost' );
/* Database Charset to use in creating database tables. */
define( 'DB_CHARSET', 'utf8' );
/* The Database Collate type. Don't change this if in doubt. */
define( 'DB_COLLATE', '' );Während Sie sich in dieser Datei befinden, erleichtert das Hinzufügen zusätzlicher Einstellungen die Verwaltung Ihres WordPress, z. B. direktes Speichern von Dateien anstelle von FTP und erhöhte Speichergrößenbeschränkungen.
##Save files direct method##
define( 'FS_METHOD', 'direct' );
##Increase memory limit, 256MB is recommended##
define('WP_MEMORY_LIMIT', '256M');
##change Wordpress database table prefix if wanted##
$table_prefix = 'wp_';WordPress-Sicherheits-Salt-Schlüssel festlegen
Am besten besuchen Sie die WordPress-Secret-Key-API, um Ihre eigene zu generieren. Den Adress-Salt-Key-Generator finden Sie unter https://api.wordpress.org/secret-key/1.1/salt/ . Ersetzen Sie die Beispielzeilen durch die Codes aus dem Generator.
KOPIEREN SIE NICHT DAS UNTENSTEHENDE BEISPIEL, UND ES DIENT NUR ZUR REFERENZ.
define('AUTH_KEY', '<3yfS7/>%m.Tl^8Wx-Y8-|T77WRK[p>(PtH6V]Dl69^<8|K86[_Z},+THZ25+nJG');
define('SECURE_AUTH_KEY', 'bN#Qy#ChBX#Y`PE/_0N42zxgLD|5XpU[mu.n&:t4q~hg<UP/b8+xFTly_b}f]M;!');
define('LOGGED_IN_KEY', 'owpvIO-+WLG|,1)CQl*%gP1uDp}s(jUbYQ[Wm){O(x@sJ#T}tOTP&UOfk|wYsj5$');
define('NONCE_KEY', '8=Vh|V{D<>`CLoP0$H!Z3gEqf@])){L+6eGi`GAjV(Mu0YULL@sagx&cgb.QVCbi');
define('AUTH_SALT', '%TX*X$GE-;|?<-^(+K1Un!_Y<hk-Ne2;&{c[-v!{q4&OiJjQon /SHcc/:MB}y#(');
define('SECURE_AUTH_SALT', '=zkDT_%}J4ivjjN+F}:A+s6e64[^uQ<qNO]TfHS>G0elz2B~7Nk.vRcL00cJoo7*');
define('LOGGED_IN_SALT', '{$-o_ull4|qQ?f=8vP>Vvq8~v>g(2w12`h65ztPM(xo!Fr()5xrqy^k[E~TwI!xn');
define('NONCE_SALT', 'a1G(Q|X`eX$p%6>K:Cba!]/5MAqX+L<A4yU_&CI)*w+#ZB+*yK*u-|]X_9V;:++6');Konfiguration des virtuellen Apache-Hosts
Jetzt sind Sie fast bereit, WordPress über die WEB-Benutzeroberfläche zu installieren. Allerdings müssen Sie jetzt Ihren virtuellen Host konfigurieren.
Erstellen Sie zunächst eine neue Serverkonfigurationsdatei mit dem folgenden Befehl, der das Beispiel durch Ihren Domänennamen ersetzt,
sudo nano /etc/apache2/sites-available/example.com.confUnten ist nur ein Beispiel.
HINWEIS:Achten Sie darauf, www.example.com und example.com sowie den Stammpfad zu ändern.
<VirtualHost *:80>
ServerName www.example.com
ServerAlias example.com
DocumentRoot /var/www/html/wordpress/
#This enables .htaccess file, which is needed for WordPress Permalink to work.
<Directory "/var/www/html/wordpress/">
AllowOverride All
</Directory>
ErrorLog ${APACHE_LOG_DIR}/wordpress.error.log
CustomLog ${APACHE_LOG_DIR}/wordpress.access.log combined
</VirtualHost>Als Nächstes müssen Sie die Apache-Konfigurationsdatei unter „sites-available“ aktivieren . Dazu erstellen Sie einen Symlink zu „sites-enabled“ wie folgt.
sudo ln -s /etc/apache2/sites-available/example.com.conf /etc/apache2/sites-enabled/Stellen Sie sicher, dass Sie "example.conf" ersetzen mit Ihrem Konfigurationsdateinamen.
Führen Sie als Nächstes einen Trockentest Ihres virtuellen Hosts mit dem folgenden Befehl durch.
sudo apache2ctl configtestBeispielausgabe:
Syntax OKWie oben weist die Konfiguration des virtuellen Hosts keine Fehler auf, sodass Sie Ihren virtuellen Host jetzt aktivieren können.
sudo a2ensite example.com.confStarten Sie zuletzt Ihren Apache-Dienst neu.
sudo systemctl restart apache2Situative Option – PHP-FPM-Konfiguration
Überspringen Sie diesen Teil, WENN SIE PHP-FPM NICHT VERWENDEN.
Bevor Sie mit dem Installationsteil der Web-Benutzeroberfläche fortfahren, sollten Sie Ihr PHP für die optimale Verwendung für WordPress anpassen. Diese Einstellungen sind eher eine Richtlinie, und Sie können sie nach Belieben erhöhen oder verringern.
Rufen Sie zuerst Ihre php.ini auf Konfigurationsdatei. Beachten Sie, dass Ihr Standort je nach Ihrer PHP-Versionsnummer unterschiedlich sein kann.
sudo nano /etc/php/{PHP-VERSION NUMBER}/fpm/php.iniPHP 8.0 PHP-FPM BEISPIEL:
sudo nano /etc/php/8.0/fpm/php.iniWordPress-Mediendateien können ziemlich wichtig sein, und die Standardeinstellung kann zu niedrig sein. Sie können dies ungefähr auf die Ihrer Meinung nach umfangreichste Dateigröße erhöhen. Suchen Sie die folgenden Zeilen unten und passen Sie sie an Ihre Bedürfnisse an.
##increase upload max size recommend 50 to 100mb##
upload_max_filesize = 100MB
##increase post max size recommend 50 to 100mb##
post_max_size = 100MB
## increase max execution time recommend 150 to 300##
max_execution_time = 300
## increase GET/POST/COOKIE input variables recommend 5000 to 10000##
max_input_vars = 10000
## increase memory limit recommend 256mb or 512mb##
memory_limit = 256MVerwenden Sie für Benutzer von Apache PHP-FPM den folgenden Befehl.
sudo systemctl restart php{version}-fpmInstallieren Sie das WordPress-Frontend
Jetzt, da alle Back-End-Einrichtungen und -Konfigurationen abgeschlossen sind, können Sie zu Ihrer Domain gehen und mit der Installation beginnen.
##go to installation address##
https://www.yoursite.com
##alternative url##
https://www.yoursite.com/wp-admin/install.phpAuf der ersten Seite, die Sie sehen werden, erstellen Sie einen Benutzernamen und ein Passwort sowie einige Site-Details. Dies wird Ihr zukünftiges Admin-Login-Konto sein, und Sie können dies auch später ändern.

Wenn Sie eine Website erstellen, aktivieren Sie „Suchmaschinen dringend von der Indexierung abhalten“ verhindert Google oder Bing oder andere „gute/anerkannte Suchmaschinen-Bots“ von der Indizierung einer WIP-Website. Sobald Sie fertig sind, gelangen Sie zum nächsten Bildschirm mit einem Login.
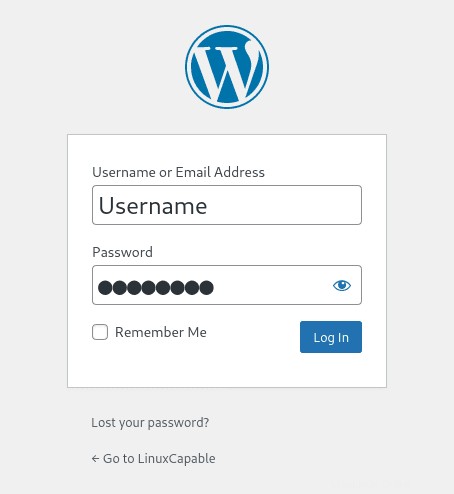
Herzlichen Glückwunsch, Sie haben erfolgreich die neueste Version von WordPress mit LAMP Stack installiert.
Optional – Sichern Sie Apache mit Let’s Encrypt SSL Free Certificate
Idealerweise möchten Sie Ihren Apache auf HTTPS mit einem SSL-Zertifikat ausführen . Verwenden Sie dazu am besten Let’s Encrypt eine kostenlose, automatisierte und offene Zertifizierungsstelle, die von der gemeinnützigen Internet Security Research Group (ISRG) betrieben wird .
Installieren Sie zuerst das certbot-Paket wie folgt:
sudo apt install python3-certbot-apache -yFühren Sie nach der Installation den folgenden Befehl aus, um die Erstellung Ihres Zertifikats zu starten:
sudo certbot --apache --agree-tos --redirect --hsts --staple-ocsp --email [email protected] -d www.example.comDieses ideale Setup umfasst erzwungene HTTPS-301-Umleitungen, einen Strict-Transport-Security-Header und OCSP-Stapling. Passen Sie einfach E-Mail und Domainnamen an Ihre Anforderungen an.
Jetzt lautet Ihre URL HTTPS://www.example.com statt HTTP://www.example.com .
Wenn Sie die alte HTTP-URL verwenden , wird automatisch auf HTTPS umgeleitet .
Vergessen Sie nicht, dies im Bereich Einstellungen Ihrer Website mit HTTP auf HTTPS umzustellen.