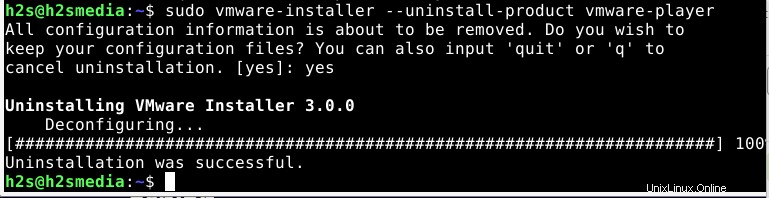VMware Workstation ist das Basisprodukt von VMware, das die Virtualisierung von Betriebssystemen ermöglicht.
Mit dem VMWare Player konfigurieren Sie spielerisch virtuelle Maschinen. Auch im privaten Bereich ist die Software weit verbreitet. Wenn Sie Debian 11 Bullseye Linux verwenden, erfahren Sie, wie Sie VMware Player darauf installieren.
Mithilfe der Virtualisierung können wir mehrere Betriebssysteme auf einem Computer installieren, ohne etwas für kostenlose Software wie VMware Player und VirtualBox zu bezahlen. Sie sind Software, die eine einfache virtuelle Umgebung unter Linux und Windows bietet. So kann man beispielsweise Linux oder ChromeOS schnell ausprobieren und schnell wieder loswerden, wenn man sie nicht mag. Sie können auch andere Windows-Betriebssysteme darauf ausführen.
Sobald eine VM erstellt ist, leitet der „VMware Workstation Player“ die Hardware des Computers an das virtuelle System weiter, beispielsweise den eingebauten Speicher oder die Netzwerkkarten. Ist der Host online, kommen auch die verwendeten virtuellen Maschinen sofort ins Internet.
VMware Workstation ist in zwei Versionen erhältlich, eine ist ein kostenloser Player mit grundlegenden Funktionen (für den persönlichen Gebrauch), während die kostenpflichtige Version VMware Workstation Pro ist.
Schritte zur Installation von VMware Workstation Player auf Debian 11 Bullseye
1. Öffnen Sie einen Webbrowser
Öffnen Sie auf Ihrem Debian 11 Linux Firefox oder einen anderen Webbrowser, den Sie verwenden. Weil wir das Installationssetup herunterladen müssen.
2. Erforderliche Abhängigkeiten installieren
Bevor wir fortfahren, installieren wir einige Pakete, die sich auf Ihrem System befinden sollten, damit Vmware Player ordnungsgemäß funktioniert.
sudo apt install build-essential linux-headers-$(uname -r)
2. Laden Sie VMware Player für Debian 11 Linux herunter
Genau wie VirtualBox ist auch der Vmware Workstation Player nicht im Debian-Basis-Repository verfügbar. Daher müssen wir es manuell von der offiziellen Website dieser Virtualisierungssoftware herunterladen. Benutzen Sie diesen Link und besuchen Sie die Website .
Klicken Sie auf „Jetzt herunterladen“. ” Schaltfläche für Linux angegeben.
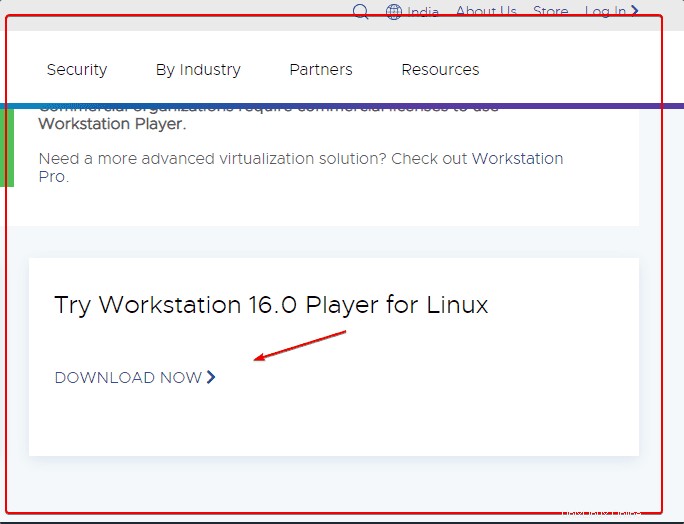
3. Workstation-Bundle ausführbar machen
Sobald Sie die Vmware-Player-Installation auf Ihrem Debian 11 eingerichtet haben, wechseln Sie zu den Downloads Ordner.
cd Downloads
Überprüfen Sie, ob die Datei vorhanden ist oder nicht
ls
Machen wir es jetzt ausführbar:
chmod +x VMware-Player-Full-*.bundle
4. Installieren Sie VMPlayer auf Debian 11 Bullseye
Führen Sie abschließend den Befehl für die ausführbare Bundle-Datei mit sudo-Rechten aus, um den unbeaufsichtigten Installationsvorgang zu starten. Es dauert ein paar Sekunden, bis der kostenlose VMware Workstation-Player so konfiguriert ist, dass er auf Ihrem Debian 11- oder 10-Linux ordnungsgemäß funktioniert.
sudo ./VMware-Player-Full-*.bundle
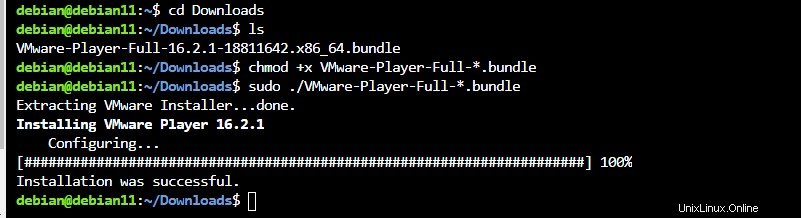
5. Allgemeine Geschäftsbedingungen akzeptieren
Nachdem die Installation abgeschlossen ist und Sie VMware zum ersten Mal ausführen, werden Sie aufgefordert, die Geschäftsbedingungen des Unternehmens zu akzeptieren.
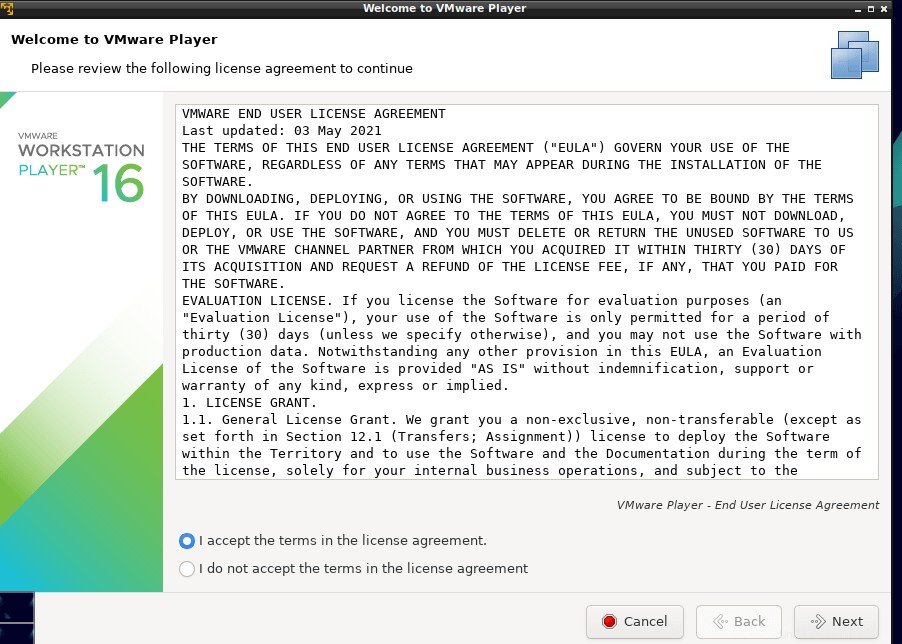
Wenn Sie möchten, dass die Software bei jedem Start nach Updates sucht, lassen Sie das „JA “ auswählen und dann auf „Weiter“ klicken ”-Schaltfläche.
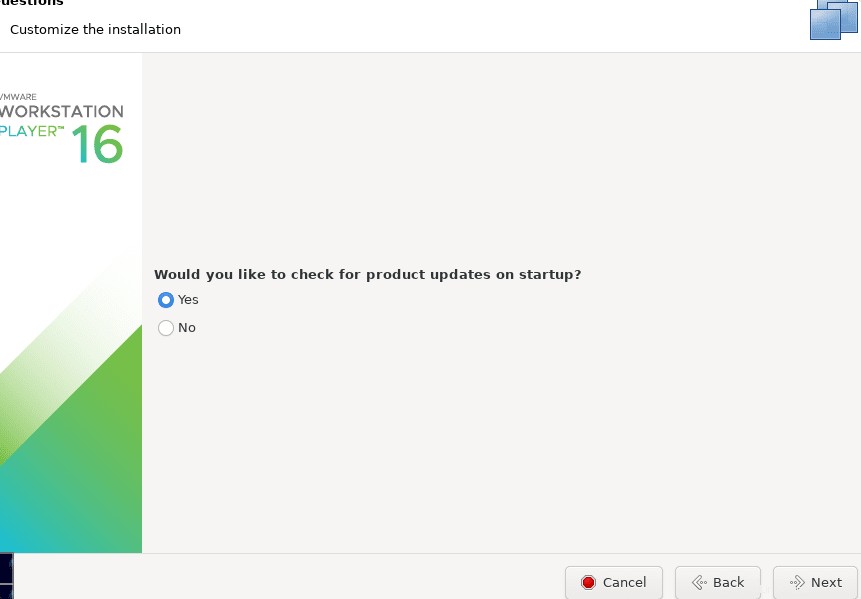
Da wir VMware Player für den persönlichen Gebrauch und nicht für den kommerziellen Gebrauch verwenden, ist die Nutzung kostenlos. Lassen Sie daher die Standardoption „Use Vmware Player 16 for free for non-commercial use“ ausgewählt und klicken Sie auf Next Symbol.
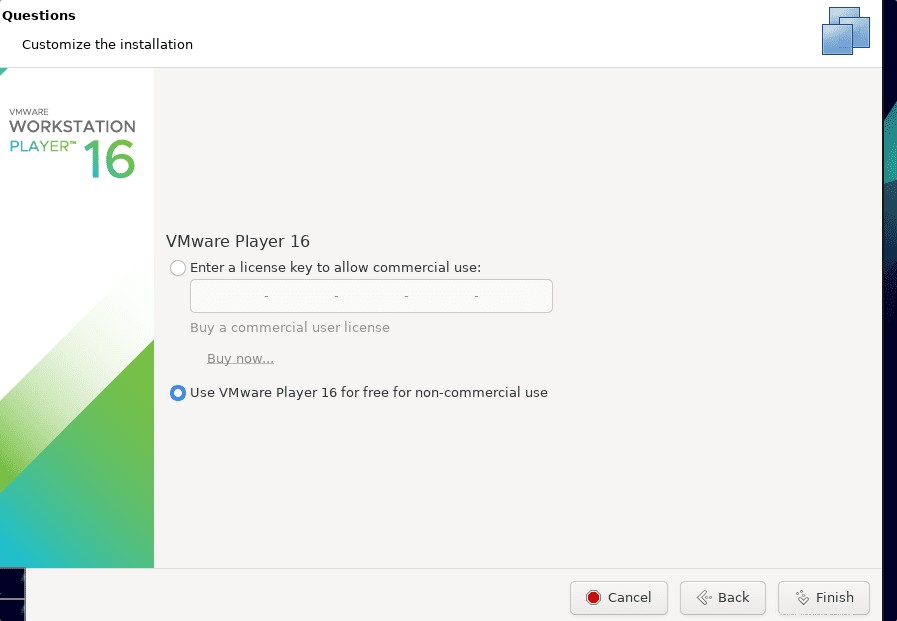
6. Beginnen Sie mit der Erstellung Ihrer virtuellen Maschinen
Jetzt können Sie mit diesem Virtualisierungstool Ihre erste virtuelle Maschine mit der ISO-Datei Ihres bevorzugten Betriebssystems erstellen. Wenn Sie wissen möchten, wie das geht, sehen Sie sich dieses Tutorial an, um sich ein Bild zu machen: How to install Rocky Linux on VMware Player virtual machine
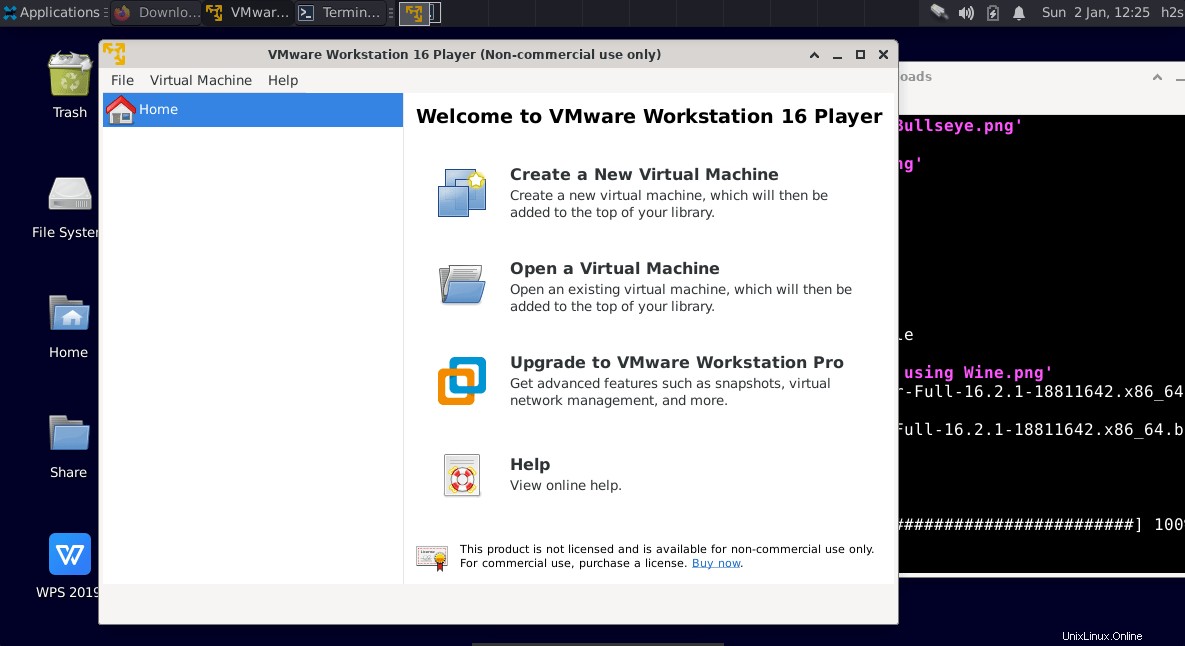
7. Installieren Sie Open VM Tools
Vergessen Sie auch nicht, Open VM Tools zu installieren, nachdem Sie eine virtuelle Linux-Maschine installiert haben. Führen Sie Ihre virtuelle Maschine aus und führen Sie dann den Befehl darin gemäß Ihrem Linux aus.
• Wenn Sie eine Debian-basierte virtuelle Maschine verwenden, lautet der Befehl:
sudo apt install open-vm-tools-desktop
• Für RPM-basiertes Linux wie RedHat, Oracle, AlamLinux oder Rocky Linux …
sudo yum install open-vm-tools-desktop
2 Möglichkeiten zur Installation von Open VM Tools auf Debian 11 Bullseye oder Ubuntu
8. Deinstallation oder Entfernen von VMware Player Linux
Wenn es Ihnen nicht gefällt und Sie dieses Virtualisierungstool von Ihrem Debian 11 Linux deinstallieren möchten, dann ist hier der Befehl:
sudo vmware-installer --uninstall-product vmware-player