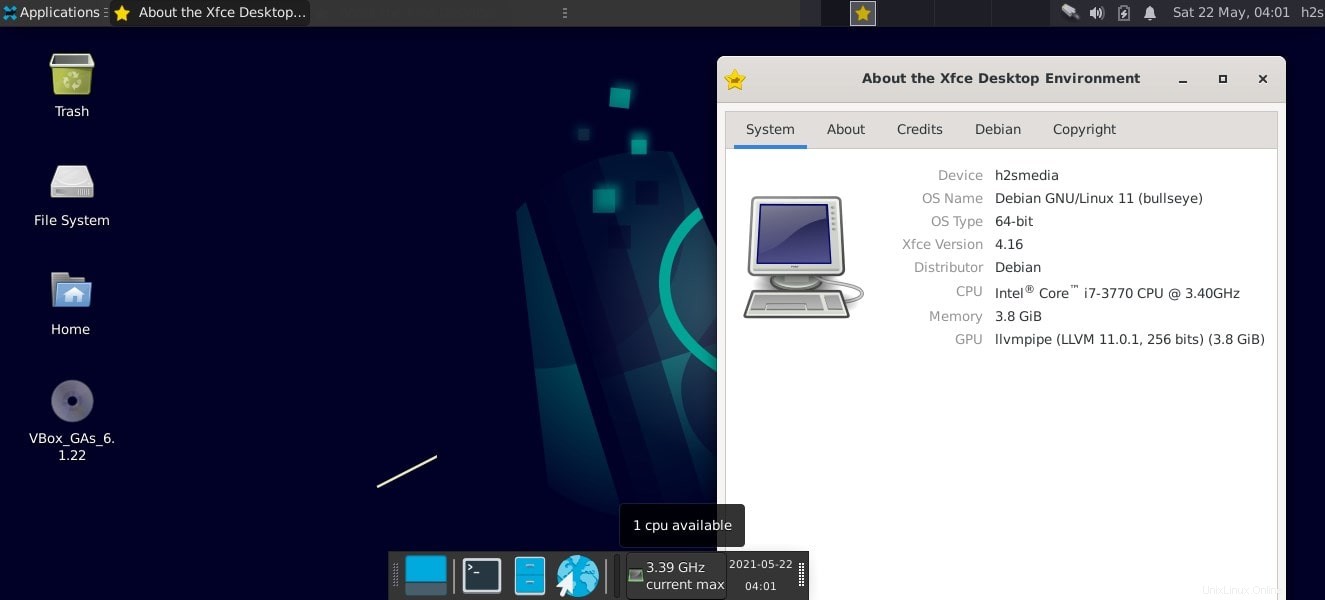Lernen Sie die einfachen Schritte zum Installieren und Einrichten von Debian 11 Codename „Bullseye“ auf einer virtuellen Maschine von Virtualbox, um es ohne Installation auf einem physischen PC oder Laptop zu testen.
Debian GNU/Linux Version 11 („Bullseye“) ist die kommende Distribution, die zum Zeitpunkt des Schreibens dieses Artikels bereits in Form von Release-Kandidaten verfügbar ist. Bullseye bietet Linux Kernel 5.10 LTS mit langfristiger Unterstützung bis mindestens zu seinem EOL („End of Life“) im Dezember 2022.
Neben dem Gnome 3.38 im Standard-Desktop hat Debian 11 („Bullseye“) auch KDE Plasma 5.20.5 zum Installieren sowie KDE-Anwendungen 20.12.1 und KDE-Frameworks 5.78. Abgesehen von Version 11 sind andere kommende Versionen von Debian Debian 12 („Bookworm“) und Debian 13, die im Sommer 2023 bzw. 2025 veröffentlicht werden, genau wie Bullseye im Sommer 2021.
Nun, hier zeigen wir den schnellen Weg, Debian 11 auf Virtualbox zu installieren; um es auszuprobieren, bevor Sie es tatsächlich auf einem Server oder Desktop installieren.
Schritte zur Installation von Debian 11 Bullseye auf VirtualBox
1. Bullseye-ISO für AMD64 und ARM64 herunterladen
Wie die offiziellen Versionshinweise verraten, haben die Entwickler erneut Wayland als Display-Server-Protokoll implementiert.
Neben den beiden Plattformen AMD64 und ARM64 ist der aktualisierte Debian 11-Installer auch für Einplatinencomputer verfügbar B. Raspberry Pi, Banana Pi, Orange Pi und ROCK Pi mit Rockchip RK3399.
Von der Download-Seite von Debian 11 („Bullseye“) ist es möglich, das ISO-Image zu erhalten; Sie können diese direkt besuchen oder die unten angegebenen Links verwenden.
| Linux-Distribution | Plattform | CD | DVD (vollständig) | Net-Installer |
|---|---|---|---|---|
| Debian 11 („Bullseye“) | AMD64 | ISO | ISO | ISO |
| ARM64 | ISO | ISO | ISO | |
| i386 | ISO | ISO | ISO |
2. Neue VirtualBox-VM erstellen
Hier gehe ich davon aus, dass Sie Virtualbox bereits auf Ihrem System installiert haben, wenn nicht, dann besuchen Sie virtualbox.org und laden Sie das Installations-Setup gemäß Ihrem System herunter. Während für alle gängigen Linux-Pakete die Pakete in ihrem offiziellen Repository verfügbar sind.
- Führen Sie jetzt VirtualBox aus und klicken Sie auf NEU Schaltfläche im oberen Menü davon angegeben.
- Geben Sie einen Namen für die Maschine ein, z. B. Debian Bullseye und der Rest wird automatisch konfiguriert.
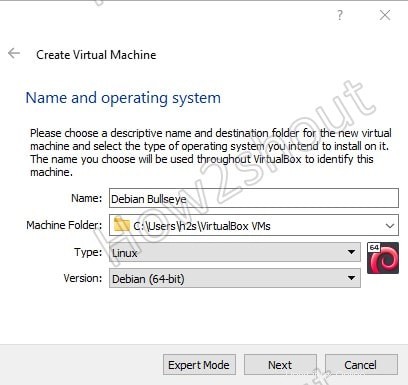
- Klicken Sie auf Weiter Taste, um weiter zu gehen.
- Stellen Sie Speicher oder RAM ein Wählen Sie mithilfe des Schiebereglers mindestens 4 GB aus um optimal zu werden Leistung .
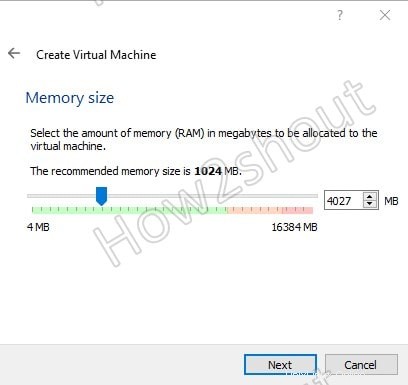
- Danach müssen wir die virtuelle Festplatte erstellen . Lassen Sie die Standardoptionen ausgewählt wie es ist.
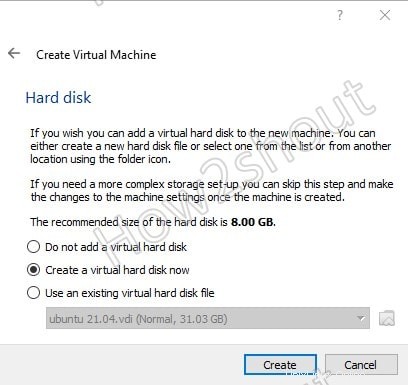
- Wenn es darum geht, die Menge an Speicherplatz auszuwählen Geben Sie dann entweder mindestens 20 GB ein oder mehr gemäß Ihren Nutzungsanforderungen. Hier in diesem Tutorial weisen wir 40 GB zu.
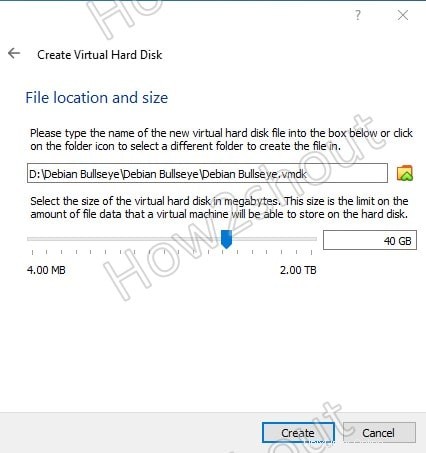
3. Virtuelle Maschine starten
Sobald Sie mit den obigen Schritten fertig sind, wird eine virtuelle Debian 11-Maschine auf der linken Seite inmitten anderer VMs angezeigt. Wählen Sie es aus und klicken Sie auf Start Schaltfläche im VirtualBox-Menü angegeben.
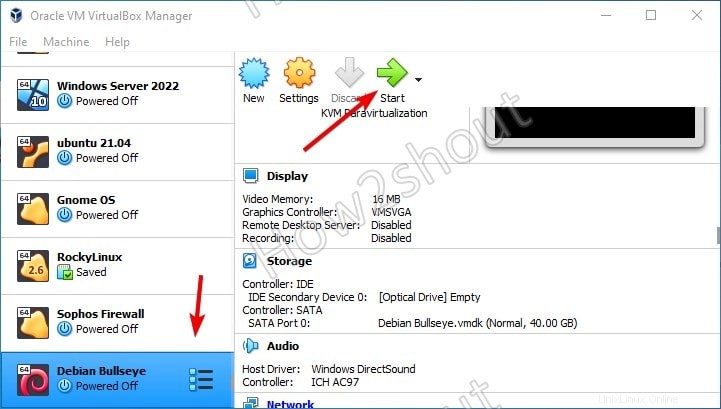
4. Bootfähiges ISO von Debian 11 Bullseye einer VM zuordnen
Wenn Sie die virtuelle Maschine starten, erscheint ein Pop-up, in dem Sie aufgefordert werden, Startup auszuwählen Scheibe. Klicken Sie auf Hinzufügen Schaltfläche und der Datei-Explorer wird geöffnet. Wählen Sie die heruntergeladene Debian 11 Bullseye ISO-Datei aus .
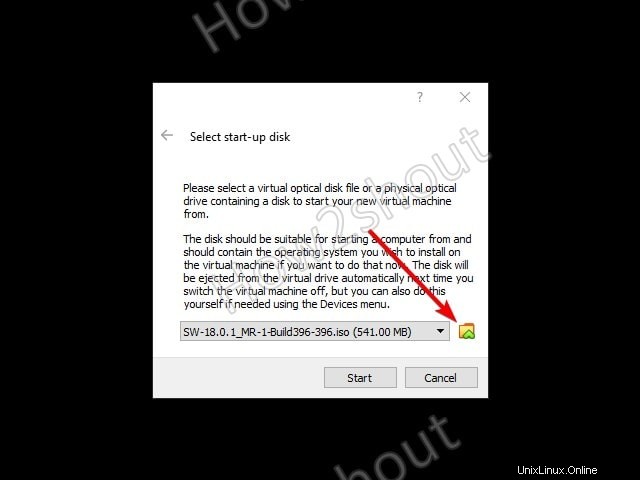
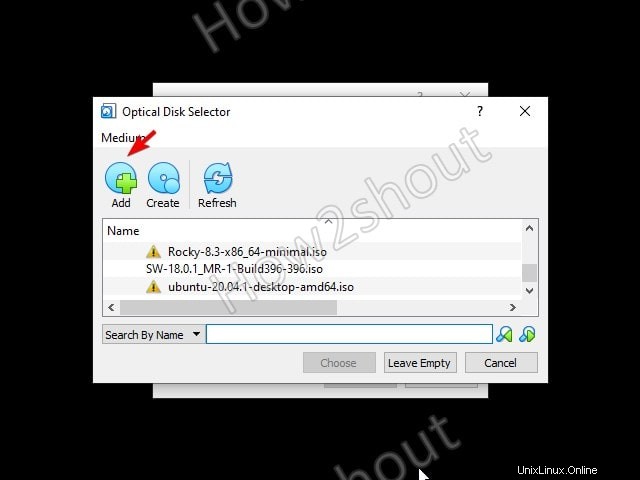
Danach erscheint es im Bereich soll eine Startdiskette auswählen k, wählen Sie einfach die ISO aus klicken Sie auf Auswählen Schaltfläche und Start Ihre VM.
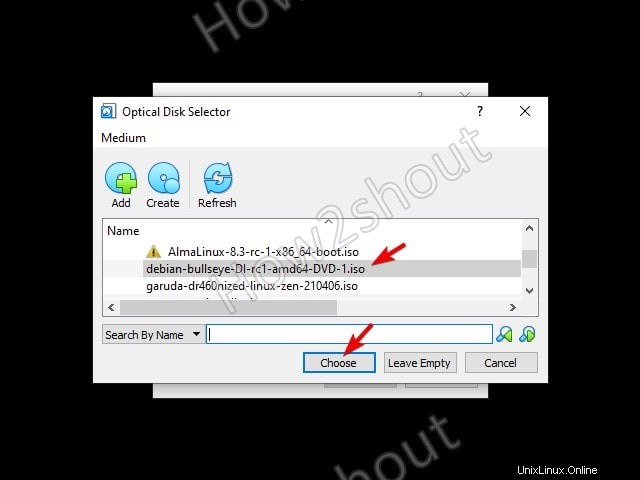
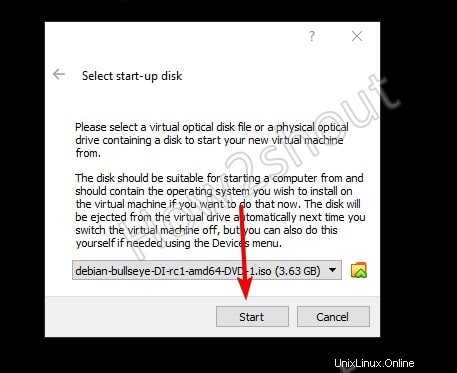
5. Installieren Sie Debian 11 auf VirtualBox
Ein Startmenü wird angezeigt, wählen Sie Grafikinstallation l, drücken Sie die Enter Schlüssel und Sie befinden sich im Installationsassistenten von Debian 11.

- Wählen Sie die Installationssprache, das Land und die Zeitzone aus.
- Befolgen Sie danach den Rest des Assistenten, wenn er Sie auffordert, das Netzwerk zu konfigurieren und den Hostnamen festzulegen. Geben Sie ein, was Sie möchten, oder belassen Sie die Standardeinstellung, wie sie ist, z. B. Debian.
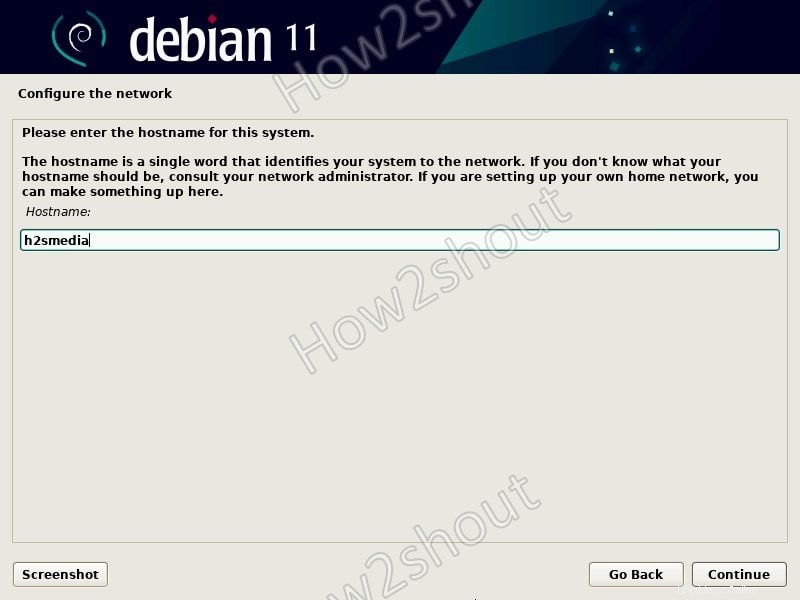
Wenn Sie später zu Festplatten partitionieren gelangt sind, wählen Sie „Angeleitet – Gesamte Festplatte verwenden“ aus Option und klicken Sie dann auf Weiter um die von Ihnen erstellte virtuelle Festplatte von Vbox auszuwählen.
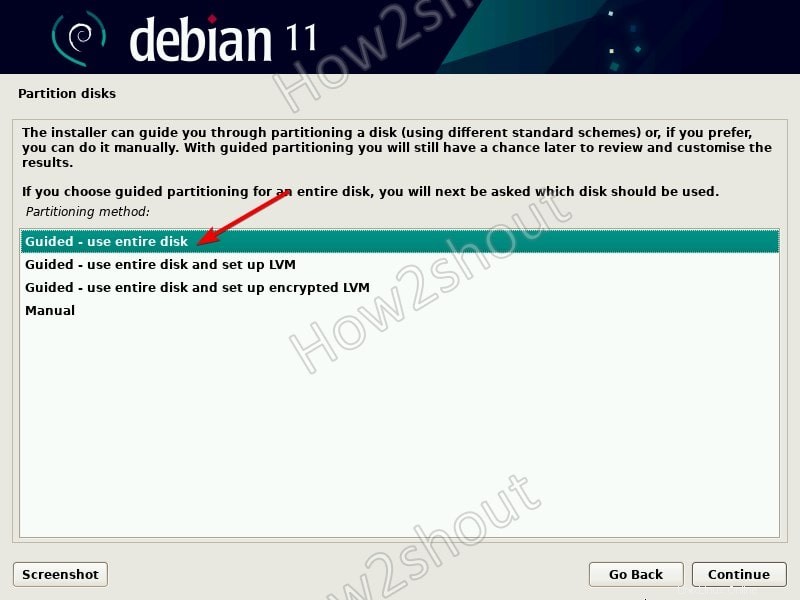
Wählen Sie während der Bestätigung der Partitionsfestplatte Ja und das System konfiguriert automatisch das gesamte Feldsystem.
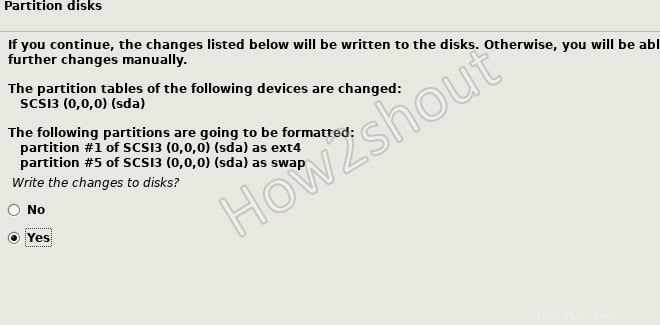
Nun, während der Installation werden Sie vom Setup aufgefordert, einen Mirror auszuwählen , wenn Sie mit dem Internet verbunden sind, wählen Sie das für Ihren Standort aus oder wählen Sie Nein für diese Option.
Wenn Sie zur Desktop-Auswahlumgebung gelangen, wird standardmäßig GNOME ausgewählt. Sie können es jedoch deaktivieren und das auswählen, das Sie als LDE installieren möchten, z. B. Mate, Cinnamon, Xfce für Lightweight, KDE für gute Grafik und andere.
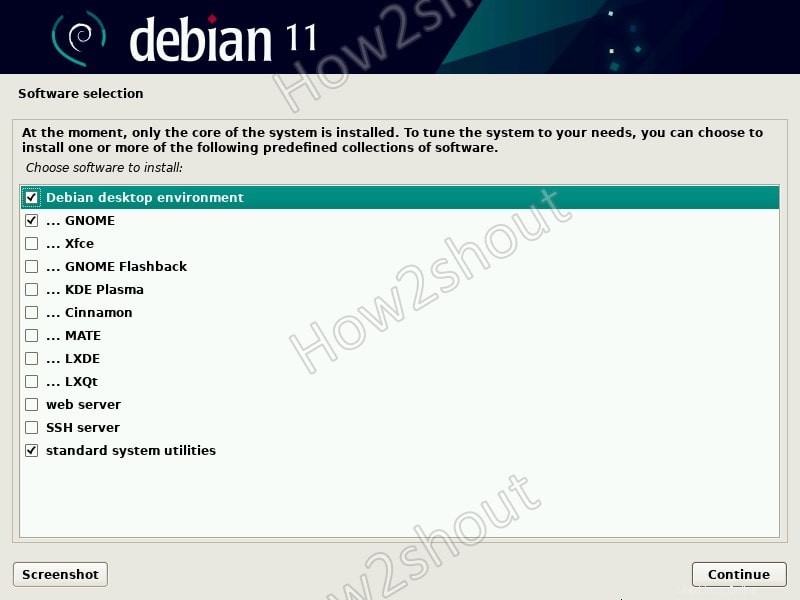
Vor Abschluss der Installation werden Sie vom Setup aufgefordert, Grub zu installieren Übernehmen Sie die Voreinstellung Ja Option ausgewählt und wählen Sie den Datenträgerpfad aus dort standardmäßig angegeben und beenden Sie den Vorgang. Sobald dies abgeschlossen ist, wird das System neu gestartet und Sie haben Ihr Debian 11 Bullseye auf VirtualBox als virtuelle Maschine.
6. Einloggen
Geben Sie Ihren konfigurierten Benutzernamen und Ihr Passwort für das installierte Debian 11 Linux ein und erleben Sie es.
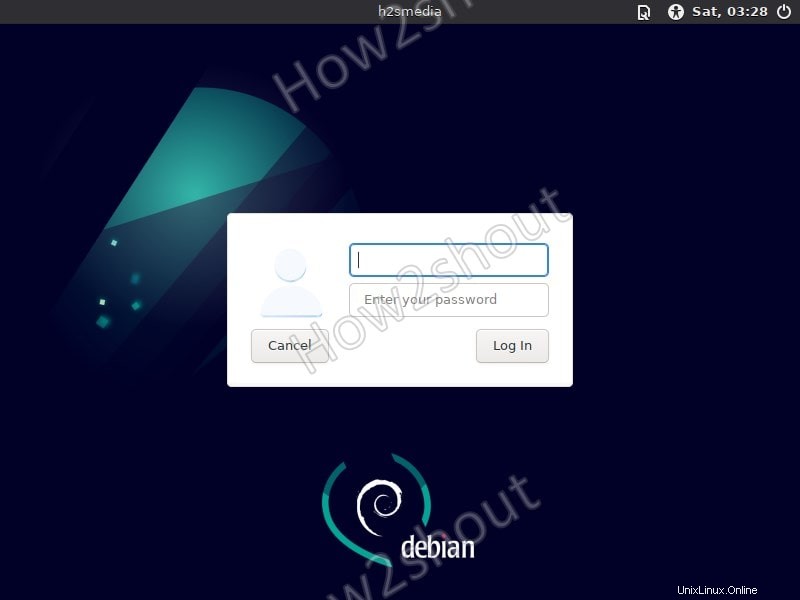
7. Installieren Sie Virtualbox Guest-Zusätze in Debian 11
Wenn Sie mit dem Internet verbunden sind Öffnen Sie dann einfach ein Befehlsterminal und geben Sie den folgenden Befehl ein:
sudo apt install virtualbox-guest-additions-iso
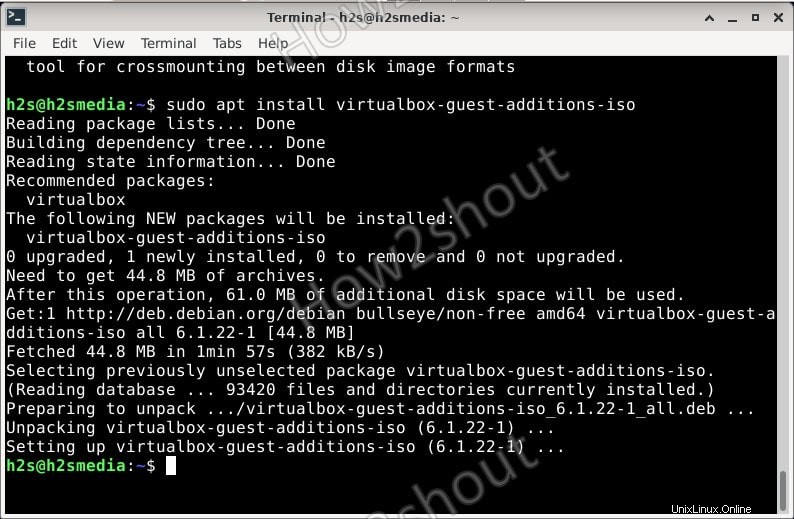
Wenn Sie keine Internetverbindung haben , und klicken Sie dann auf Geräte Menü und wählen Sie ” CD-Image für Gasterweiterungen einfügen ”
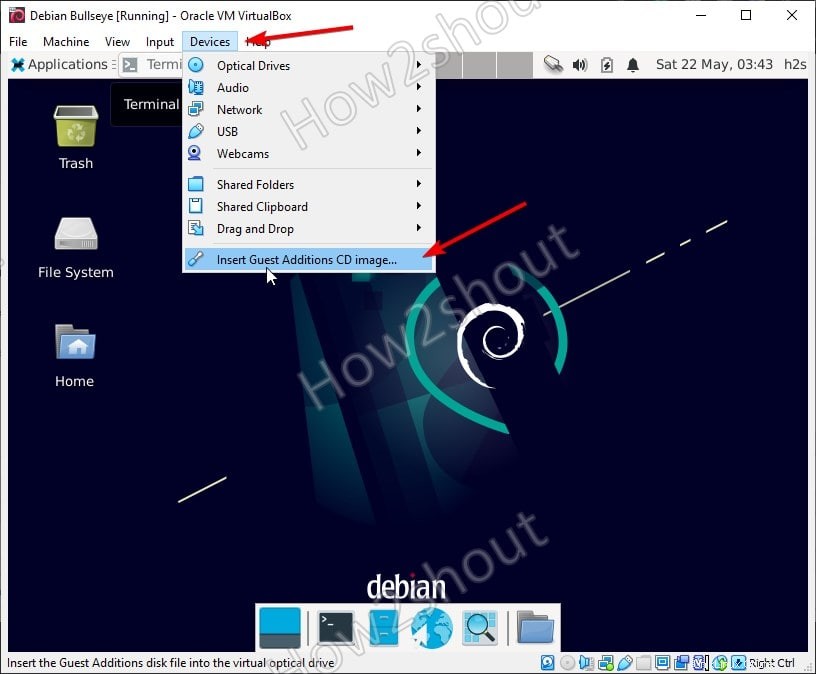
Doppelklick auf der CD Symbol, das auf dem Desktop erscheint, klicken Sie mit der rechten Maustaste irgendwo auf das leere Feld und wählen Sie Terminal hier öffnen.
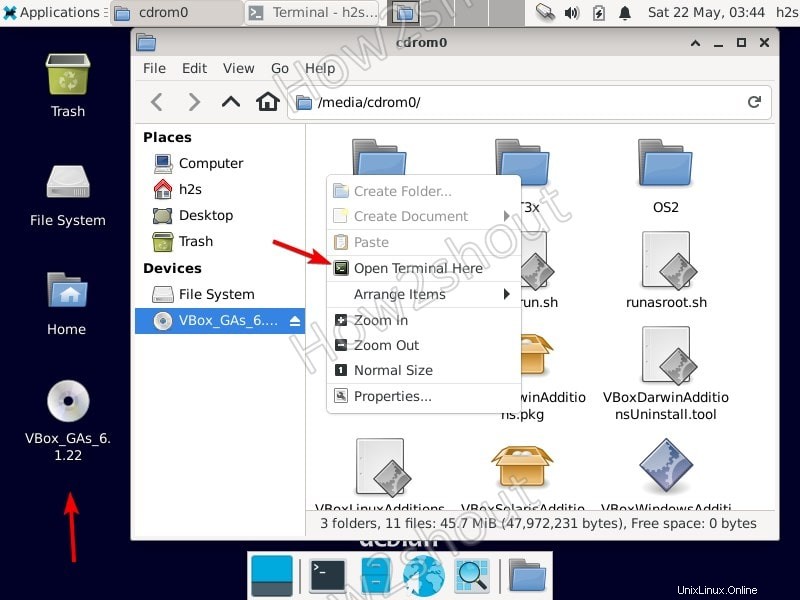
Geben Sie nun ls ein Dadurch werden alle auf der CD verfügbaren Dateien angezeigt.
Um die Gasterweiterungen unter Debian 11 zu installieren, führen Sie -
aussudo sh ./VBoxLinuxAdditions.run
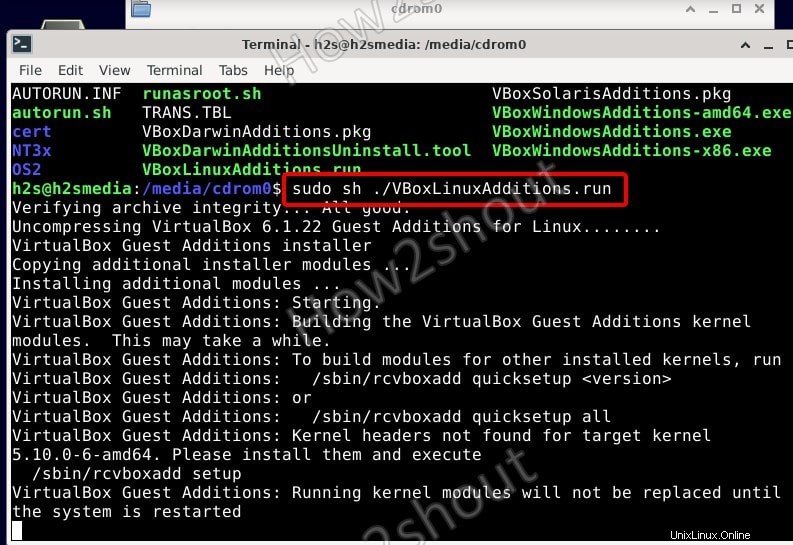
8. System neu starten
Nach der Installation von VirtualBox Guest Additions starten Sie Ihr System neu, um die Änderungen zu übernehmen. Und Sie werden Debian 11 Bullseye Virtual Machine auf Virtualbox haben.