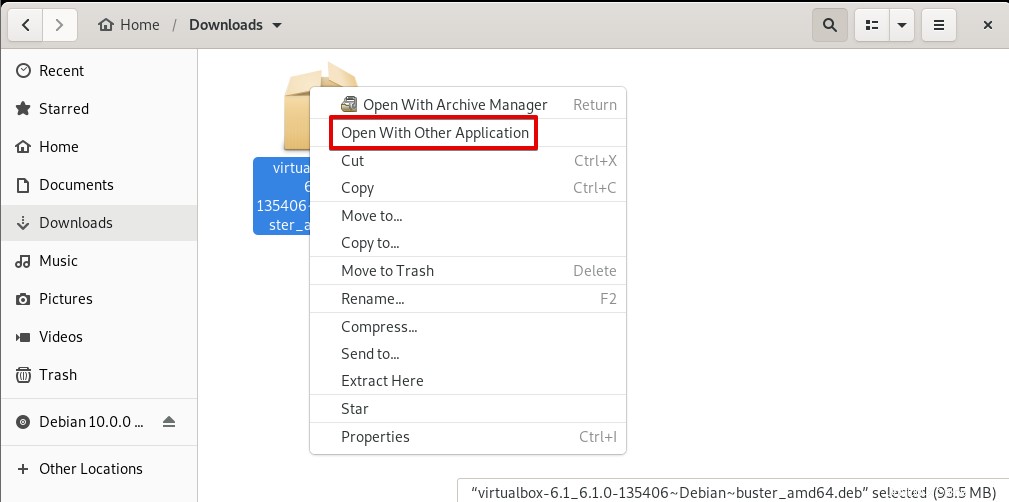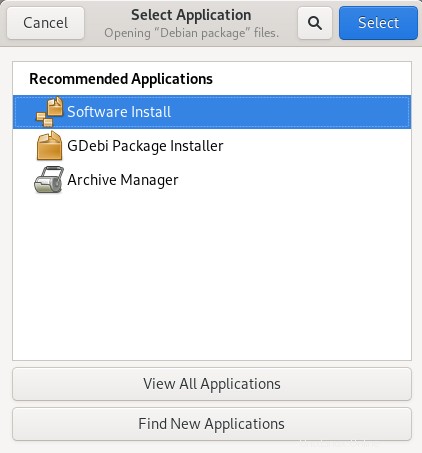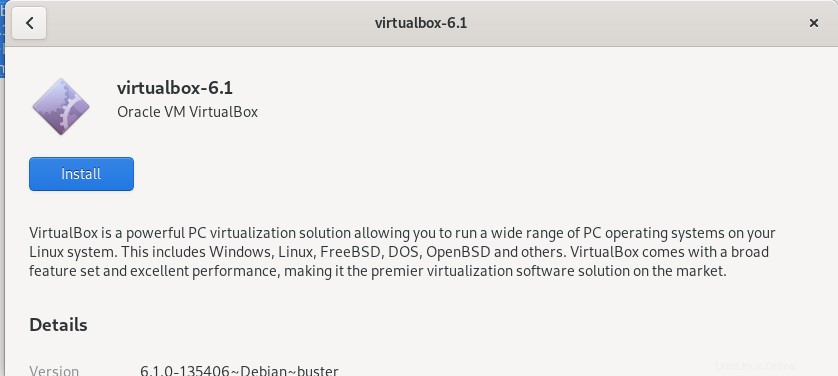Die quelloffene und plattformübergreifende VirtualBox von Oracle ist eine kostenlose und benutzerfreundliche Virtualisierungsplattform speziell für das Desktop-Betriebssystem, mit der Sie Gastbetriebssysteme auf einer einzigen Hardware erstellen, ausführen und verwalten können. Abhängig von Ihren Systemressourcen können Sie mehrere Gastbetriebssysteme gleichzeitig ausführen.
In diesem Artikel erklären wir, wie Sie VirtualBox auf einem Debian-Betriebssystem sowohl über die Befehlszeile als auch grafisch installieren können. Wir haben Debian 10 zum Ausführen der in diesem Artikel erwähnten Befehle und Prozeduren verwendet.
Installieren von VirtualBox auf Debian über die Befehlszeile
Führen Sie die folgenden Schritte aus, um VirtualBox mithilfe des Befehlszeilen-Terminals in Ihrem System zu installieren:
Um Terminal zu öffnen, klicken Sie auf die Registerkarte Aktivitäten in der oberen linken Ecke Ihres Desktops. Suchen Sie dann mithilfe der angezeigten Suchleiste nach der Terminal-Anwendung, indem Sie das Schlüsselwort eingeben. Wenn das Terminal-Symbol erscheint, klicken Sie darauf, um es zu öffnen.
1. Aktualisieren Sie das System
Aktualisieren Sie zunächst den Repository-Index Ihres Systems mit dem folgenden Befehl im Terminal:
$ sudo apt update
2. VirtualBox-Repository-Schlüssel importieren
Importieren Sie nun den GPG-Schlüssel für das VirtualBox-Repository mit dem folgenden Befehl:
$ wget -q https://www.virtualbox.org/download/oracle_vbox_2016.asc -O- | sudo apt-key add -
Der obige Befehl sollte OK zurückgeben, was bedeutet, dass der GPG-Schlüssel erfolgreich importiert wurde und das VirtualBox-Paket, das wir aus diesem Repository hinzufügen, vom System als vertrauenswürdig eingestuft wird.

3. Fügen Sie das VirtualBox-Repository hinzu
Jetzt können wir das VirtualBox-Repository zu unserer Quellenliste hinzufügen. Führen Sie dazu den folgenden Befehl im Terminal aus:
$ echo "deb [arch=amd64] http://download.virtualbox.org/virtualbox/debian bionic contrib" | sudo tee /etc/apt/sources.list.d/virtualbox.list
Nachdem wir das VirtualBox-Repository zur Quellenliste hinzugefügt haben, müssen wir den Repository-Index des Systems aktualisieren. Führen Sie dazu den folgenden Befehl im Terminal aus:
$ sudo apt update
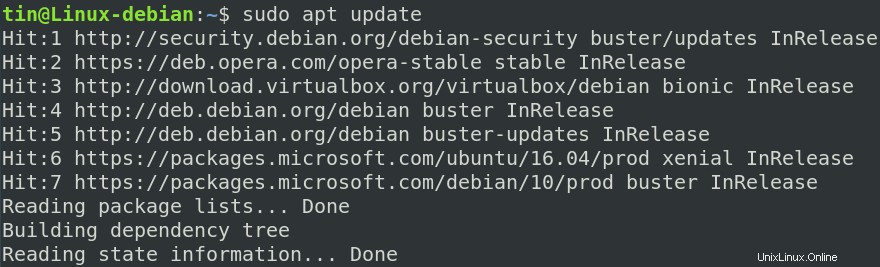
4. Installieren Sie VirtualBox
Um nun VirtualBox zu installieren, führen Sie den folgenden Befehl im Terminal aus:
$ sudo apt install virtualbox-6.0
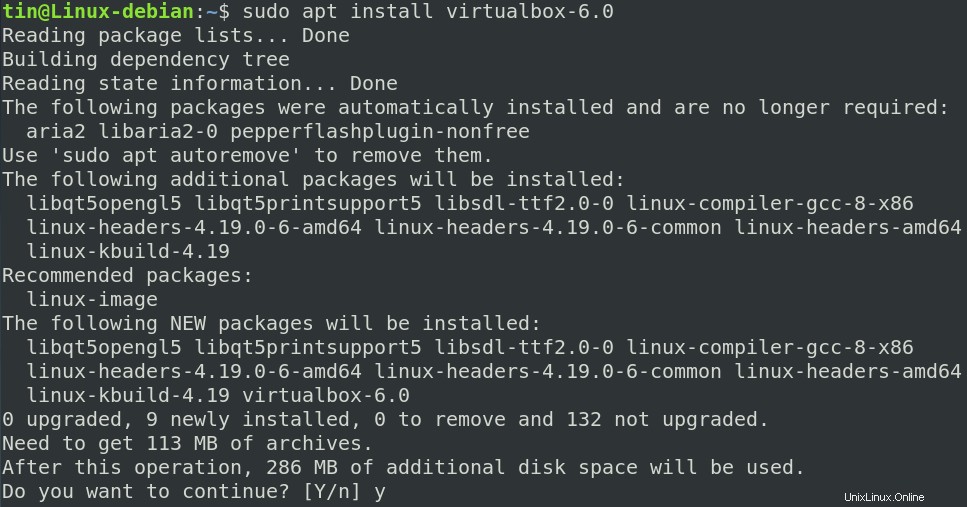
Das System wird Sie um eine Bestätigung der Installation bitten, indem es Ihnen Y/n zur Verfügung stellt Möglichkeit. Drücken Sie y zu bestätigen und dann wird die VirtualBox in Ihrem System installiert.
5. Starten Sie VirtualBox
Nach der Installation können Sie VirtualBox starten, indem Sie es in der Anwendungsliste suchen oder einfach den folgenden Befehl im Terminal ausführen:
$ virtualbox
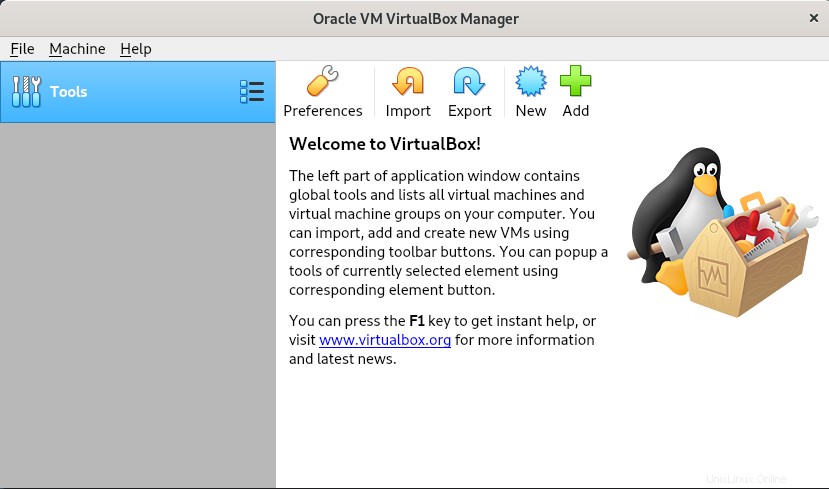
Installieren Sie das VirtualBox-Erweiterungspaket
VirtualBox bietet auch ein Erweiterungspaket an, das einige zusätzliche Funktionen für die virtuellen Maschinen hinzufügt. Zu diesen Funktionen gehören Remote Desktop Protocol-Unterstützung, virtuelle USB 2.0- und virtuelle USB 3.0-Geräte, Disk-Image-Verschlüsselung, PXE-Boot und mehr.
Um das VirtualBox-Erweiterungspaket herunterzuladen, führen Sie den folgenden Befehl im Terminal aus:
$ wget https://download.virtualbox.org/virtualbox/6.0.10/Oracle_VM_VirtualBox_Extension_Pack-6.0.10.vbox-extpack
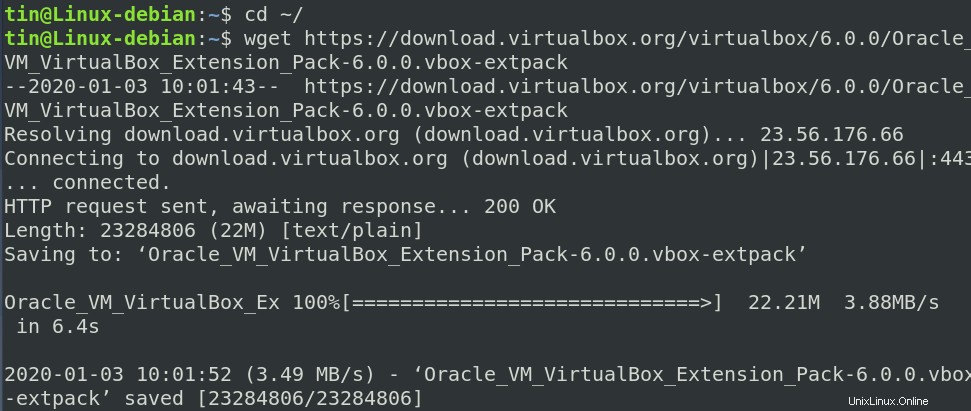
Nachdem das VirtualBox-Erweiterungspaket heruntergeladen wurde, können Sie es installieren, indem Sie den folgenden Befehl im Terminal ausführen:
$ sudo VBoxManage extpack install Oracle_VM_VirtualBox_Extension_Pack-6.0.10.vbox-extpack
Die Installation wird gestartet und die folgende Meldung wird angezeigt, die Ihnen die Lizenzbedingungen von VirtualBox vorstellt. Drücken Sie y und dann Enter die AGB zu akzeptieren. Sobald die Installation abgeschlossen ist, sehen Sie die Meldung, die die erfolgreiche Installation des VirtualBox-Erweiterungspakets anzeigt.
VirtualBox-Erweiterung deinstallieren
Starten Sie die VirtualBox entweder über die Benutzeroberfläche oder die Befehlszeile. Gehen Sie nach dem Öffnen zu Einstellungen .
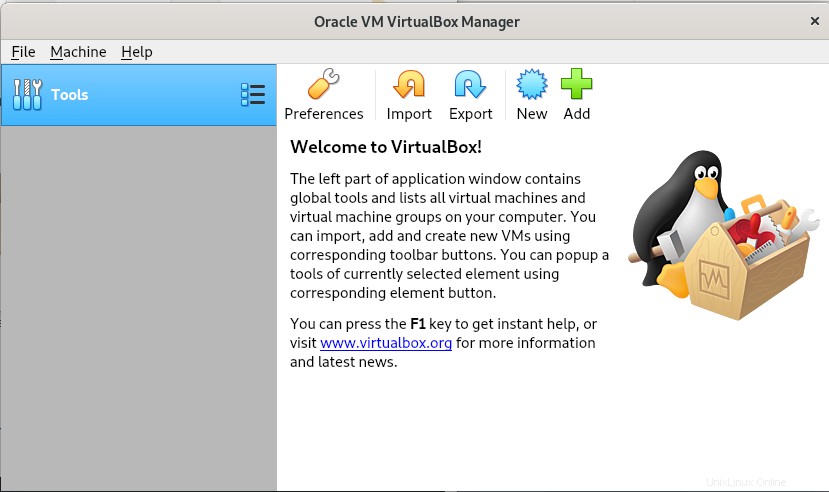
Gehen Sie nun in der Ansicht "Einstellungen" zu den Erweiterungen Tab. Hier sehen Sie die VirtualBox-Erweiterung, die in den Erweiterungspaketen aufgeführt ist. Mit den Schaltflächen „+“ und „–“ können Sie Einträge zur Liste hinzufügen oder daraus entfernen. Um die VirtualBox-Erweiterung zu entfernen, wählen Sie sie aus und klicken Sie auf die Schaltfläche „–“.
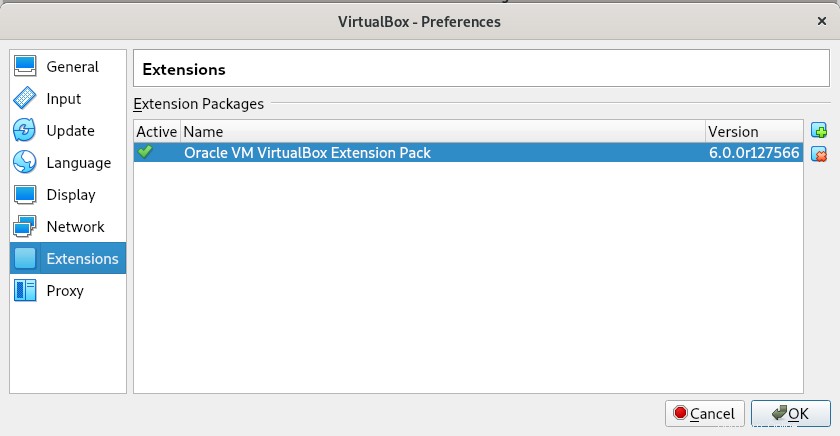
Falls Sie das Erweiterungspaket über die Befehlszeile entfernen möchten, führen Sie den folgenden Befehl aus:
$ VBoxManage extpack uninstall "Oracle VM VirtualBox Extension Pack"
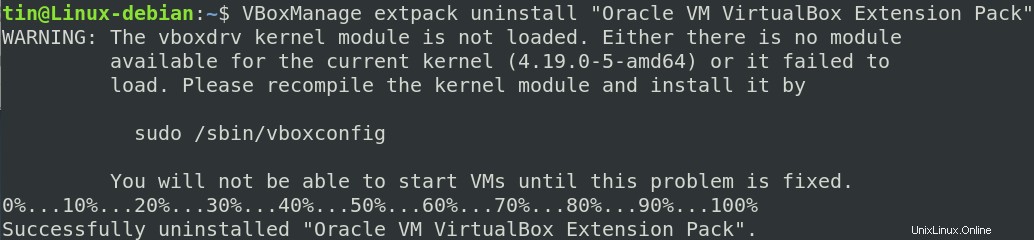
VirtualBox deinstallieren
Falls Sie VirtualBox, das über die obige Methode installiert wurde, deinstallieren möchten, führen Sie den folgenden Befehl im Terminal aus:
$ sudo apt-get remove virtualbox-6.0
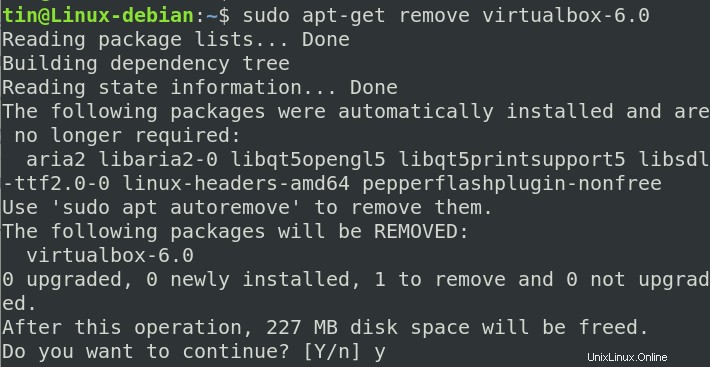
Durch Ausführen des obigen Befehls wird der Deinstallationsprozess gestartet. Das System zeigt Ihnen möglicherweise Y/n an Option zum Fortsetzen des Deinstallationsvorgangs. Drücken Sie y und dann Enter um fortzufahren und dann wird die virtuelle Box von Ihrem System deinstalliert.
Führen Sie nun den folgenden Befehl im Terminal aus, um die Abhängigkeiten zu entfernen, die zusammen mit der VirtualBox installiert wurden:
$ sudo apt autoremove
Installieren von VirtualBox auf Debian über die GUI
Wenn Sie VirtualBox über die GUI-Methode installieren möchten, gehen Sie wie folgt vor:
1. Öffnen Sie den folgenden Link und laden Sie das Paket für Ihre Linux-Distribution herunter. Hier laden wir das Paket für das Debian 10-System herunter.
https://www.virtualbox.org/wiki/Linux_Downloads
Das heruntergeladene Paket wird standardmäßig in Ihrem Downloads-Verzeichnis gespeichert.
2. Gehen Sie mit dem Debian-Dateimanager in das Downloads-Verzeichnis. Klicken Sie mit der rechten Maustaste auf die .deb-Datei von VirtualBox und klicken Sie auf Mit anderer Anwendung öffnen .
3. Dann über Anwendung auswählen Wählen Sie im Dialogfeld Softwareinstallation und klicken Sie auf Auswählen Schaltfläche.
Es öffnet den Installer im Debian Software Center. Klicken Sie auf Installieren klicken, um VirtualBox in Ihrem System zu installieren.
Es wird dann zur Authentifizierung aufgefordert. Geben Sie das Passwort für den autorisierten Benutzer ein und klicken Sie auf Authentifizieren Taste. Nun wird die Installation gestartet und Sie sehen die folgende Ansicht mit dem Fortschrittsbalken, der den Fortschritt des Installationsvorgangs anzeigt.
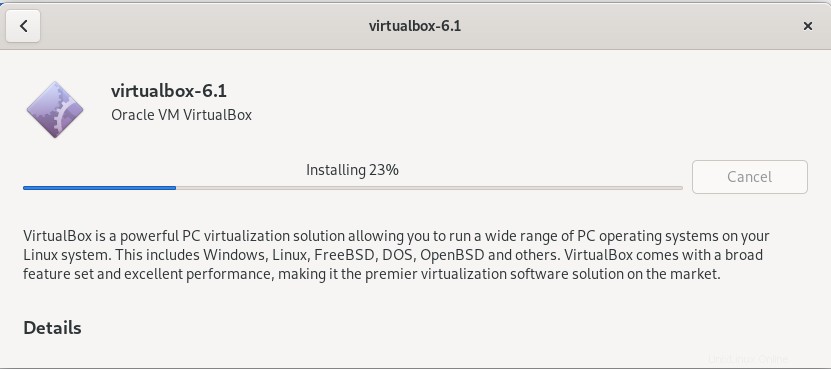
Sobald die Installation abgeschlossen ist, sehen Sie die folgende Ansicht.
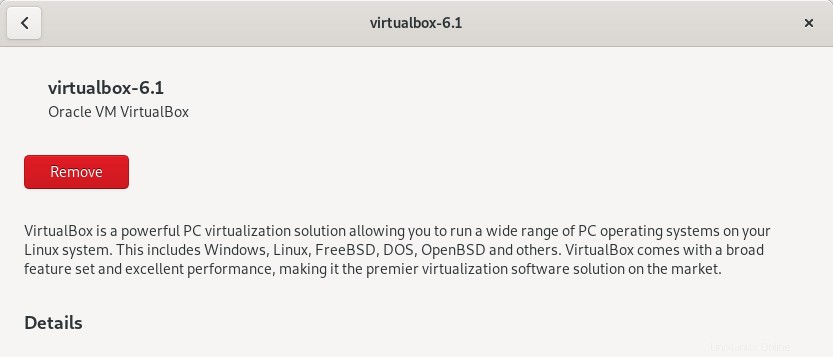
VirtualBox deinstallieren
Um VirtualBox grafisch zu deinstallieren, öffnen Sie den Ordner mit der .deb-Datei von VirtualBox. Klicken Sie mit der rechten Maustaste auf die .deb-Datei und wählen Sie Mit anderer Anwendung öffnen . Klicken Sie dann auf Software installieren um die Datei im Software Center zu öffnen. Hier sehen Sie das Entfernen wie im obigen Screenshot angezeigt, klicken Sie darauf, um VirtualBox von Ihrem System zu deinstallieren.
Das ist alles, was dazu gehört! In diesem Artikel haben Sie gelernt, wie Sie VirtualBox in einem Debian 10-Betriebssystem installieren. Jetzt können Sie basierend auf Ihren Systemressourcen eine beliebige Anzahl von Gastcomputern installieren.