Debian Bullseye oder auch bekannt als Debian 11 ist die neueste Veröffentlichung von Debian im Monat August 2021, wobei Debian eine der am häufigsten verwendeten Linux-Distributionen der Welt ist. Debian kann in der virtuellen Maschine verwendet werden, die Leser, die nicht wissen, was die virtuellen Maschinen sind? Eine virtuelle Maschine ist eine Maschine, auf der gleichzeitig mehrere Betriebssysteme laufen können, die meistens von den Entwicklern zu Testzwecken unterschiedlicher Software auf unterschiedlichen Betriebssystemen verwendet wird.
Die Installation von Debian Bullseye auf Virtualbox ist sehr einfach durch einige einfache Schritte, die in diesem Artikel ausführlich besprochen werden.
So installieren Sie Debian Bullseye einfach auf Virtualbox
Die Installation von Debian Bullseye auf Virtualbox umfasst einige Schritte:
Herunterladen der ISO-Datei von Debian Bullseye
Wir müssen zuerst die ISO-Datei von Debian Bullseye von seiner offiziellen Website herunterladen, „debian-11.1.0-amd64-DVD_1.iso“ herunterladen:
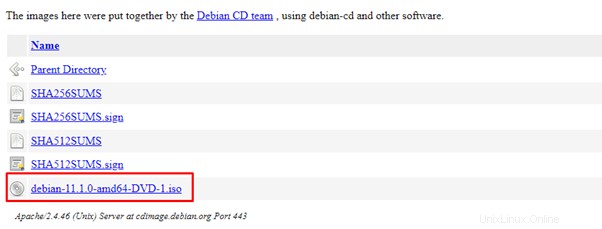
Erstellen Sie eine Maschine in einer virtuellen Maschine
Öffnen Sie die virtuelle Maschine:
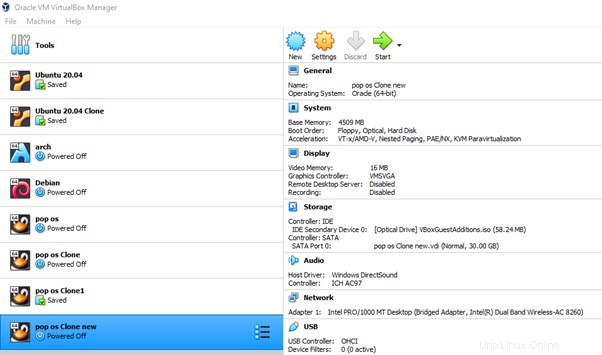
Klicken Sie auf „Neu“, geben Sie den Namen für die neue Maschine „Debian Bullseye“ ein und wählen Sie die Schaltfläche „Weiter“:
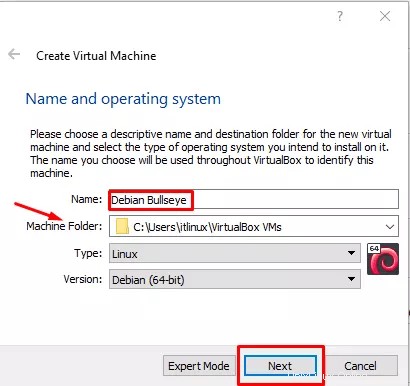
Hinweis:Sie können auch das Ziel des Maschinenordners ändern, wenn Sie dies wünschen.
Weisen Sie im nächsten Schritt dem Debian Bullseye für den reibungslosen Betrieb mindestens 4096 MB RAM zu:
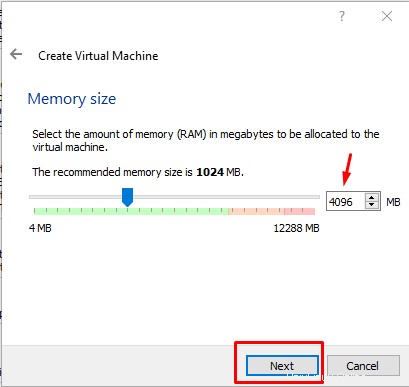
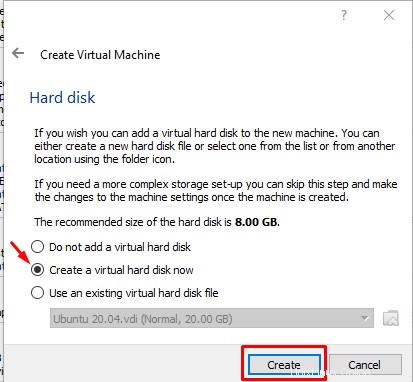
Da wir das ISO-Image verwenden, wählen Sie das VDI (VirtualBox Disk Image) aus und klicken Sie auf die Schaltfläche Weiter:
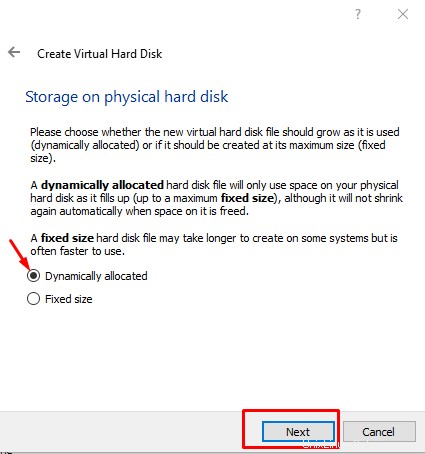
Markieren Sie „Dynamisch zugewiesen“ und klicken Sie auf die Schaltfläche „Weiter“:
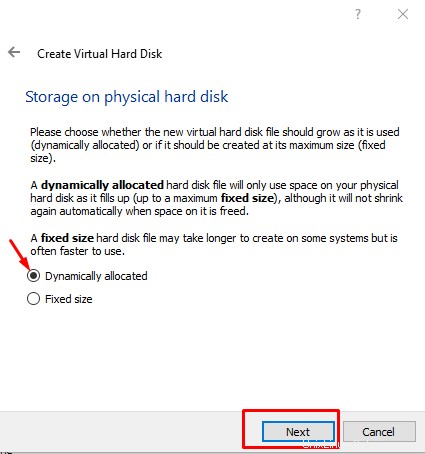
Weisen Sie dem Betriebssystem den Speicher zu, wir weisen ihm 20 GB zu, Sie können ihm mehr als zuweisen, aber es wird empfohlen, ihm mindestens 20 GB zuzuweisen und dann auf die Schaltfläche Erstellen zu klicken:
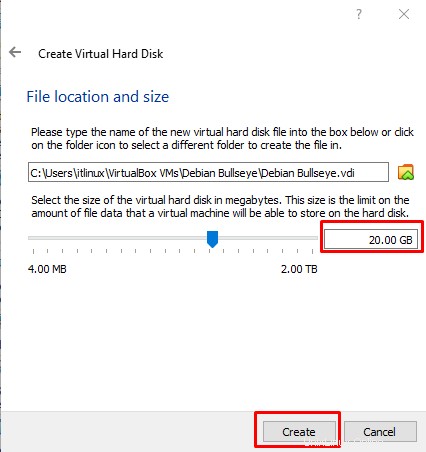
Klicken Sie auf die neue Maschine, Debian Bullseye, und gehen Sie zu den Einstellungen, klicken Sie auf den Speicher, wählen Sie die Festplatte und wählen Sie die heruntergeladene Festplattendatei:
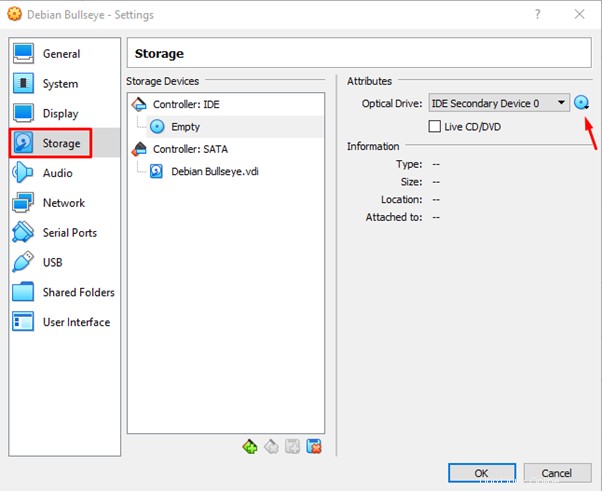
Sobald die Datei angehängt ist, klicken Sie auf die Schaltfläche OK:
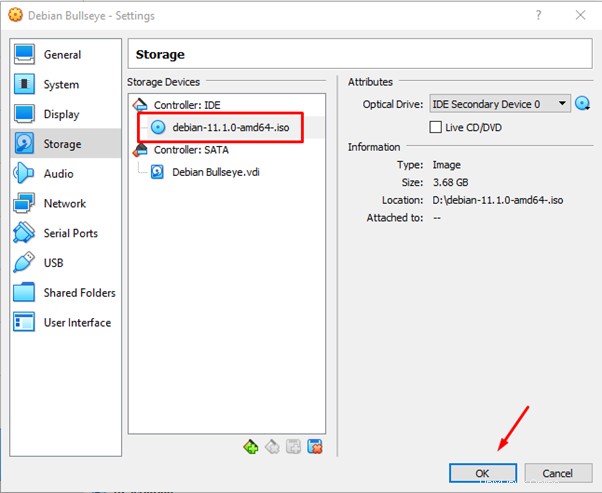
Starten Sie die Maschine, indem Sie auf das Start-Symbol klicken:
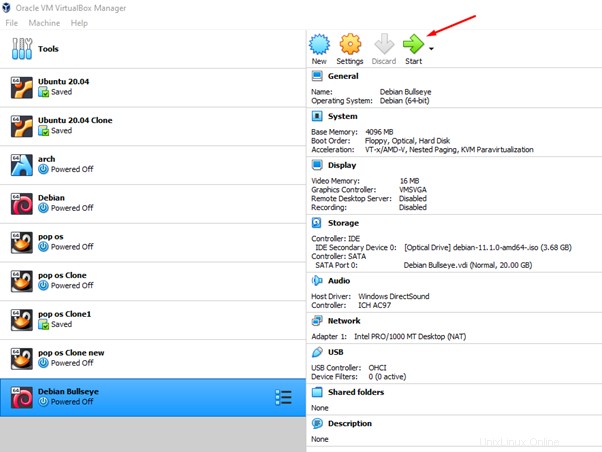
Wählen Sie die „Grafische Installation“ aus dem Menü, da sie einfach zu installieren ist:
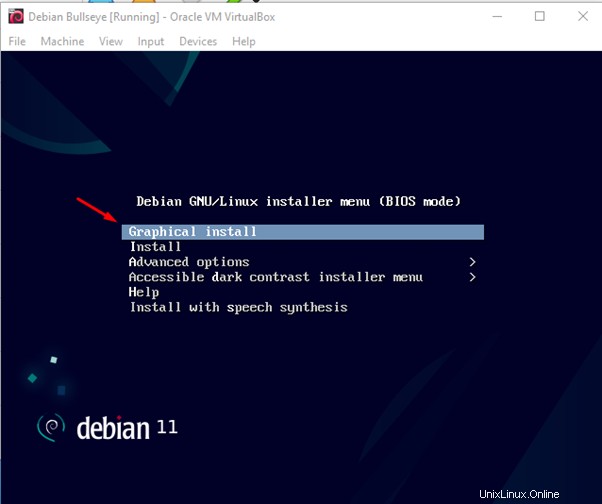
Wählen Sie die Sprache aus, in unserem Fall „Englisch“, und klicken Sie auf die Schaltfläche „Weiter“:
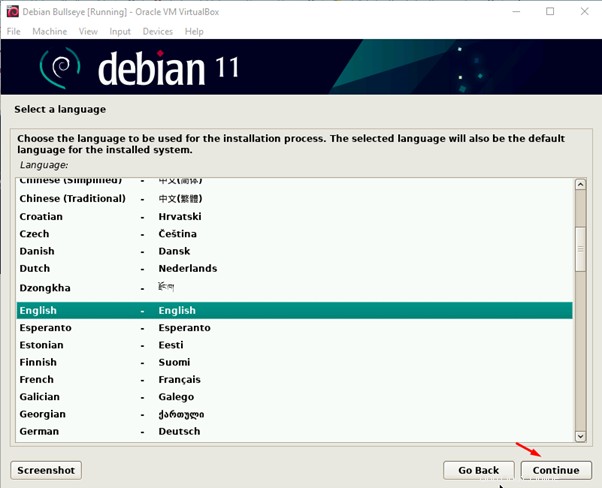
Wählen Sie Ihren Standort aus, in unserem Fall „Vereinigte Staaten“, können Sie Ihren auswählen und auf die Schaltfläche „Weiter“ klicken:
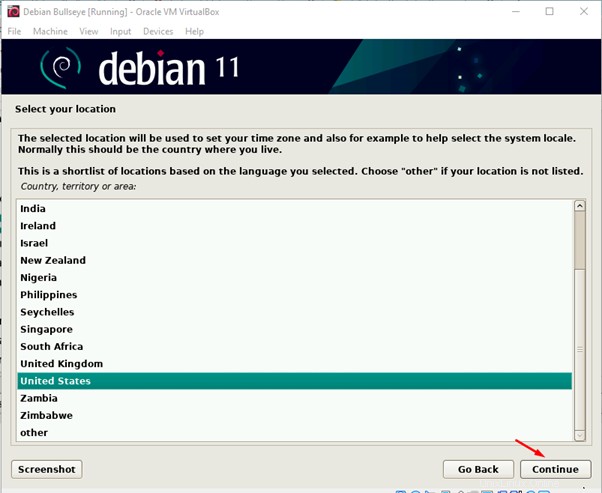
Wählen Sie das Layout Ihrer Tastatur, wir wählen amerikanisches Englisch, Sie können ein beliebiges anderes auswählen, und drücken Sie die Schaltfläche „Weiter“:
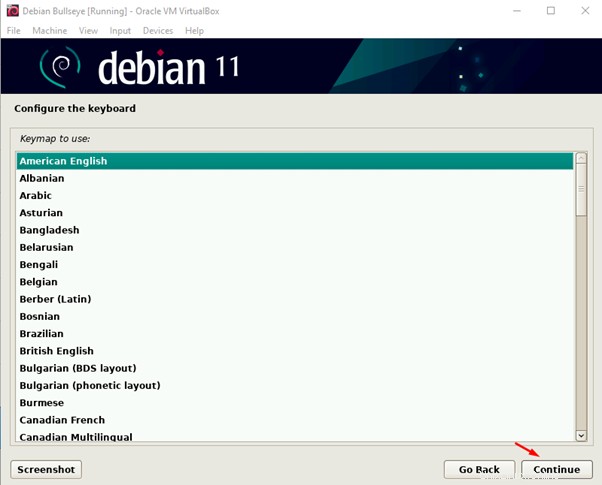
Es beginnt, einige Installer-Komponenten vom Installationsmedium zu laden:
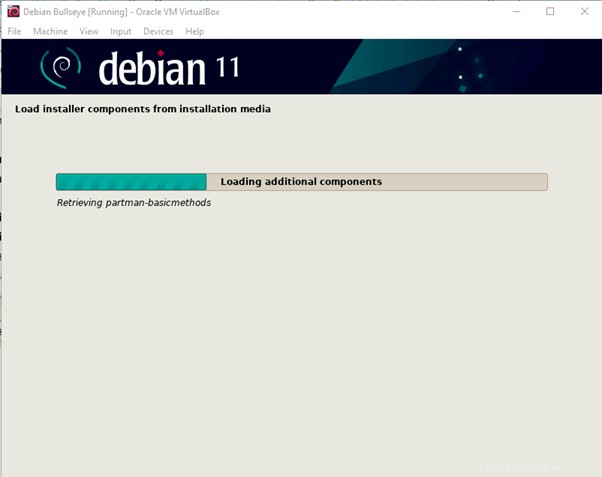
Wählen Sie den Hostnamen für Ihr Betriebssystem, da wir „itslinux“ wählen, Sie können nach Belieben wählen und auf die Schaltfläche „Weiter“ klicken:
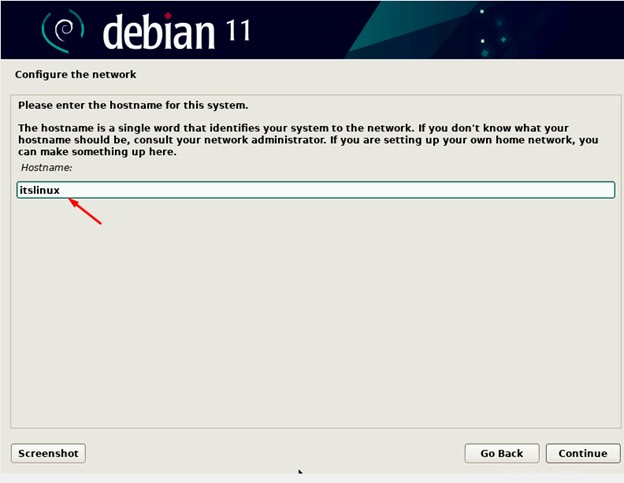
Wenn Sie ein Netzwerk haben, geben Sie dessen Domänennamen ein oder lassen Sie es einfach leer und klicken Sie auf die Schaltfläche „Weiter“:
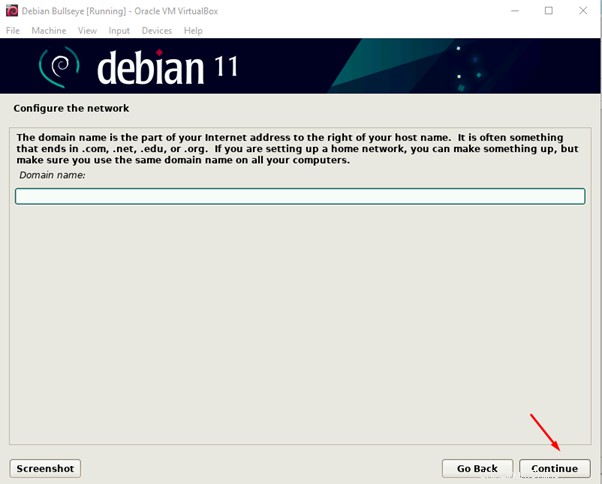
Legen Sie das Root-Passwort fest und geben Sie dasselbe Passwort erneut ein, um es erneut zu bestätigen:
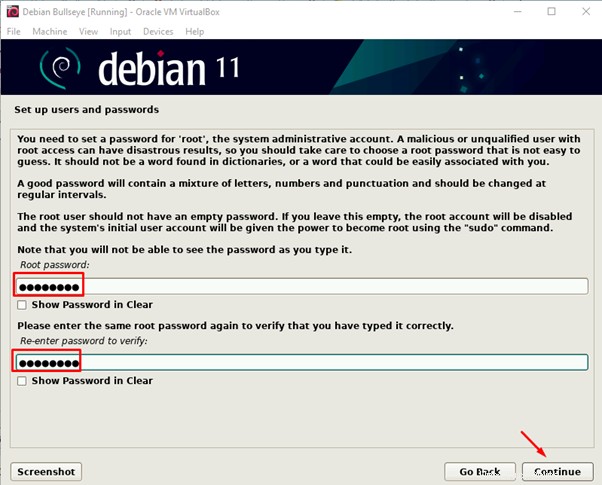
Geben Sie den vollständigen Namen eines Benutzers ein, wir schreiben itslinux:
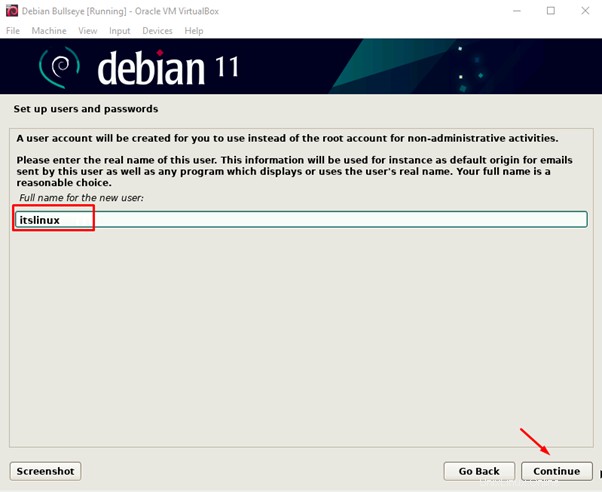
Der Benutzername des neuen Benutzers wird im nächsten Bildschirm angezeigt, klicken Sie auf die Schaltfläche „Weiter“:
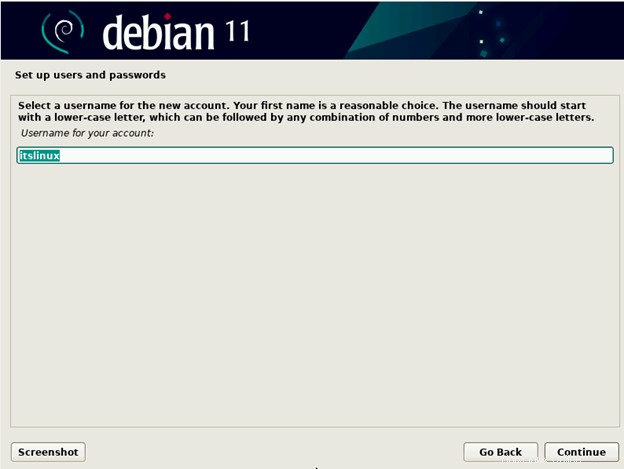
Legen Sie das Passwort erneut fest und bestätigen Sie es, indem Sie es für den neuen Benutzer erneut eingeben:
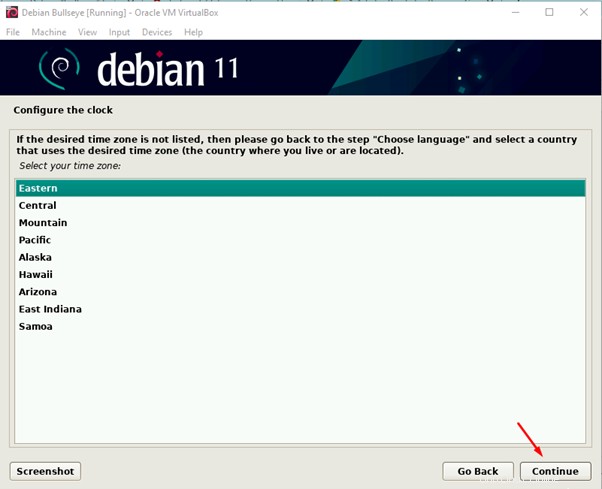
Wählen Sie die Zeitzone, wir wählen „Eastern“, Sie können nach Ihrer wählen:
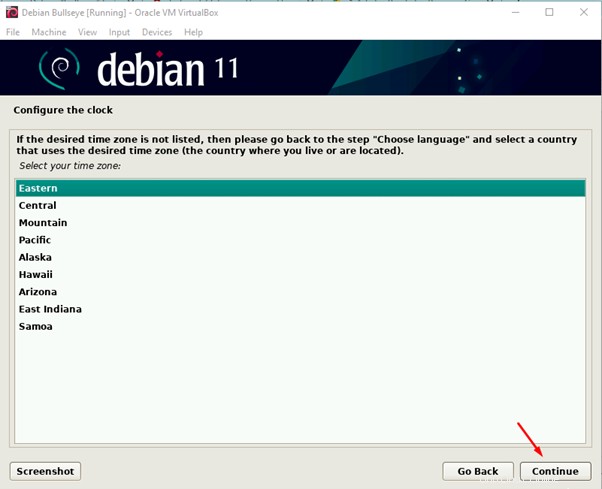
Wir wählen den dynamischen Speicher am Anfang, wir wählen „Gesamte Festplatte verwenden und LVM einrichten“, LVM wird für das Logical Volume Management verwendet, was für den dynamischen Speicher sehr hilfreich ist:
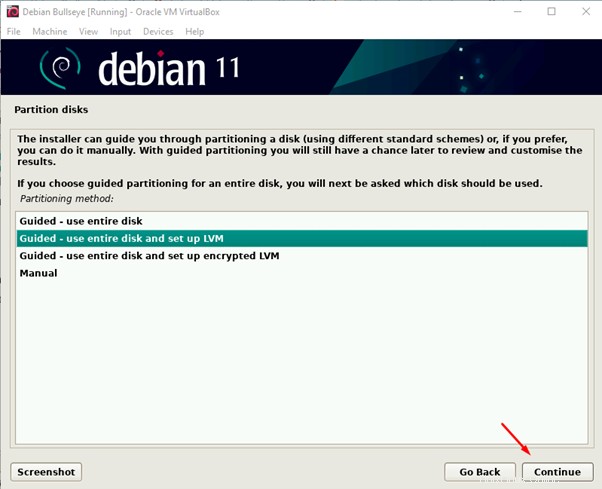
Wählen Sie die Partition, wo es installiert werden soll:
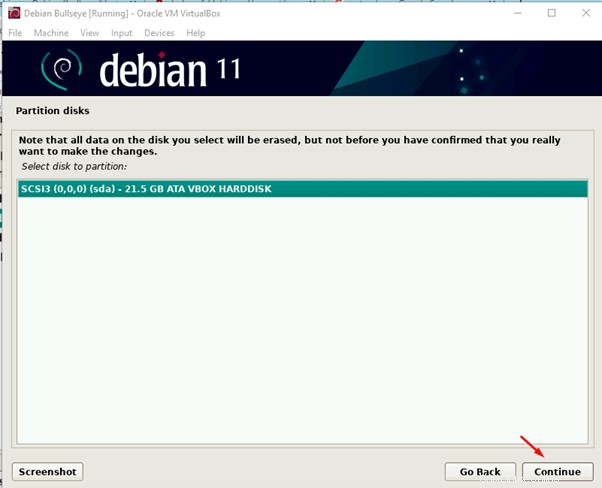
Wählen Sie die Option „Alle Dateien in einer Partition“:
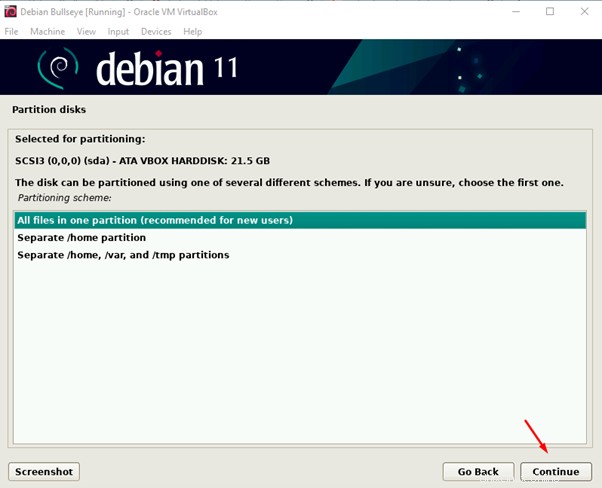
Entfernen Sie die vorhandenen Daten der Festplatte, indem Sie auf „Ja“ klicken:
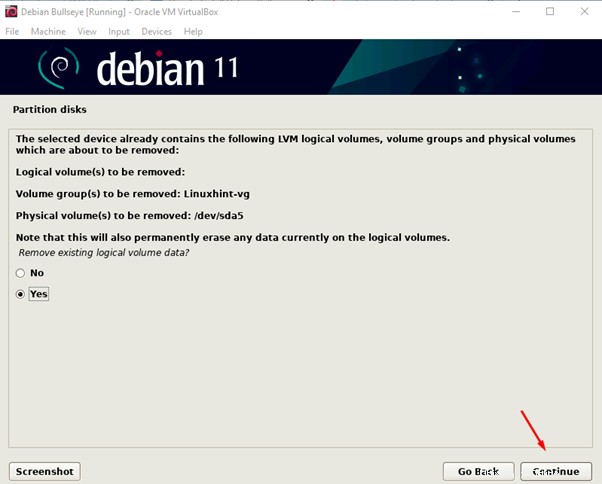
Überprüfen Sie die vorgenommenen Änderungen erneut, wenn sie Ihrer Wahl entsprechen, beenden Sie dann die Partitionierung und speichern Sie die Änderungen:
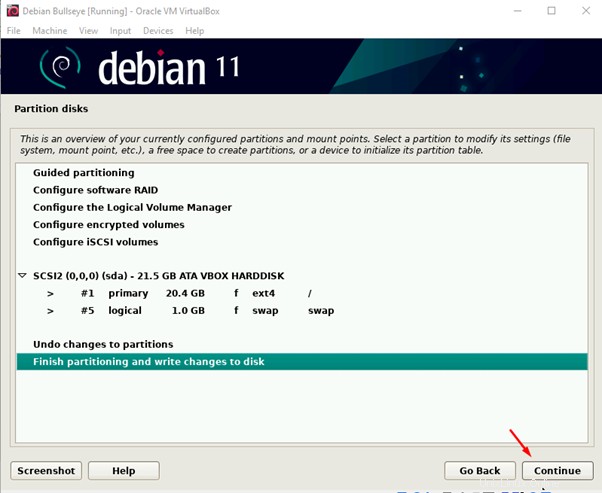
Aktivieren Sie die Option „Ja“, um die Festplatte zu formatieren:
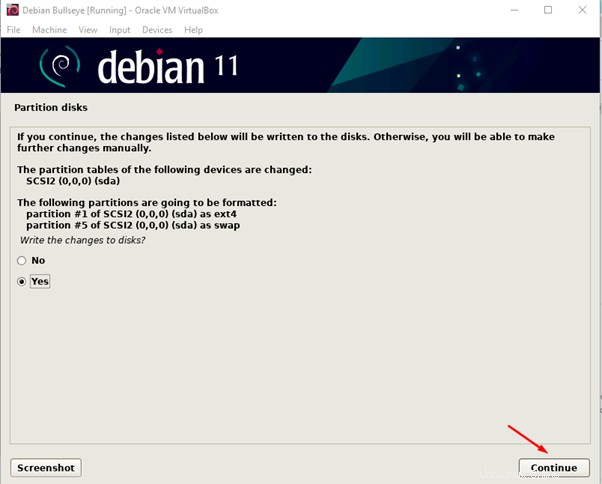
Die Installation des Basissystems wird initialisiert:
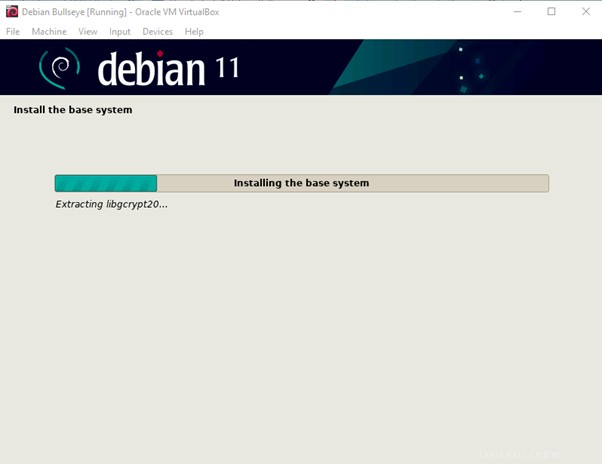
Da wir nur eine Bilddatei haben, wählen wir „Nein“ und fahren mit dem nächsten Schritt fort, andernfalls können wir die anderen ISO-Dateien scannen, um mehr Pakete für den Paketmanager „apt“ zu haben:
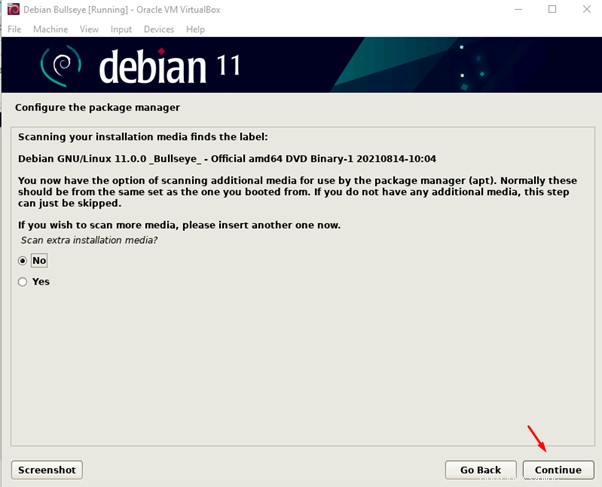
Es gibt einige andere Updates und Software, die heruntergeladen werden können, wenn wir eine gute Internetverbindung haben, wählen Sie „Ja“ und fahren Sie mit dem nächsten Abschnitt fort:
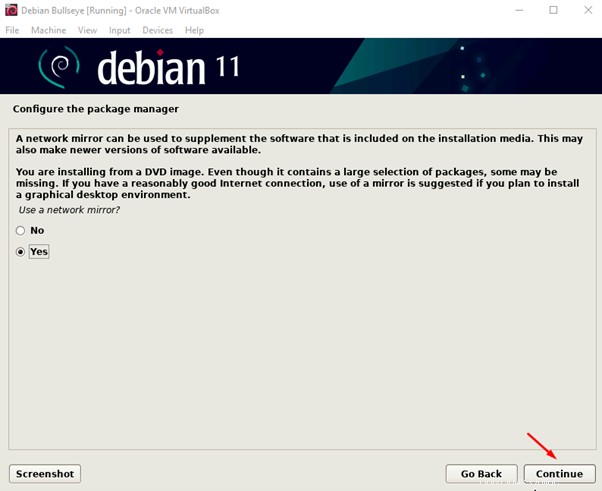
Wählen Sie den Bundesstaat, in unserem Fall sind es die Vereinigten Staaten, Sie können nach Ihrem wählen:
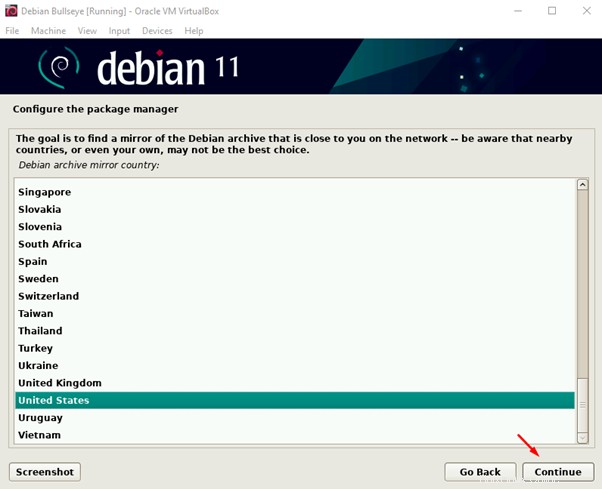
Wählen Sie deb.debian.org und fahren Sie mit dem nächsten Schritt fort:
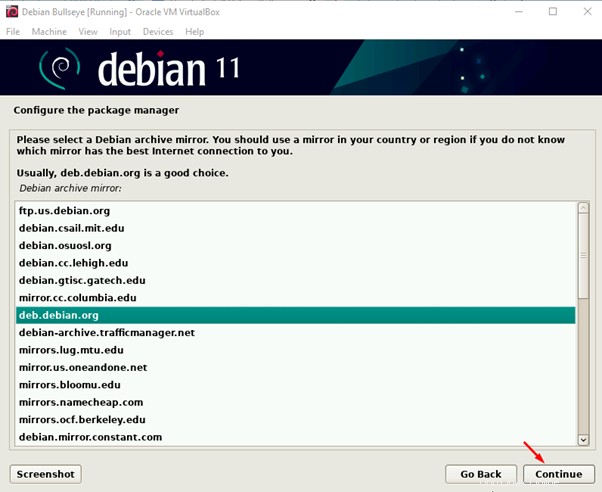
Da wir kein HTTPS haben, überspringen Sie diesen Schritt, da er später konfiguriert werden kann:
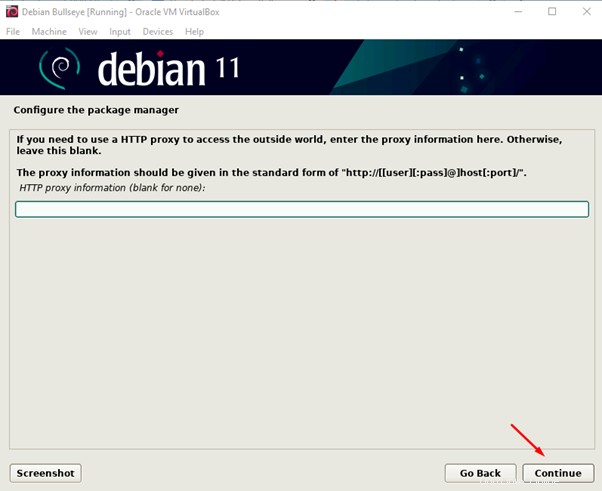
Die Konfiguration des apt-Pakets wird gestartet:
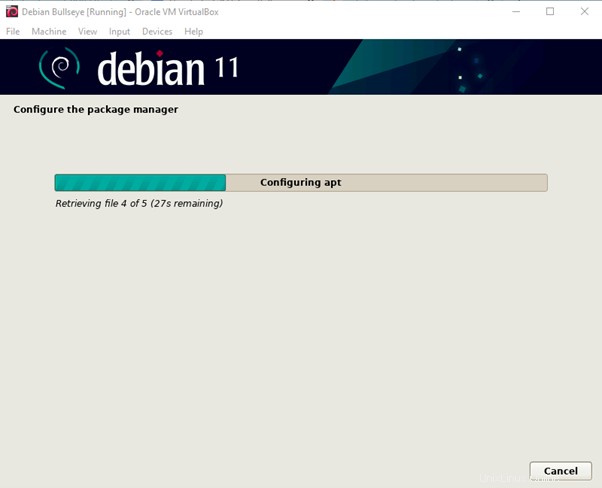
Die Installation von Debian Bullseye wurde gestartet:
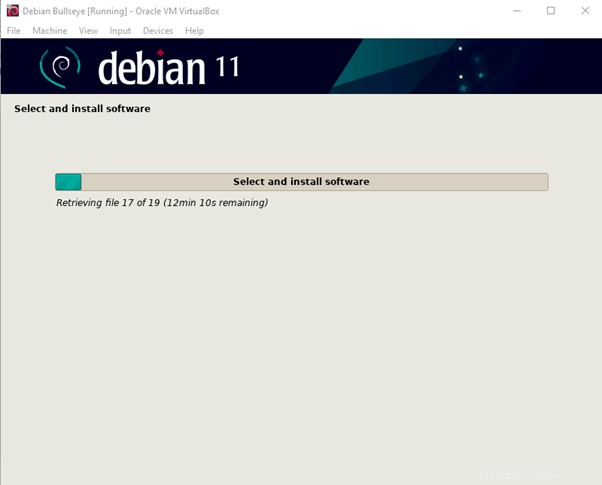
Aktivieren Sie die Option „Nein“, da wir an keiner Umfrage teilnehmen möchten:
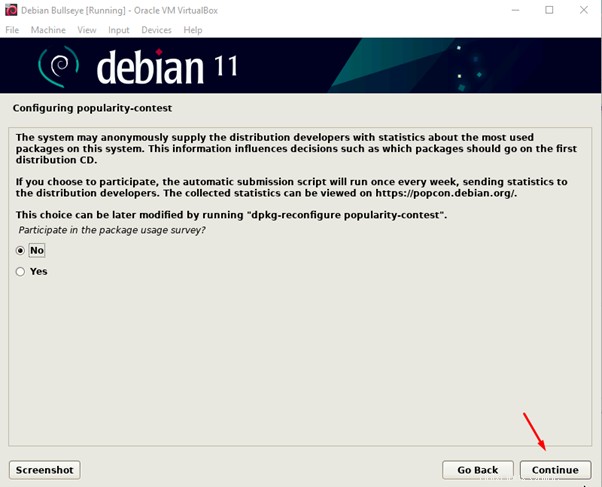
Wählen Sie die Desktop-Umgebungen aus:
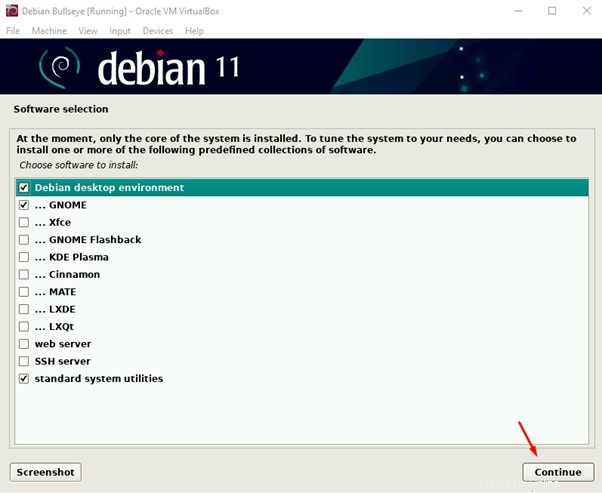
Aktivieren Sie für die Installation des Grub-Bootloaders die Option „Ja“:
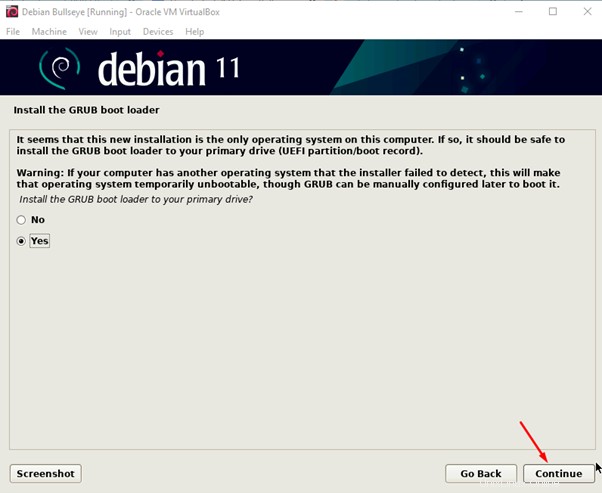
Wählen Sie das Laufwerk, auf dem Sie den Grub-Bootloader installieren möchten:
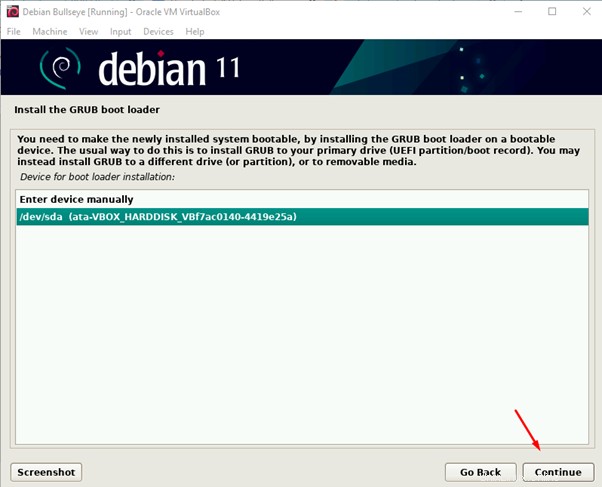
Die Installation wird abgeschlossen:
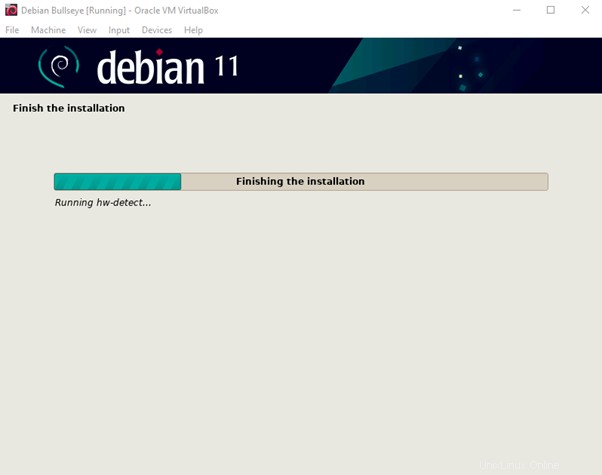
Sobald die Installation abgeschlossen ist, wird es auf dem Bildschirm angezeigt:
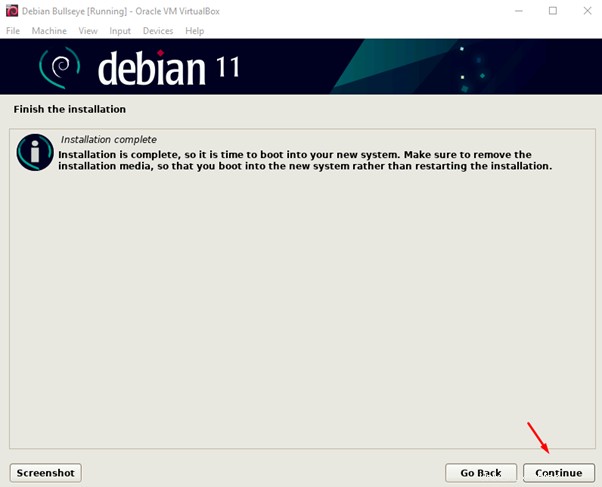
Das Debian Bullseye wird gestartet, melden Sie sich beim Konto an:
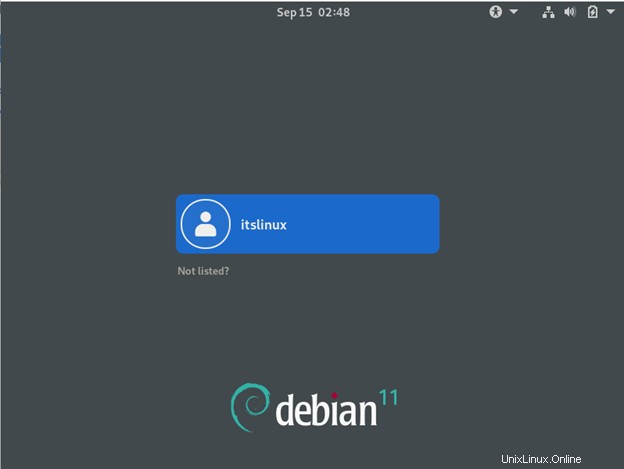
Geben Sie Ihr für den Benutzer festgelegtes Kennwort ein:
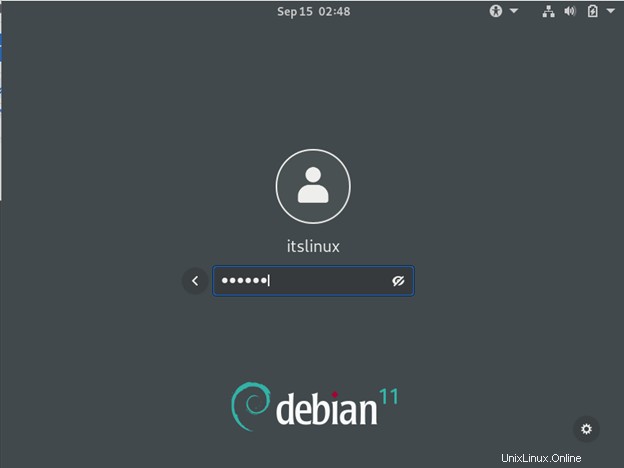
Genießen Sie das Debian-Bullseye:
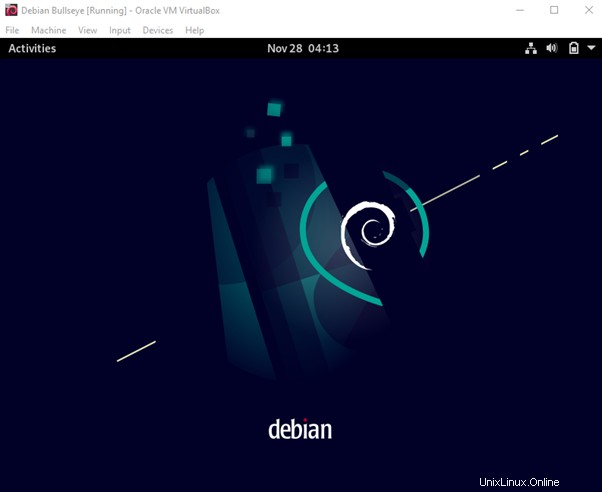
Schlussfolgerung
Debian Bullseye ist die neueste Version von Debian, dessen Architektur eine gute Auswahl an Hardwarearchitekturen unterstützt und außerdem viele aktualisierte Pakete enthält. In diesem Artikel haben wir die Installation von Debian Bullseye auf Virtual Box unter Verwendung seiner ISO besprochen, was eine sehr einfache und bequeme Methode ist.