UNRAR ist weithin bekannt und wird von Windows-Benutzern verwendet. RAR-Dateien sind viel kleinere Archive und lassen sich für die meisten Dateien besser komprimieren als ZIP, indem Dateien „zusammen“ komprimiert werden, wodurch mehr Platz gespart wird. UNRAR ist auf Debian nicht nativ vorinstalliert, kann aber aus seinem Repository installiert werden.
Das folgende Tutorial zeigt Ihnen, wie Sie UNRAR auf Debian 11 Bullseye installieren und die grundlegenden Befehle, um es entweder auf Ihrem Debian-Desktop oder -Server zu verwenden.
Voraussetzungen
- Empfohlenes Betriebssystem: Debian 11 Bullseye.
- Benutzerkonto: Ein Benutzerkonto mit Sudo- oder Root-Zugriff.
Betriebssystem aktualisieren
Aktualisieren Sie Ihr Debian Betriebssystem, um sicherzustellen, dass alle vorhandenen Pakete auf dem neuesten Stand sind:
sudo apt update && sudo apt upgrade -yDas Tutorial verwendet den sudo-Befehl und vorausgesetzt, Sie haben den Sudo-Status .
So überprüfen Sie den Sudo-Status Ihres Kontos:
sudo whoamiBeispielausgabe, die den Sudo-Status zeigt:
[joshua@debian~]$ sudo whoami
rootUm ein bestehendes oder neues Sudo-Konto einzurichten, besuchen Sie unser Tutorial zum Hinzufügen eines Benutzers zu Sudoers unter Debian .
So verwenden Sie das Root-Konto verwenden Sie den folgenden Befehl mit dem Root-Passwort, um sich anzumelden.
suDas Tutorial verwendet das Terminal für die Installation, das unter Aktivitäten> Anwendungen anzeigen> Terminal. zu finden ist
Beispiel:
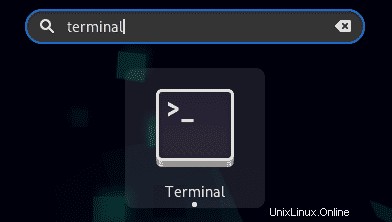
UNRAR auf Debian installieren
Der erste Schritt besteht darin, die UNRAR-Anwendung zu installieren. Dazu müssen Sie keine zusätzlichen Repositories von Drittanbietern hinzufügen, da diese im Standard-Repository von Debian 11 vorhanden sind.
Verwenden Sie in Ihrem Terminal den folgenden Befehl.
sudo apt install unrar-freeBeispielausgabe:
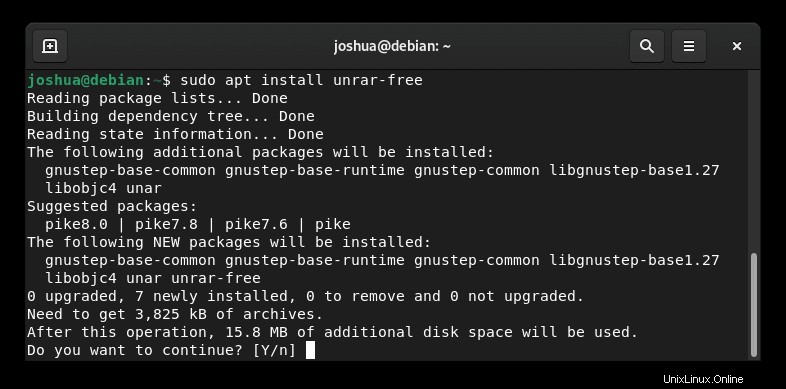
Geben Sie Y ein , und drücken Sie dann die EINGABETASTE um fortzufahren.
Überprüfen Sie abschließend die installierte Version, um sicherzustellen, dass die Installation erfolgreich war.
unrar --versionBeispielausgabe:
unrar 0.0.1Wie man UNRAR unter Debian verwendet
Nachfolgend finden Sie einige grundlegende Befehle und Beispiele für die Verwendung von UNRAR. Obwohl sie nicht alles Mögliche zeigen, decken sie 75 % dessen ab, wofür die meisten Benutzer UNRAR regelmäßig verwenden würden.
Der erste hilfreichste Befehl, bevor das Tutorial weitergeht, ist der help-Befehl.
unrar --helpBeispielausgabe:
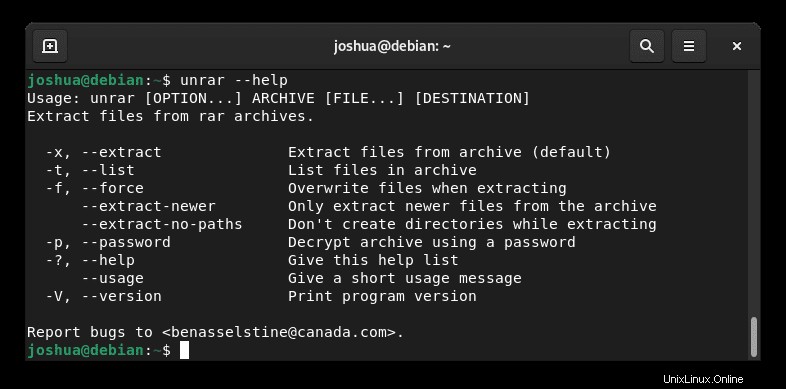
Aktuelles RAR-Archivverzeichnis extrahieren
Um eine RAR-Datei in einem aktuellen Verzeichnis zu extrahieren oder zu öffnen, verwenden Sie den unrar -x Befehl .
unrar -x {file-name}.rarAlternative:
unrar --extract {file-name}.rarExtrahieren Sie ein RAR-Archiv in einen Ordner
Um eine RAR-Datei zu extrahieren oder zu öffnen, die einen bestimmten Pfad oder ein bestimmtes Zielverzeichnis benötigt, verwenden Sie erneut den folgenden Befehl unrar -x, gefolgt vom vollständigen Pfad des endgültigen Ziels.
unrar -x {file-name}.rar /media/photos/Alternative:
unrar --extract {file-name}.rar /media/photos/Nur neue Dateien aus einem RAR-Archiv extrahieren
Verwenden Sie den folgenden Befehl, um ein RAR-Archiv zu extrahieren und nur die neuen Dateien abzurufen.
unrar --extract-newer {filename}.rarRAR-Archiv ohne Pfaderstellung extrahieren
Um ein RAR-Archiv zu extrahieren und nicht alle Unterverzeichnispfade zu erstellen und alle Dateien zentral in einem Verzeichnis zu halten, verwenden Sie den folgenden Befehl.
unrar --extract-no-paths {filename}.rarExtrahieren Sie ein RAR-Archiv und überschreiben Sie vorhandene Dateien
Verwenden Sie den folgenden Befehl, um ein RAR-Archiv zu extrahieren und alle vorhandenen Dateien mit denselben Dateinamen zu überschreiben.
unrar -f {filename}.rarAlternative:
unrar --force {filename}.rarExtrahieren Sie ein passwortgeschütztes RAR-Archiv
Verwenden Sie den folgenden Befehl, um ein passwortgeschütztes RAR-Archiv zu extrahieren.
unrar -p {filename}.rarAlternative:
unrar --password {filename}.rarEine RAR-Datei auflisten
Um die Dateien in einer RAR-Datei aufzulisten, verwenden Sie den folgenden Befehl unrar -t.
unrar -t {filename}.rarAlternative:
unrar --list {filename}.rar