WoeUSB auf Debian kann verwendet werden, um bootfähige USB-Laufwerke mit Windows 10, 8, 7, Vista oder XP mit nur wenigen Klicks zu erstellen. Hier lernen wir, wie WoeUSB-ng auf Debian 10 Buster oder 11 Bullseye installiert wird.
Obwohl es viele bootfähige USB-Erstellungssoftware wie Etcher, Unetbootin und mehr für Linux-Distributionen gibt, ist WoUSB hier, wenn Sie einen dedizierten haben möchten, um einen bootfähigen USB-Stick für Windows-DVDs oder -Images zu erstellen. Denn wenn es um das Schreiben von Windows-ISO-Images geht, funktionieren viele bootfähige USB-Creator-Programme nicht so, wie sie sollten, das ist der Grund, warum WoeUSB so beliebt ist. Sie können sich unser Angebot ansehen Die 7 besten Ubuntu-Live-USB-Ersteller zum Herunterladen und Verwenden.
Schritte zur Installation von WoeUSB auf Debian 10 oder 11
Wenn Sie also Debian 10 Buster oder Bullseye verwenden und WoeUSB darauf installieren möchten, finden Sie hier das Tutorial. Darüber hinaus können wir die angegebenen Schritte auch für Ubuntu 20.04/18.04, Linux Mint, Elementary OS, MX Linux und andere ähnliche Debian-basierte Betriebssysteme verwenden.
1:Öffnen Sie das Befehlsterminal
Gehen Sie zu Anwendungen und suchen Sie nach Terminal. Wenn Sie mehrere Anwendungen für das Command-Terminal haben, wählen Sie diejenige aus, die Sie verwenden möchten.
2:Systemaktualisierung
Zweitens führen wir den Systemaktualisierungsprozess durch, dafür führen wir einfach apt update aus Befehl, der nicht nur sicherstellt, dass alle Pakete ihren neuesten Status haben, sondern auch den Cache der Repositories neu erstellt.
sudo apt update
3. Installieren Sie Abhängigkeiten für WoeUSB-ng
Es gibt ein paar Dinge, die wir für WoeUSB installieren müssen, wie python-pip, git und pzip, die uns helfen, diese bootfähige USB-Creator-Software zu erstellen und zu installieren.
sudo apt install git p7zip-full python3-pip python3-wxgtk4.0
4. Befehl zum Installieren von WoeUSB unter Debian
Sobald die Installation der Abhängigkeiten abgeschlossen ist, folgt als Nächstes die Ausgabe des Hauptinstallationsbefehls für WoeUSB, um es unter Debian Linux einzurichten.
sudo pip3 install WoeUSB-ng
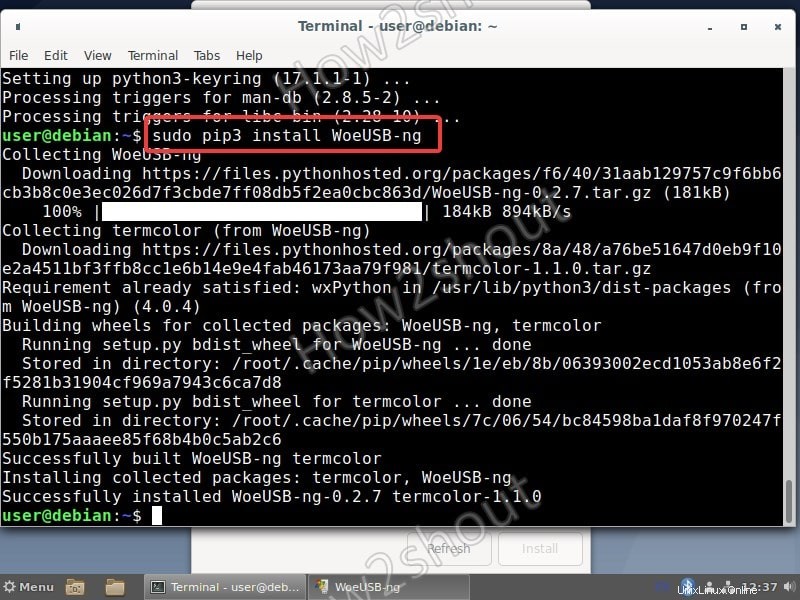
5. Führen Sie das bootfähige USB-Erstellungsprogramm aus
Gehen Sie nun zum Bereich Alle Anwendungen und suchen Sie nach dem WoeUSB-Programm. Klicken Sie auf das Symbol, um es auszuführen.
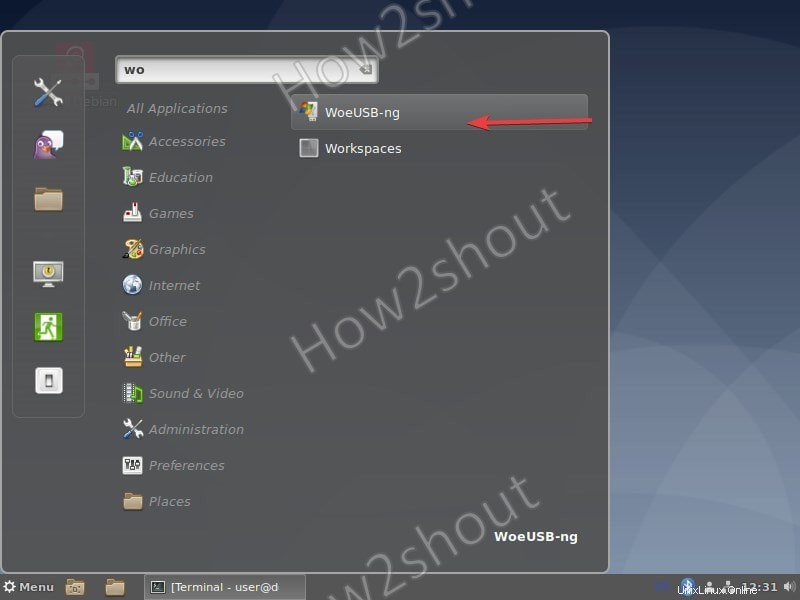
6. Schließen Sie das USB-Laufwerk an und wählen Sie die Windows-ISO-Datei aus
Um ein USB-Laufwerk zu erstellen, benötigen wir eine ISO-Datei. Holen Sie sich das und klicken Sie danach auf den Ordner Symbol für „Von einem Disk-Image (iso) “ und klicken Sie dann auf Aktualisieren klicken, damit WoeUSB die verfügbaren USB-Laufwerke auf Ihrer Debian-Linux-Distribution erkennen kann.
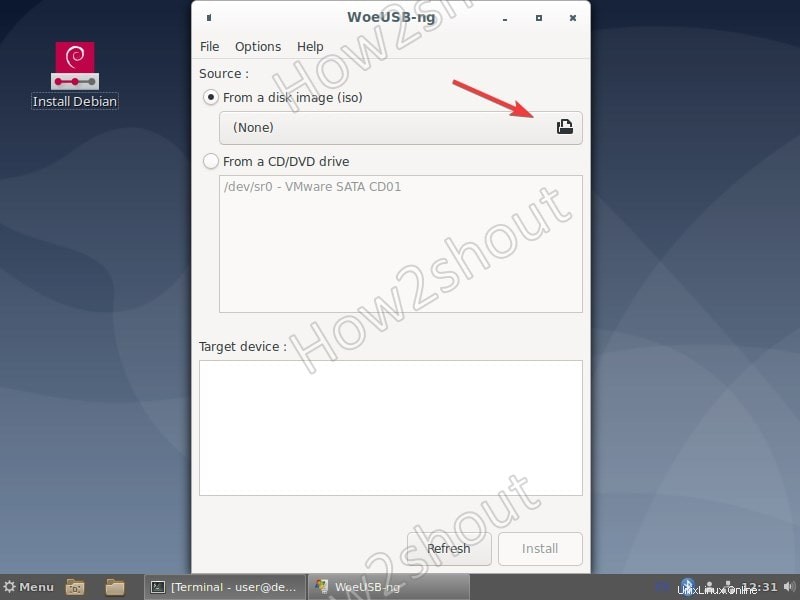
Wenn Sie fertig sind, klicken Sie auf Installieren und die Software startet den Prozess zum Erstellen des bootfähigen USB-Laufwerks von Windows.
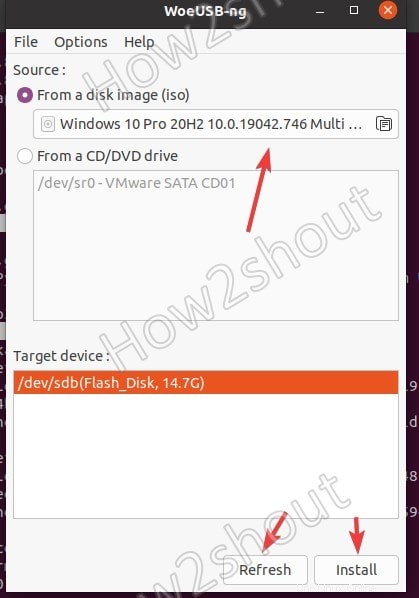
Fehler
Wenn Sie die Fehlermeldung „Installation fehlgeschlagen! Fehler:Zielgerät ist derzeit ausgelastet, hängen Sie alle gemounteten Partitionen auf dem Zielgerät aus und versuchen Sie es erneut.“
ODER
Fehler:Zielgerät ist derzeit ausgelastet, hängen Sie alle gemounteten Partitionen auf dem Zielgerät aus und versuchen Sie es erneut Zielgerät ist ausgelastet, bitte stellen Sie sicher, dass Sie alle Dateisysteme auf dem Zielgerät aushängen oder den Computer herunterfahren, bevor Sie es trennen.“
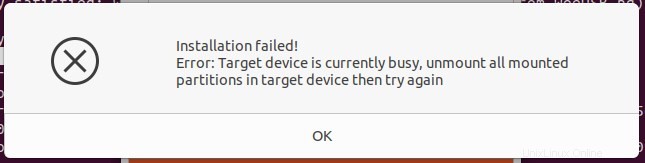
Dann, Gehen Sie zum Datei-Manager, klicken Sie mit der rechten Maustaste auf Ihrem angeschlossenen USB-Laufwerk und formatieren es mit einem NTFS Dateisystem. Falls Ihr vorhandenes Flash-Laufwerk mehrere Partitionen hat, dann entfernen sie mit den „Disks ”-Tool, das standardmäßig auf allen Debian- und Ubuntu-Linux leicht verfügbar ist.
Weitere Informationen:
- So installieren Sie WoeUSB auf Ubuntu 20.04 LTS
- So installieren Sie Budgie Desktop auf einer Debian 10-Linux-Distribution
- Erstellen Sie einen bootfähigen Live-USB-Stick mit Ubuntu 20.04’s Startup Disk Creator