Debian 11.0 wurde am 14. August 2021 mit dem Codenamen Bullseye veröffentlicht. Nach etwa zweijähriger Entwicklungszeit präsentierten die Debian-Projekte eine stabile Version von Debian 11, die für die nächsten fünf Jahre unterstützt wird. Diese neue Distribution peitscht mit über 11294 neuen Paketen auf 59551 Pakete auf.
Dies bedeutet, dass die meiste Software in dieser Distribution aktualisiert wurde, etwa 72% aller Pakete in der vorherigen Buster-Version. Um die Veröffentlichung dieser Software und einige der wichtigsten Funktionen besser zu verstehen, werfen Sie einen Blick auf die Versionshinweise.
Diese Distribution hat ein brandneues Thema, „Homeworld“, und einen aktuellen Linux-Kernel 5.10 entwickelt. Neben diesen bemerkenswerten Funktionen unterstützt es auch 32-Bit- und exFat-Dateisysteme. Weitere herausragende Funktionen dieser Distributionsversion sind die neuen Desktop-Umgebungen wie KDE Plasma 5.20, GNOME 3.38, Xfce 4.16 und andere Aktualisierungen von Betriebssystempaketen.
In diesem Leitartikel zeigen wir Ihnen eine Schritt-für-Schritt-Installationsprozedur von Debian 11 mit Screenshots, um Ihnen die Arbeit zu erleichtern. Bevor wir mit den Installationsschritten fortfahren, lassen Sie uns einen Testlauf der Mindestanforderungen für diese Debian-Version durchführen:
- Bootfähiges Medium (USB/DVD).
- Stabile Internetverbindung (optional).
- Dual-Core-Prozessor oder höher.
- 2 GB RAM und mehr.
- 15 GB Festplatten- oder SSD-Speicherplatz.
Lassen Sie uns nun tiefer in die Installationsschritte eintauchen:
Debian installieren
Schritt 1:Debian 11 ISO-Datei herunterladen
Das Wichtigste zuerst, bevor wir diesen Artikel in die Wege leiten, müssen wir die Debian 11 ISO-Datei von ihrer offiziellen Website herunterladen.
Schritt 2:Bootfähigen USB erstellen
Jetzt ist es an der Zeit, ein bootfähiges USB-Laufwerk mit Debian 11 ISO zu erstellen. Hier verwenden wir Dienstprogramme von Drittanbietern, um einen bootfähigen USB zu erstellen; Es gibt mehrere Möglichkeiten. Sie können entweder mit Rufus oder balenaEtcher gehen. In unserem Fall entscheiden wir uns für den BalenaEtcher, da er selbst für Neulinge ziemlich einfache Schritte bietet.
Stecken Sie also Ihren USB-Stick ein und öffnen Sie balenaEtcher wie im folgenden Schnappschuss gezeigt:
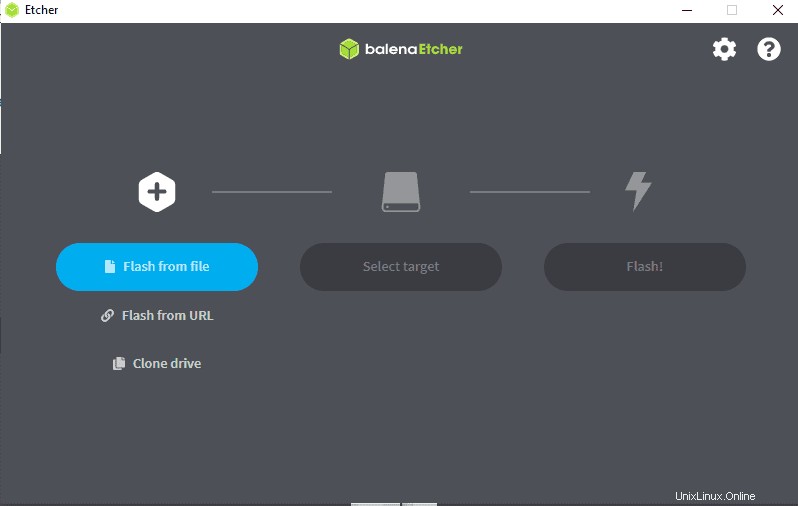
Wählen Sie nun die Image-Datei aus, die in diesem Fall eine Debian-ISO-Datei sein sollte:
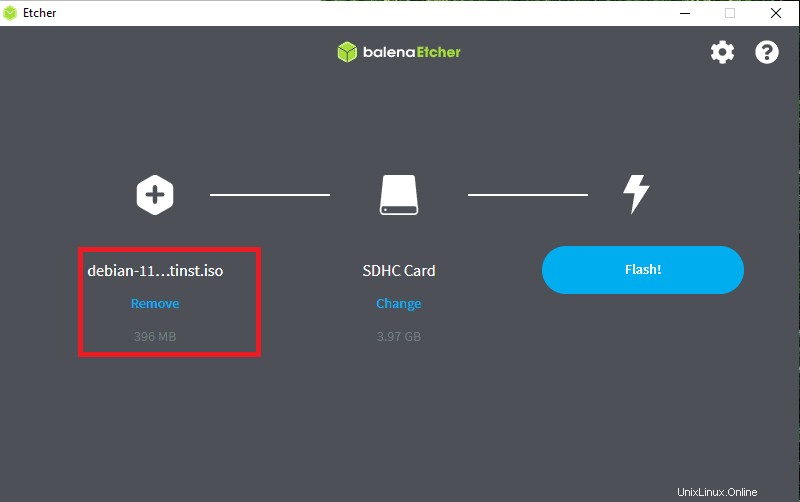
USB-Laufwerk auswählen
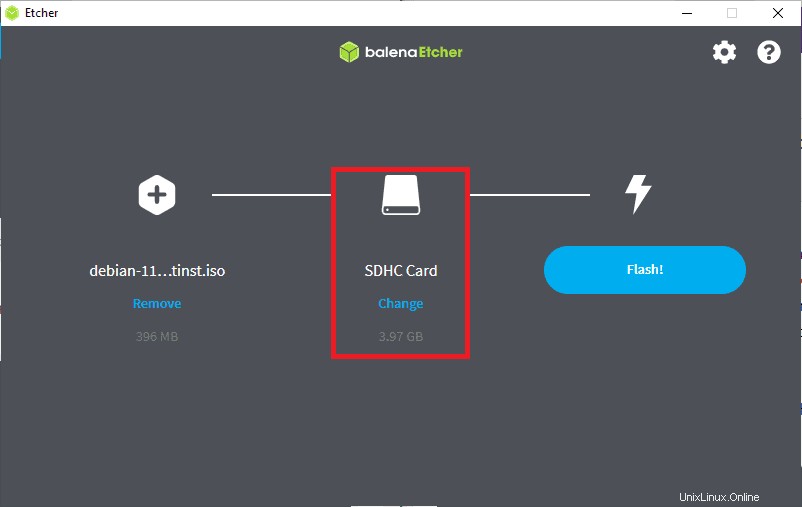
Klicken Sie abschließend auf Flash:
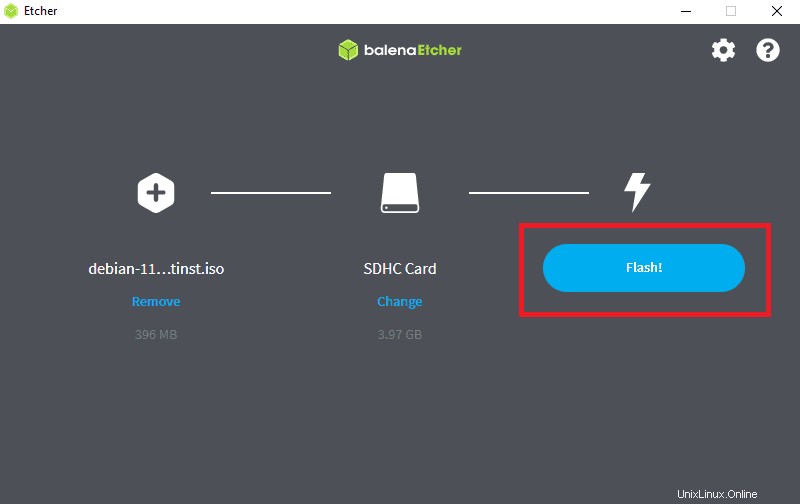
Der Vorgang sollte einen Moment oder zwei dauern.
Schritt 3:Boot-Einstellungen
Unser bootfähiger USB-Stick mit geflashtem Debian 11-Betriebssystem ist jetzt einsatzbereit. Schalten Sie jetzt Ihren Computer aus, stecken Sie das USB-Laufwerk in den USB-Anschluss und starten Sie es. Wenn das Gerät hochfährt, müssen wir das Boot-Menü unseres PCs aufrufen. Es ist wichtig zu beachten, dass jeder PC-Hersteller unterschiedliche Schlüssel für das Bootmenü hat. Einige der bewährtesten sind F1, F2, F9, F10, F12 oder ESC . Wenn Sie ein macOS-Benutzer sind, starten Sie Ihren PC neu und halten Sie die Options-/Alt-Taste gedrückt um zum Startdiskettenmenü umgeleitet zu werden.
Sobald Sie sich im Boot-Menü befinden, wählen Sie bootfähigen USB und drücken Sie die Eingabetaste, um zu booten.
Schritt 4:Debian 11 installieren
Nachdem Sie das Boot-Menü aufgerufen haben, erhalten Sie ein Installationsfenster-Menü, das verschiedene Installationsmethoden anzeigt. Hier können Sie eine der Methoden auswählen, um diese Software auf Ihrem System zu installieren. Aber in diesem Artikel werden wir mit der einfachsten Methode „Grafische Installation“ fortfahren Option.
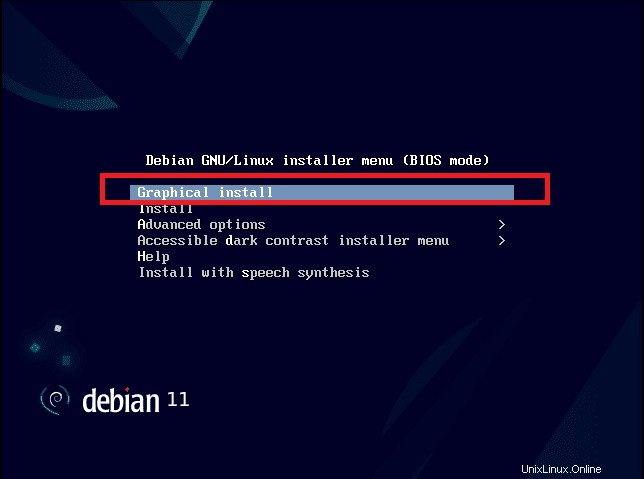
Wählen Sie daher die grafische Installationsoption und drücken Sie die Eingabetaste um fortzufahren.
1. Sprache für Debian 11 auswählen
Wählen Sie Ihre bevorzugte Sprache und klicken Sie auf "Weiter." In unserem Event verwenden wir das standardmäßig ausgewählte Englisch.
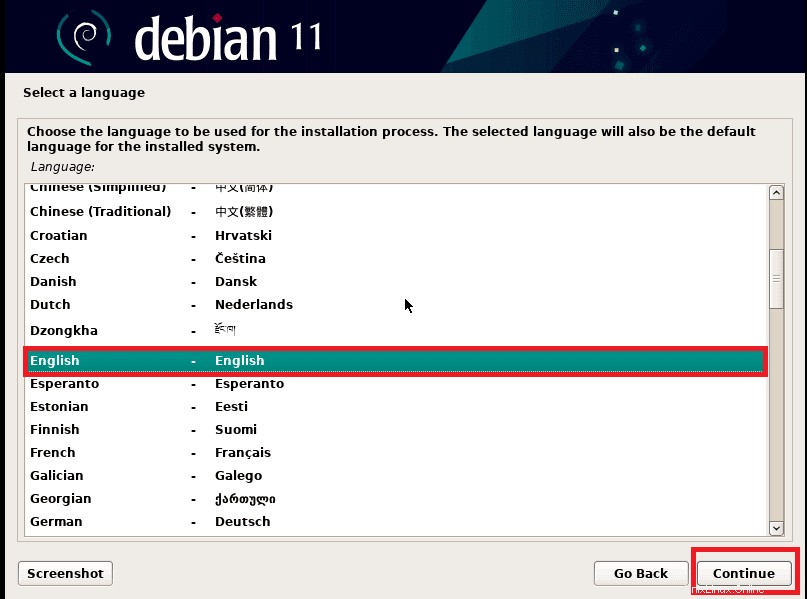
2. Wählen Sie Ihren bevorzugten Standort aus
Hier wählen Sie Ihren Standort aus und Debian stellt die Uhrzeit automatisch entsprechend ein
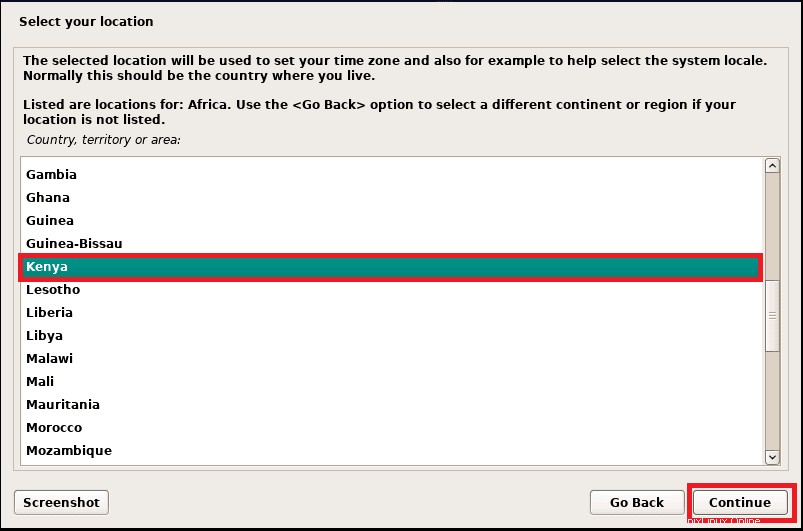
3. Wählen Sie Tastaturlayout
Konfigurieren Sie im nächsten Schritt die von Ihnen verwendete Tastatur. Klicken Sie nach Auswahl der Tastatursprache auf "Weiter" Schaltfläche unten, um fortzufahren.
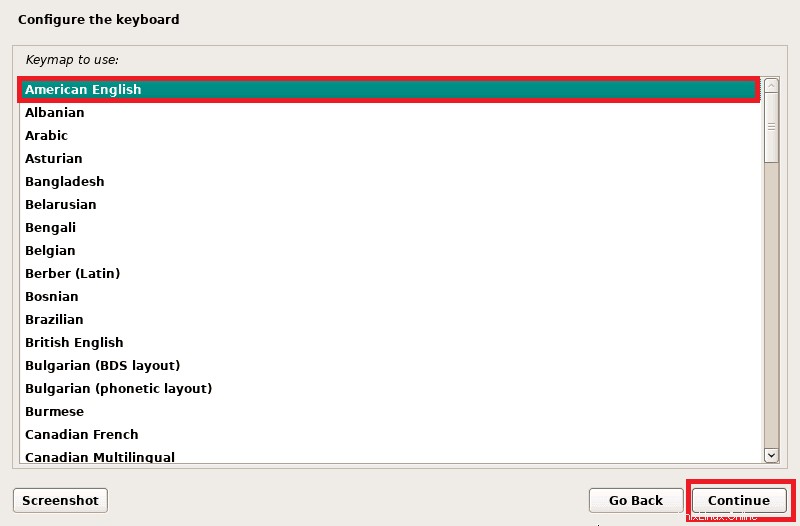
4. Netzwerkkonfiguration
Klicken Sie auf „Weiter“ Ihr Debian-System wird die Netzwerkeinstellungen automatisch konfigurieren
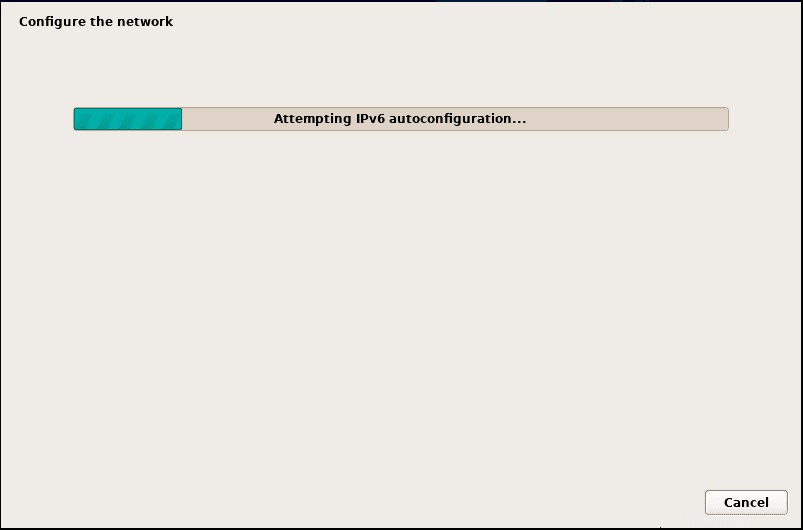
5. Richten Sie den Hostnamen ein
Hier fordert Sie das Installationsprogramm auf, den Hostnamen einzugeben. Idealerweise ist ein Hostname ein einzelnes Wort, das als Identität Ihres Systems gegenüber dem Netzwerk dient. Klicken Sie nach Eingabe des Hostnamens auf "Weiter."
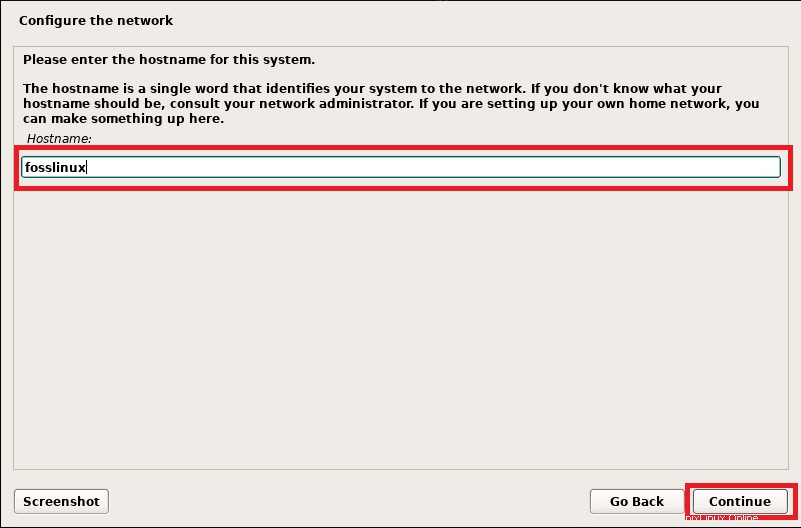
6. Domänenbereich
Als nächstes fragt das Installationsprogramm nach dem Domänennamen. Wenn Sie keine haben, können Sie es leer lassen und auf "Weiter." klicken
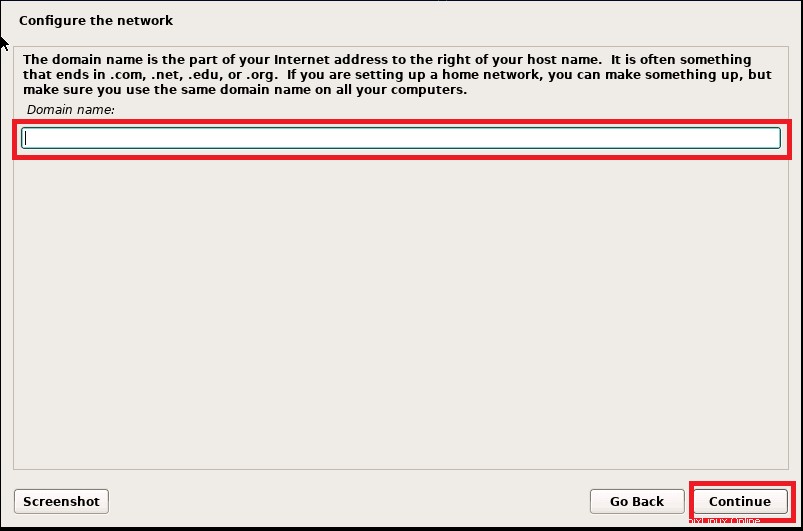
7. Root-Benutzerpasswort festlegen
Hier geben Sie das Passwort des Root-Benutzers an und klicken auf "Weiter" weiter zu gehen. Wir empfehlen Ihnen, aus Sicherheitsgründen ein starkes Passwort festzulegen. Dies liegt daran, dass der Root-Benutzer unbegrenzte Rechte hat, also teilen Sie es nicht.
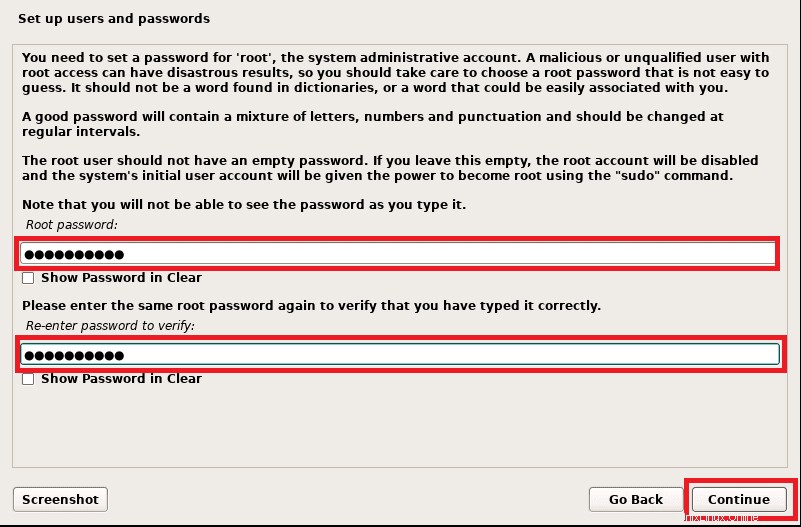
8. Generieren Sie einen lokalen Benutzer und konfigurieren Sie sein Passwort
Geben Sie einen Namen für einen Benutzer ein und klicken Sie auf "Weiter" obwohl der Benutzer später erstellt werden kann. Geben Sie daher den vollständigen Namen des Benutzers ein
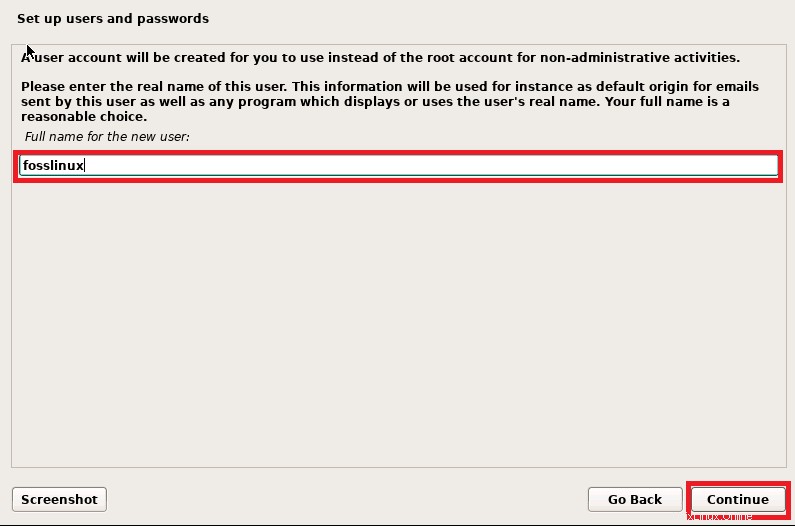
Geben Sie als Nächstes den Benutzernamen für das lokale Benutzerkonto an; wie in unserem Fall bleiben wir weiterhin bei „fosslinux. ” Klicken Sie danach auf „Weiter.“
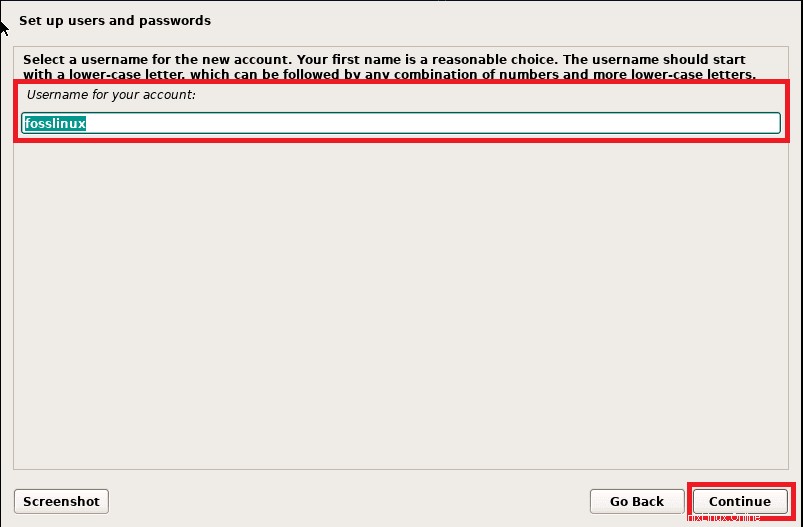
Nach dem Klicken auf die Schaltfläche „Weiter“ erscheint ein Fenster zur Angabe des Passworts des lokalen Benutzers; Geben Sie hier Ihr lokales Benutzerpasswort ein und drücken Sie "Enter."
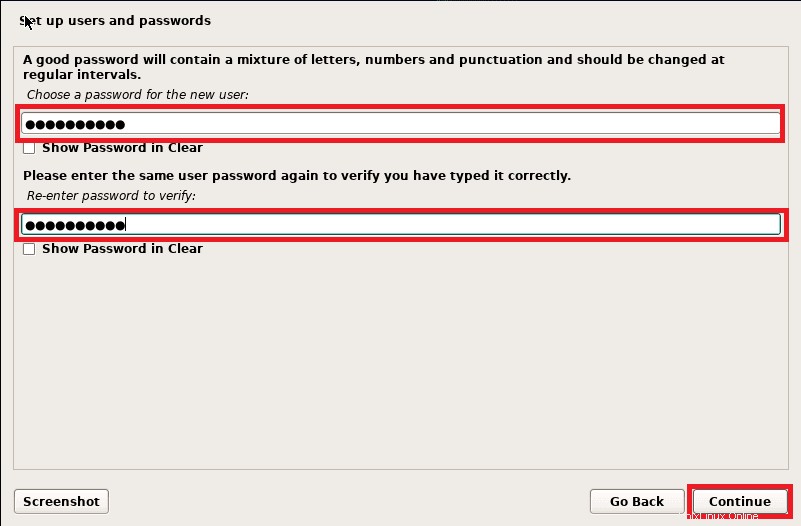
9. Wählen Sie die Partitionsmethode
Das Installationsprogramm fordert Sie auf, die Partitionierungsmethode in diesem Abschnitt auszuwählen. Hier ist die Bedeutung jeder Partitionierungsmethode:
Geführt – Gesamte Festplatte verwenden: (Dieser hier erstellt die Partition automatisch auf der gesamten Festplatte).
Geführt – Verwenden Sie die gesamte Festplatte und richten Sie LVM ein: (Es wird spontan eine LVM-basierte Partition auf der gesamten Festplatte erstellt)
Geführt – Verwenden Sie die gesamte Festplatte und richten Sie verschlüsseltes LVM ein: (diese hier erstellt LVM-basierte Partitionen und verschlüsselt die Festplatte)
Handbuch: Mit diesem können Sie Ihre benutzerdefinierten Partitionen erstellen.
So haben Sie die Flexibilität, eine auszuwählen, die zu Ihrer Installation passt. In diesem Artikel schlagen wir die Option 2 vor, um die LVM-basierten Partitionen auf der gesamten Festplatte zu erstellen.
Um fortzufahren, wählen Sie Ihre Option und klicken Sie auf "Weiter."
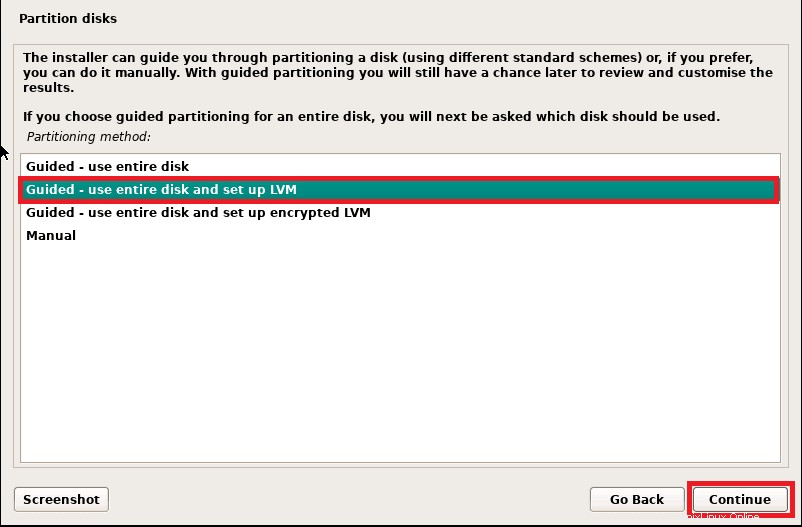
Im nächsten Fenster wählen Sie die angegebene Festplatte aus, auf der die Partitionen für Ihr Debian-System erstellt werden.
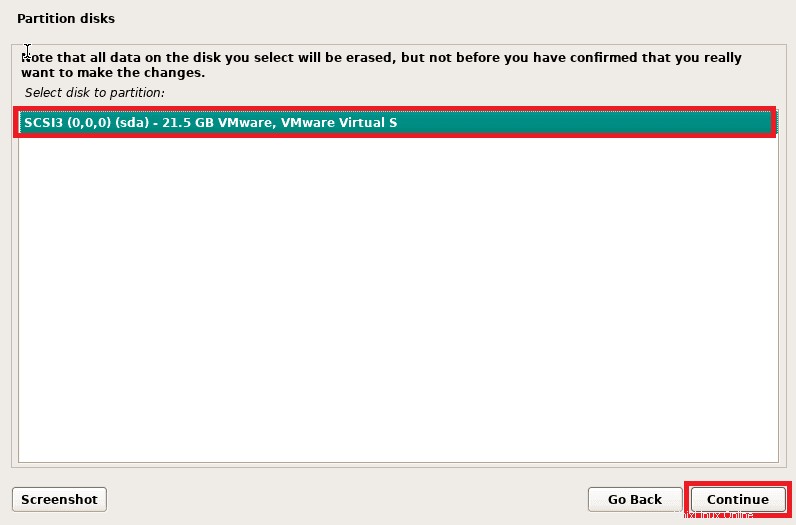
Als nächstes wählen Sie das Partitionsschema aus. Wählen Sie dann je nach Größe der Festplatte und Anforderungen das Partitionsschema entsprechend aus.
Dieser Artikel bevorzugt „Alle Dateien in einer Partition (empfohlen für neue Benutzer).“
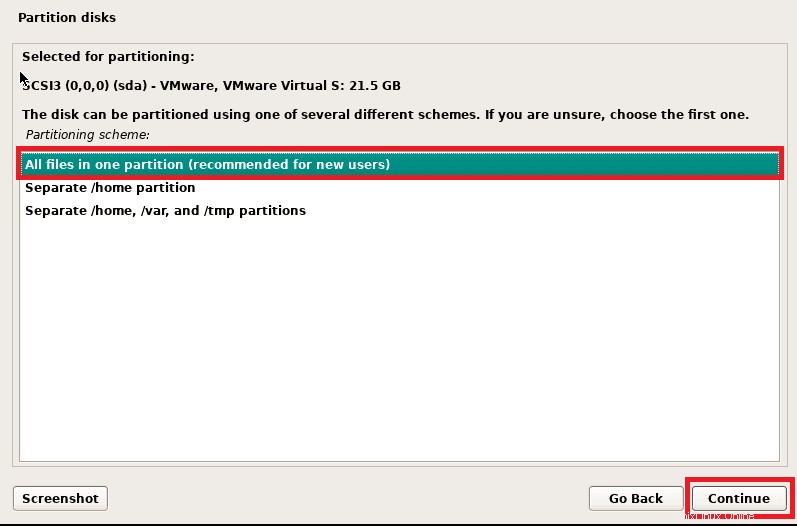
Klicken Sie nach der Auswahl auf "Weiter" Schaltfläche.
Als nächstes werden Sie aufgefordert, Ihre Entscheidung zu bestätigen, ob Sie mit dem Schreiben von Änderungen auf die Festplatte fortfahren und LVM konfigurieren möchten oder nicht; Wählen Sie hier „Ja“ und klicken Sie dann auf "Weiter."
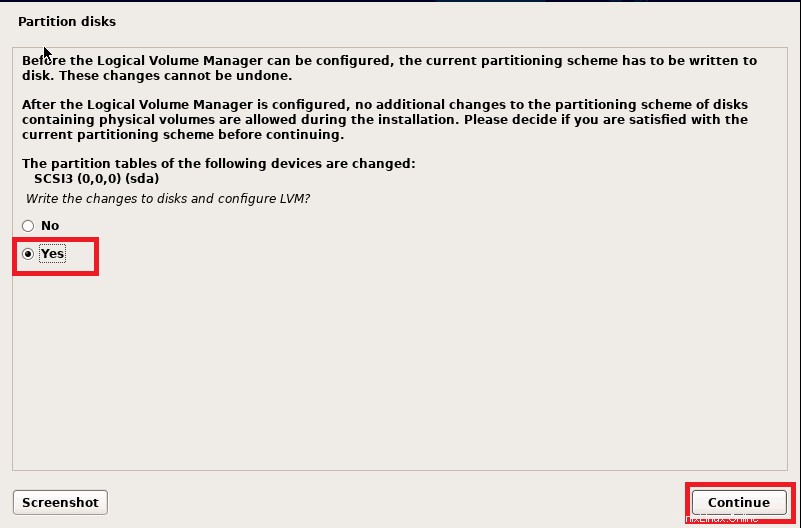
Im nächsten Fenster werden Sie aufgefordert, die Festplattengröße anzugeben, die Sie für Debian 11-Partitionen verwenden möchten; standardmäßig belegt Debian die gesamte Festplatte. Daher empfehlen wir, die Standard-Festplattengröße zu verwenden.
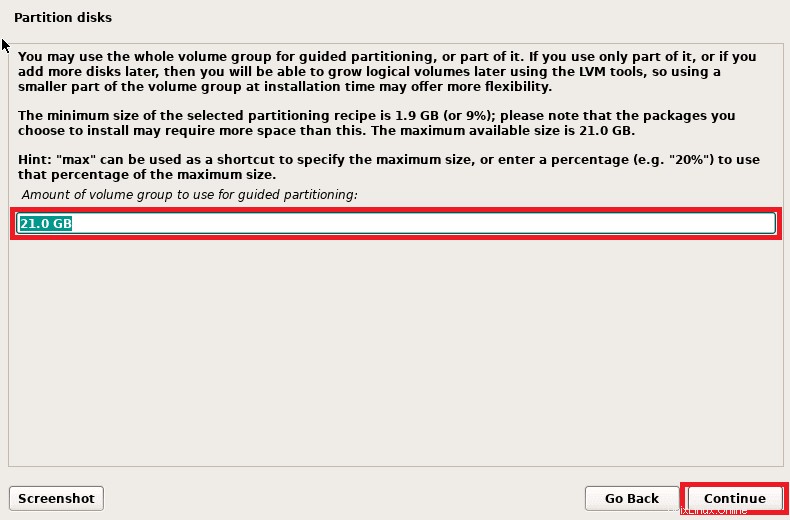
Als nächstes erscheint eine Zusammenfassung der Bildschirmpartition, überprüfen Sie diese und wählen Sie „Ja“ um Änderungen auf die Festplatte zu schreiben.
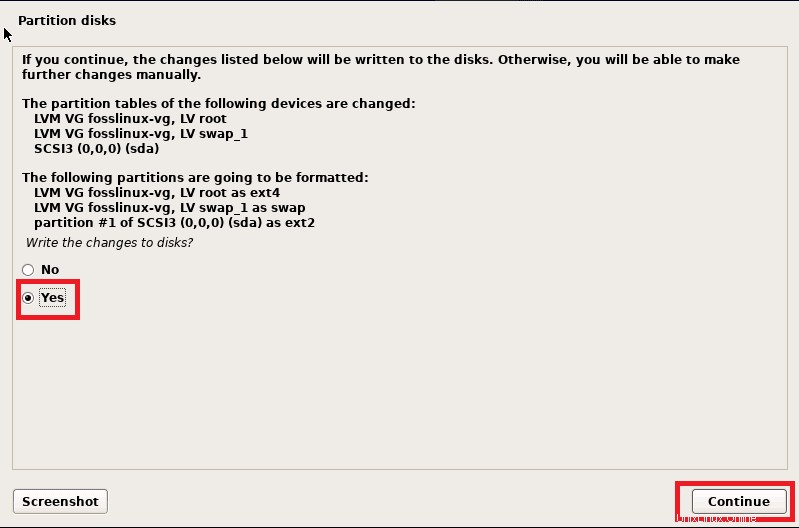
Klicken Sie dann auf „Weiter“ um den Installationsvorgang zu starten.
Schritt 5:Installation gestartet
In dieser Phase beginnt die eigentliche Installation von Debian 11.
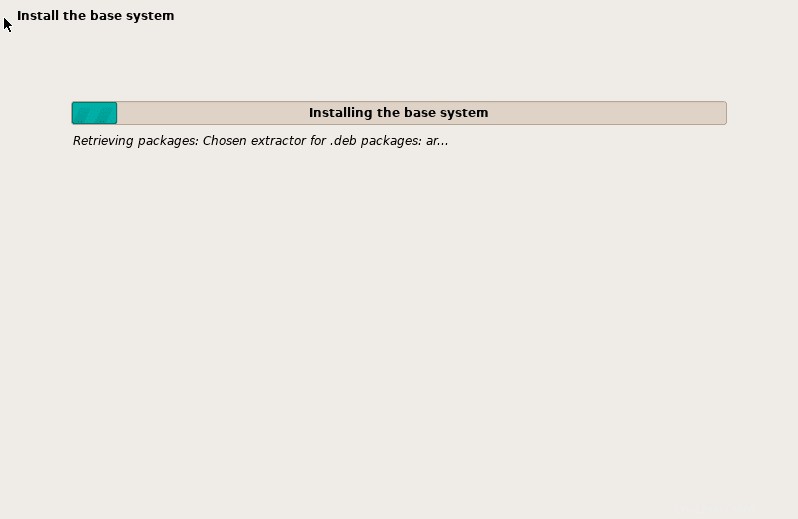
Warten Sie einige Minuten, und ein Fenster zum Scannen weiterer Medien wird angezeigt, in dem Sie aufgefordert werden, das Installationsmedium zu scannen. Wählen Sie hier „Nein“ und klicken Sie auf Weiter, um mit dem Installationsvorgang fortzufahren.
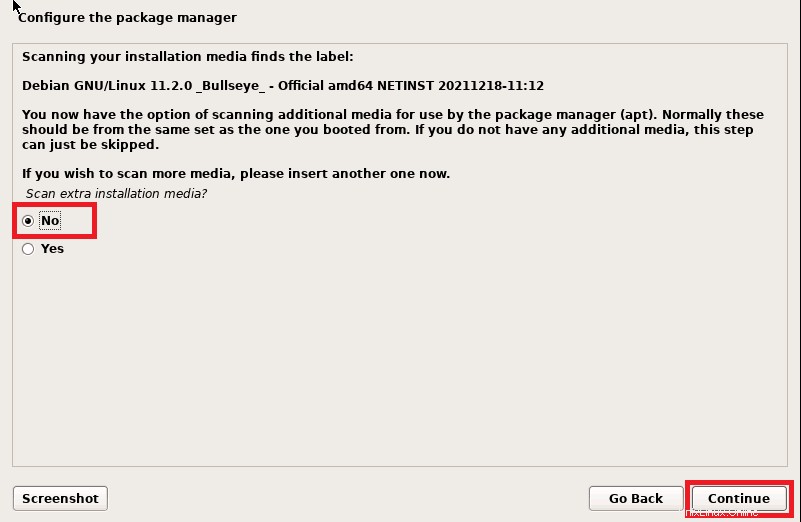
Wählen Sie „Ja“ um im nächsten Fenster den Netzwerkspiegel zu konfigurieren.
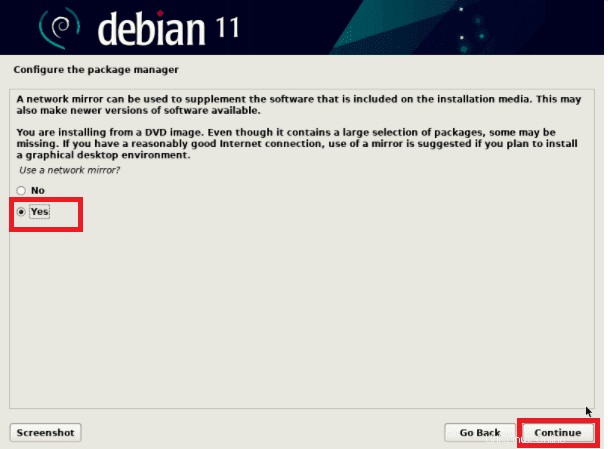
Wählen Sie als Nächstes „Land der Debian-Archivspiegelung“ und klicken Sie auf Weiter. Hier empfehlen wir Ihnen, das Mirror-Land in Ihrer Nähe auszuwählen, um die Download-Geschwindigkeiten zu erhöhen, während Sie Ihr Debian-System verwenden.
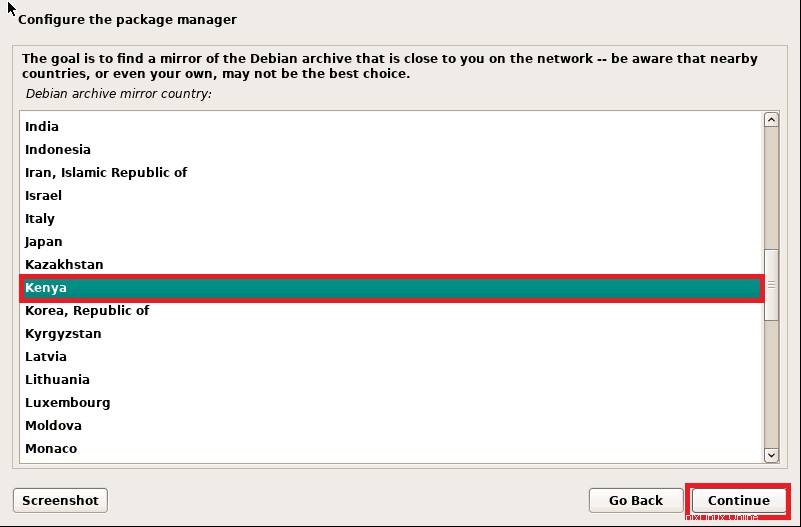
Wählen Sie dann im nächsten Fenster deb.debian.org aus und klicken Sie auf „Weiter“ um fortzufahren.
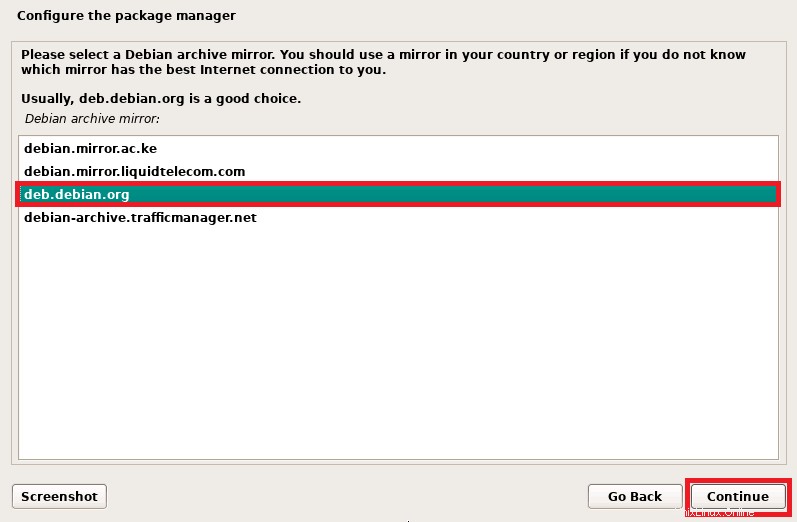
Klicken Sie auf dem nächsten Bildschirm auf "Weiter" wenn Ihr System keinen Proxy-Server verwendet. Wenn Sie jedoch welche verwenden, geben Sie die Details an und klicken Sie auf "Weiter" um fortzufahren.
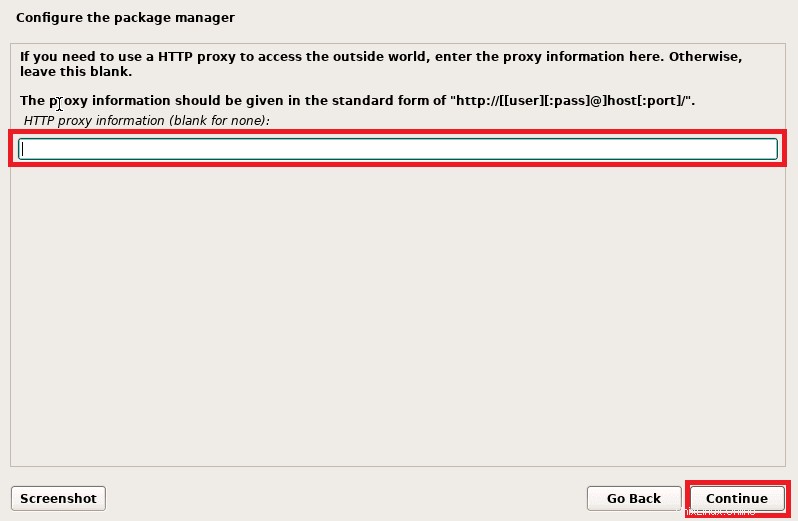
Als Nächstes werden Sie aufgefordert, an der Paketumfrage teilzunehmen. Wählen Sie „Nein“ und klicken Sie auf "Weiter."
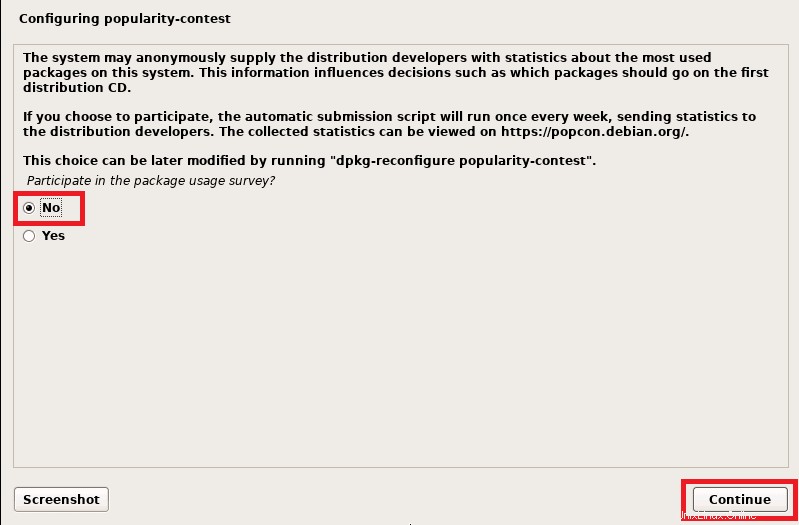
Wählen Sie nun die Software aus, die Sie installieren möchten, z. B. die Desktop-Umgebung und Server. Dann gehen Sie mit dem, was zu Ihrer Installation passt. In unserem Fall fahren wir mit der Standardauswahl.
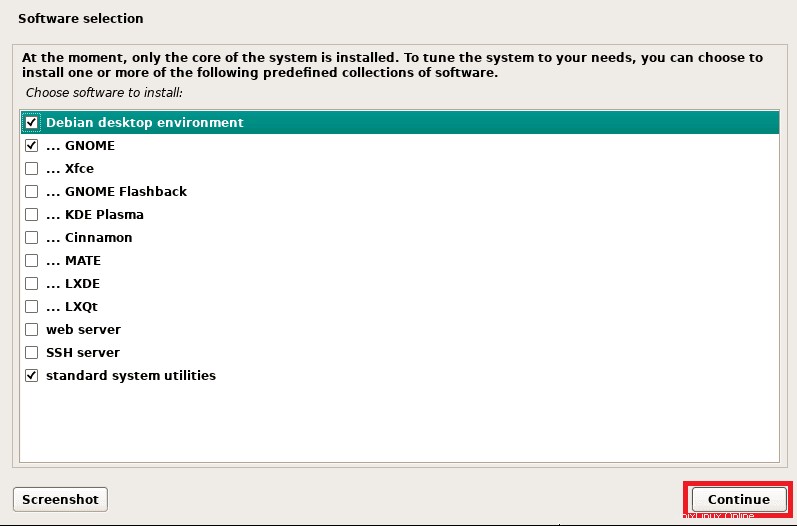
Klicken Sie auf "Weiter" Schaltfläche, um mit der Installation fortzufahren.
Im nächsten Fenster müssen Sie das Installationsprogramm auffordern, den Grub-Bootloader auf der primären Festplatte einzurichten, indem Sie „Ja“ auswählen auf diesem Bildschirm.
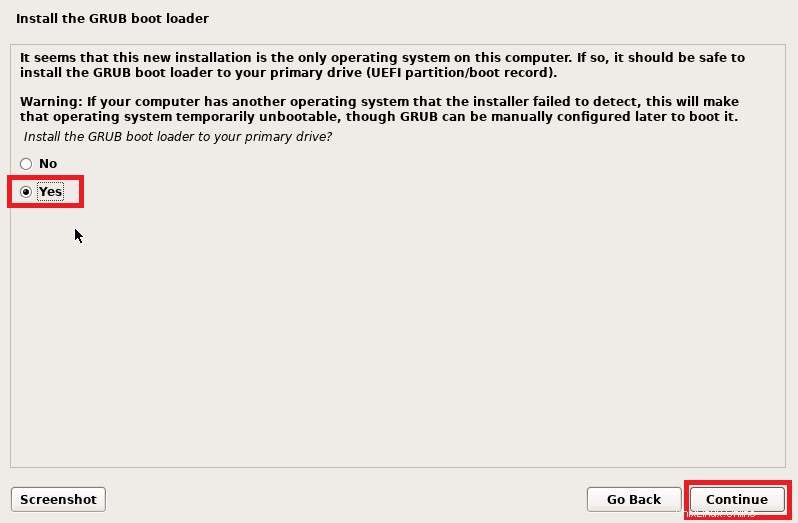
Klicken Sie auf "Weiter" danach.
Als nächstes wählen Sie die Festplatte aus, auf der der Grub-Bootloader installiert wird
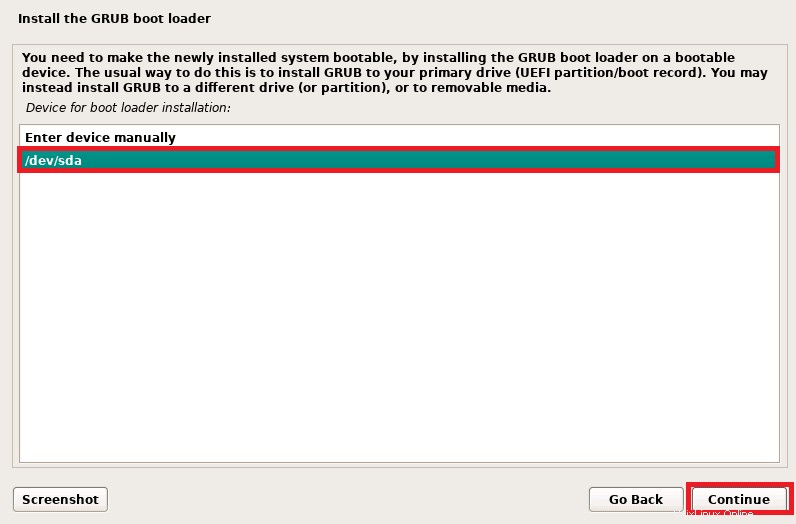
Drücken Sie danach auf "Weiter" -Taste und drücken Sie "Enter" um die Installation abzuschließen.
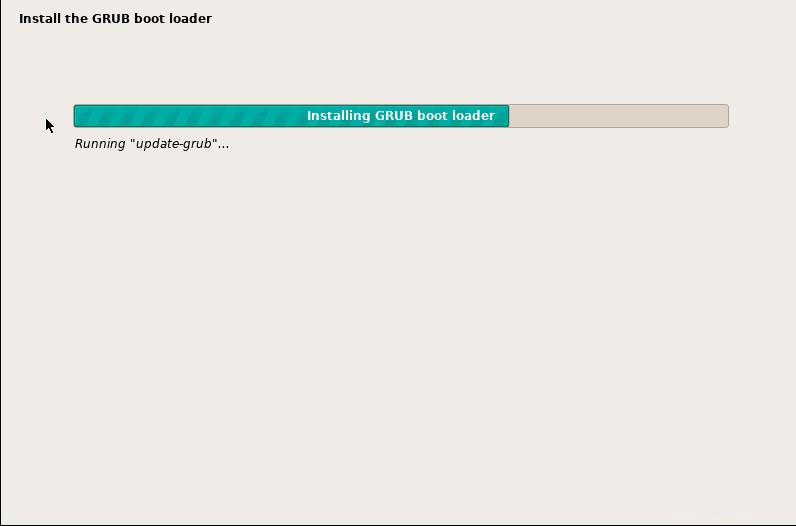
Unmittelbar nach Abschluss der Installation fordert Sie das Installationsprogramm auf, das System neu zu starten
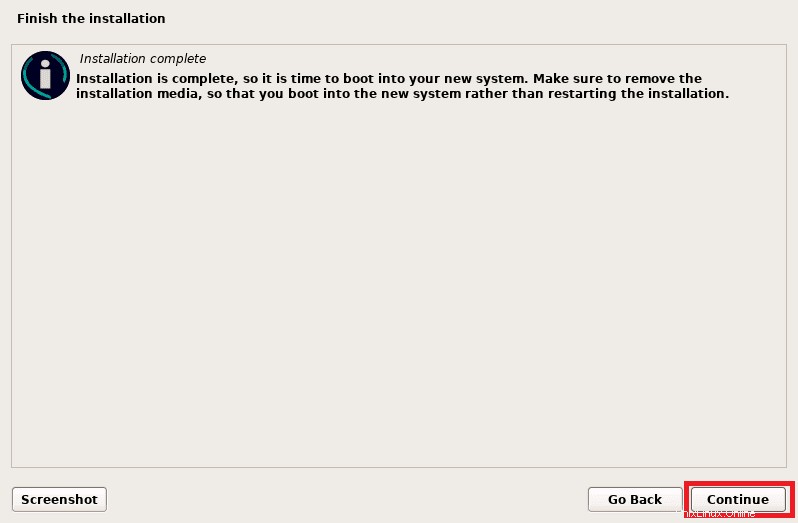
Klicken Sie auf "Weiter" um das System neu zu starten, und denken Sie daran, dass Sie das Startmedium von Installationsmedium auf Festplatte ändern müssen.
Schritt 6:Anmelde- und Desktop-Bildschirm nach der Installation
Nach einer erfolgreichen Installation von Debian 11 wird Ihr System im folgenden GNU GRUB-Bildschirm neu gestartet, wählen Sie die erste Option und drücken Sie "Enter."
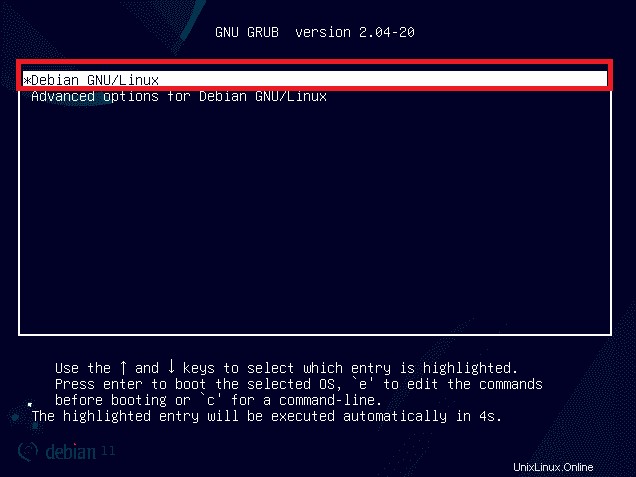
Nachdem Sie die Eingabetaste gedrückt haben, wird das System hochgefahren und Sie werden zum folgenden Anmeldebildschirm weitergeleitet. Verwenden Sie hier den lokalen Benutzernamen und das Passwort, die wir zuvor während der Installation erstellt haben. Drücken Sie danach „Enter“. um sich anzumelden.
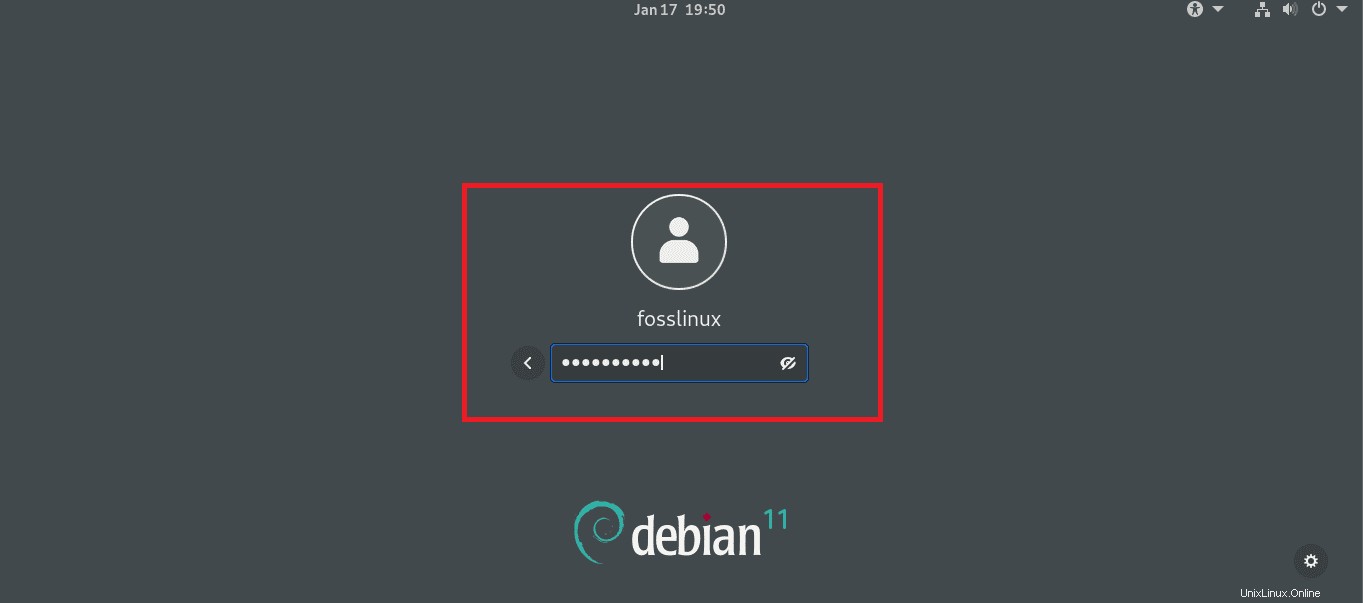
Und Boom!, der folgende Desktop-Schnappschuss beweist, dass Sie Ihr Debian 11 erfolgreich installiert haben.
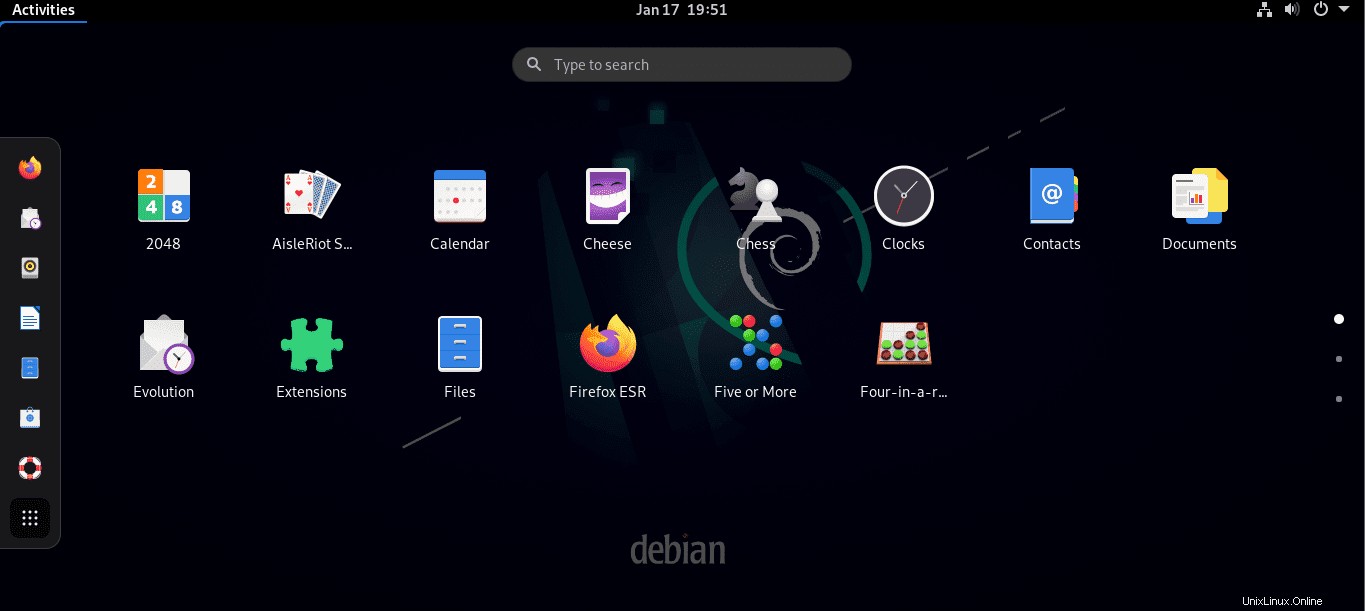
Basiskonfigurationen nach der Installation
Lassen Sie sich nach der Anmeldung durch einige wichtige Konfigurationen nach der Installation führen, die nach einer erfolgreichen Installation durchgeführt werden müssen.
Zuerst werden wir unser neu installiertes Debian 11-System aktualisieren, indem wir das Terminal starten. Klicken Sie dazu auf die "Aktivitätsschaltfläche" in der oberen linken Ecke Ihres Debian-Desktops. Danach ein „Such-Button“ erscheint, geben Sie "Terminal" ein und drücken Sie auf das Symbol, um das Terminal zu starten.
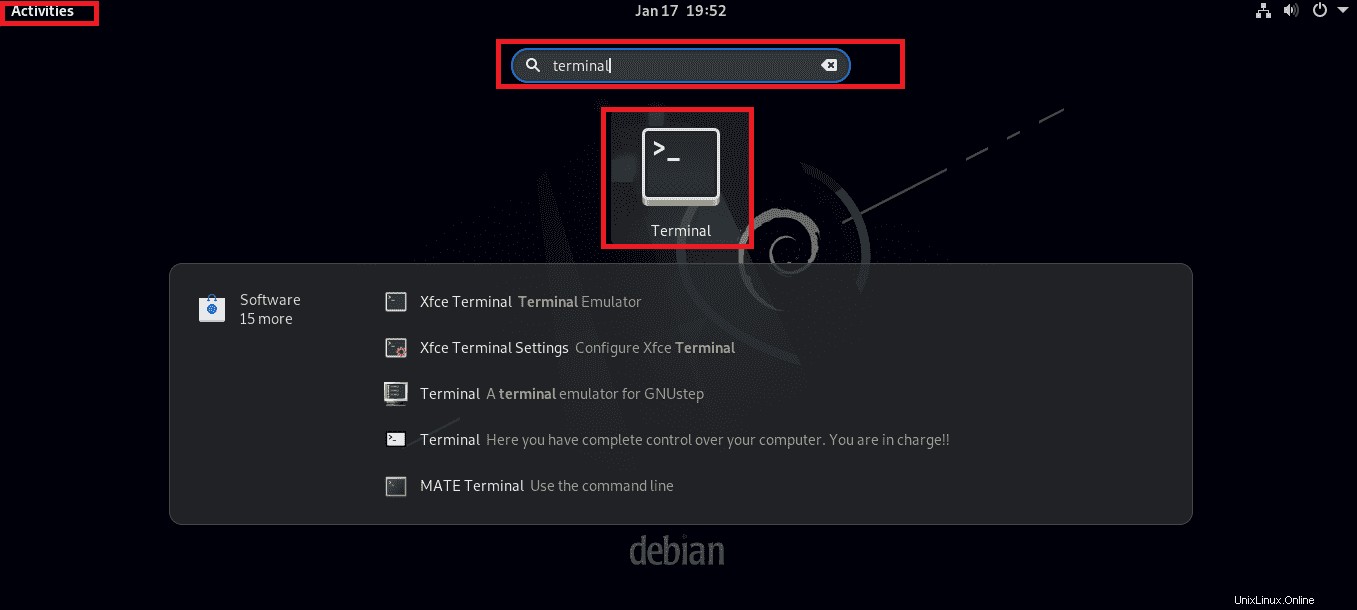
Danach melden wir uns als Root-Benutzer an, da wir unseren Computer ohne die Root-Benutzerrechte nicht aktualisieren können. Geben Sie dazu den folgenden Befehl ein:
su
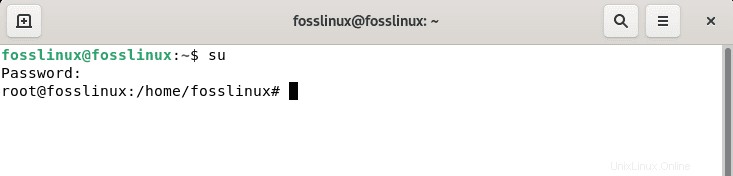
Dann werden wir unser System aktualisieren, indem wir den folgenden Befehl ausgeben:
sudo apt update
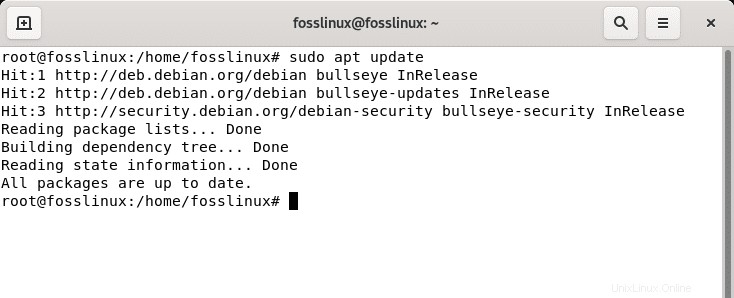
Der obige Befehl aktualisiert die Liste der Pakete und bestätigt, ob Pakete ein Upgrade benötigen. Wenn ja, werden sie in der letzten Zeile der Update-Konfigurationen aufgeführt. Um unsere Pakete zu aktualisieren, geben wir also den folgenden Befehl aus:
sudo apt upgrade
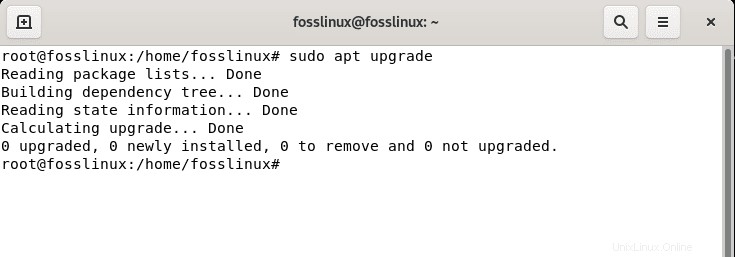
Abschluss
Debian 11 Bullseye ist mit vielen verbesserten Funktionen ausgestattet, und um auf die neuesten Verbesserungen zuzugreifen, wird empfohlen, ein Upgrade durchzuführen, wenn Sie eine ältere Version von Debian verwenden. Es gibt mehrere Möglichkeiten, Debian auf Ihren Rechner zu bekommen, ein bootfähiges USB-Laufwerk mit Debian-ISO wird wegen seiner Bequemlichkeit empfohlen, und das haben wir behandelt. Alternativ können Sie Debian 11 auf Ihrer virtuellen Maschine installieren, entweder der virtuellen Box oder der Vmware-Workstation.
Wenn Sie so weit gekommen sind, herzlichen Glückwunsch! Sie haben Ihr Debian-System erfolgreich installiert und konfiguriert und können nun die Erstaunlichkeit von Debian 11 Bullseye in vollen Zügen genießen. Dieser Artikel hat die schrittweisen Installationsanweisungen von Debian 11 besprochen. Im Gegensatz zu anderen Debian-basierten Distributionen wie Ubuntu ist der Installationsprozess von Debian 11 anders, und einige finden es vielleicht kompliziert, wenn es ihre erste Linux-Distribution ist. Trotzdem ist es eine felsenfeste und stabile Distribution als jede Linux-Distribution nach der Einrichtung. Wir hoffen, dass diese Anleitung informativ war, wenn Sie zu Debian 11 (Bullseye) wechseln oder auf Debian 11 (Bullseye) upgraden.