Linux bietet fantastische Möglichkeiten, Ihren Server auf einer seiner vielseitigen Distributionen wie Debian einzusetzen. Es gibt einfach so viele nützliche Funktionen eines Linux-Servers. Einige von ihnen umfassen die Einrichtung separater Server für Web, E-Mail, Dateifreigabe, Datenbank, RAID und vieles mehr. Sie können sogar Werbeblocker-Server über Linux einrichten.
Heute werden wir lernen, wie man die minimale Installation von Debian 11 'Bullseye' durchführt, was eine ausgezeichnete Wahl ist, wenn Sie Ihren Server in Zukunft darauf bereitstellen möchten.
Sie können fast jede alte Computerhardware verwenden, da die Anforderungen für die Minimalinstallation sehr gering sind. Hier sind die Mindest- und empfohlenen Anforderungen:
Mindestanforderungen:
Speicher:10 Gigabyte
RAM:512 Megabyte
CPU:1 GigaHertz
Empfohlene Anforderungen:
10 Gigabyte
RAM:2 Gigabyte
CPU:1 GigaHertz oder mehr
Installieren von Debian 11 Minimal Server
1. Laden Sie die „netinst“-Version von Debian 11 von der offiziellen Website herunter
Sie können die neueste stabile Version der Minimalinstallation von Debian 11 von der offiziellen „debian.org“-Website herunterladen. Hier ist der Link für die neueste 64-Bit-Version von der offiziellen Website.
Dadurch wird eine ISO-Image-Datei mit nur den wichtigsten Elementen von Debian 11 und ohne GUI heruntergeladen. Beachten Sie, dass Sie überprüfen müssen, ob Ihr Computer eine 64-Bit- oder 32-Bit-Architektur unterstützt, und die von Ihrem System unterstützte Version herunterladen.
2. Erstellen Sie ein bootfähiges USB-Speichergerät
Nachdem Sie die ISO-Image-Datei heruntergeladen haben, können Sie sie auf eine CD brennen oder ein USB-Speichergerät verwenden. Wir empfehlen Ihnen, USB zu verwenden, da dies viel einfacher und zeitsparender ist. Sie können diese ISO-Image-Datei mit einem beliebigen ISO-Brenntool wie balenaEtcher auf einen USB-Stick brennen.
Sobald Sie Ihr USB-Laufwerk mit dem ISO-Image eingerichtet haben, müssen Sie Ihren Computer neu starten und zu den BIOS-Einstellungen gehen. Aus den „Boot“-Optionen müssen Sie „Boot“ von USB oder Wechselspeichermedien auswählen und nach dem Speichern der vorgenommenen Änderungen beenden. Nach dem Neustart bootet das System in das „Installationsmenü“ von Debian 11.
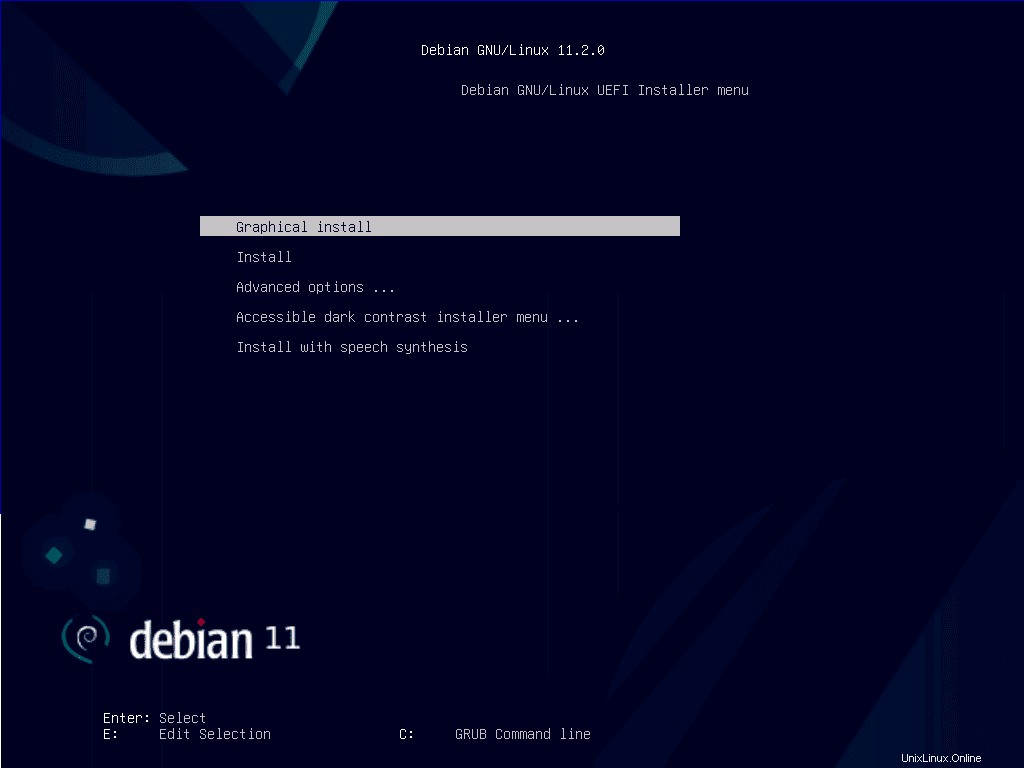
Wählen Sie „Installieren“ aus den Optionen und die Die Installation beginnt. Sobald Sie fertig sind, werden Sie aufgefordert, Ihre „Sprache“ auszuwählen. Wählen Sie die gewünschte Sprache aus und drücken Sie „Enter.“
Hinweis:Sie können die „Tab“-Taste verwenden, um die Hover-Position zu ändern.
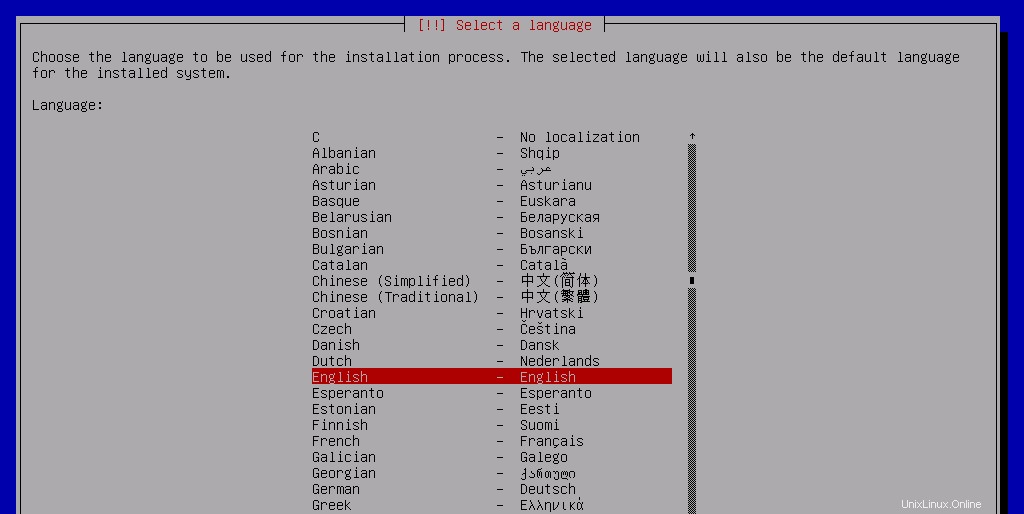
3. Wählen Sie Ihren Standort und Ihr Tastaturlayout aus
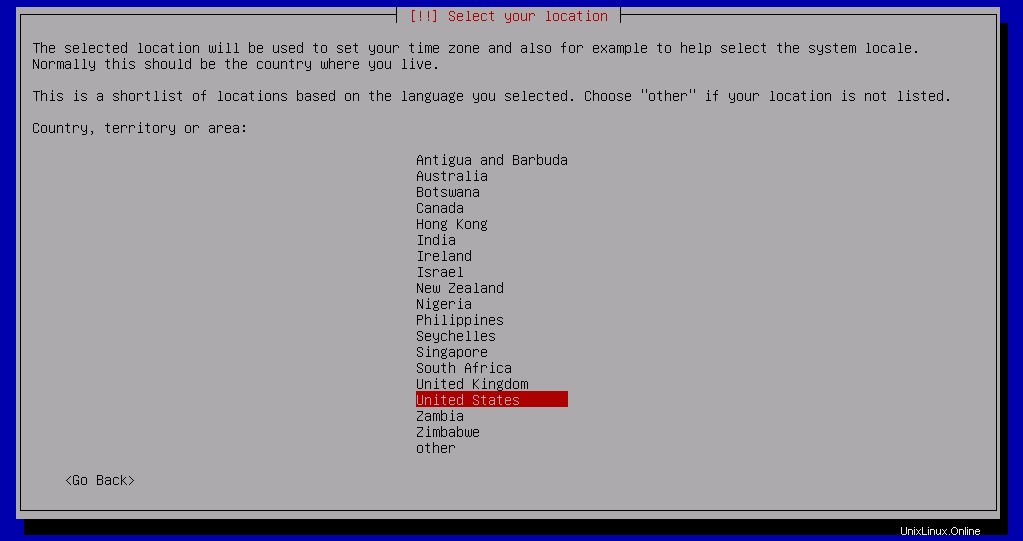
Sie wählen nun den Ort Ihres Wohnsitzes aus, wie im Bild unten angegeben. Danach müssen Sie auch Ihr bevorzugtes Tastaturlayout auswählen.
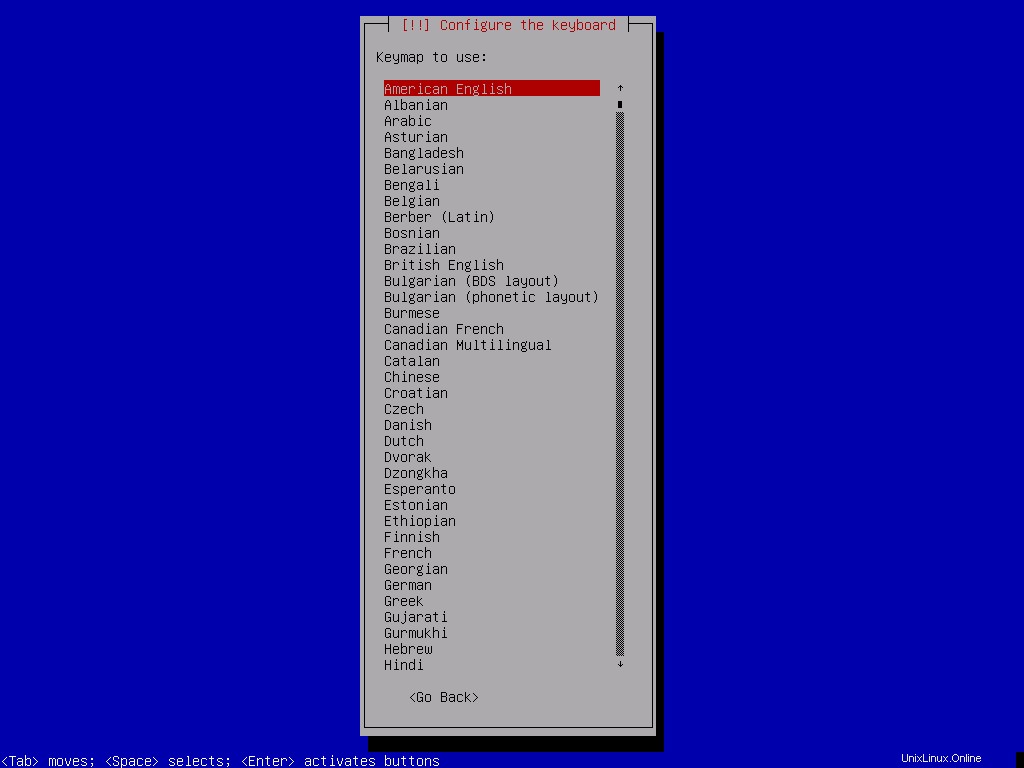
Nachdem Sie mit dem Obigen fertig sind, werden die Komponenten vom USB-Image geladen.

4. Host- bzw. Domänennamen einrichten
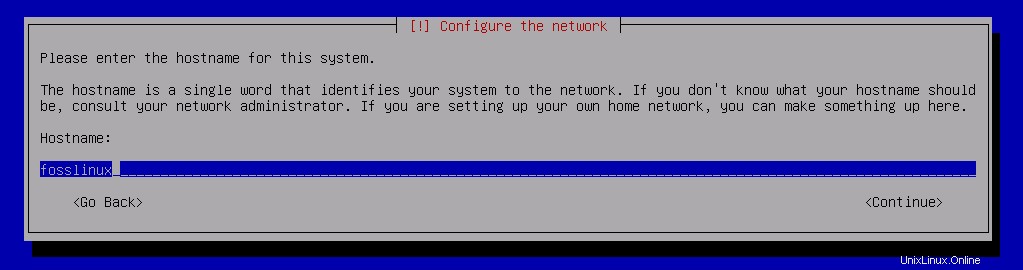
Um das Verfahren fortzusetzen, müssen Sie einen „Hostnamen“ auswählen. Dies wird in Kürze von einem spezifischen „Domain“-Namen begleitet. Auch hier handelt es sich um ein grundlegendes Protokoll für die Netzwerkkonfiguration – nichts aus heiterem Himmel.
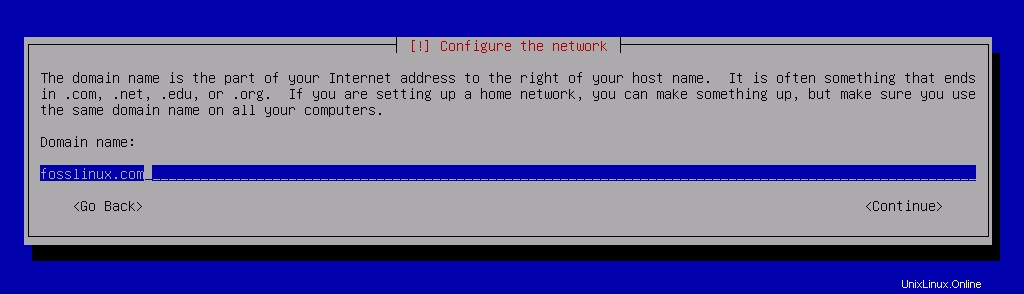
Nachdem Sie mit dem Obigen fertig sind, wird das Installationsprogramm fordert Sie auf, ein Root-Passwort einzurichten. Geben Sie Ihr Root-Passwort ein und fahren Sie fort, nachdem Sie es zur Bestätigung erneut eingegeben haben.
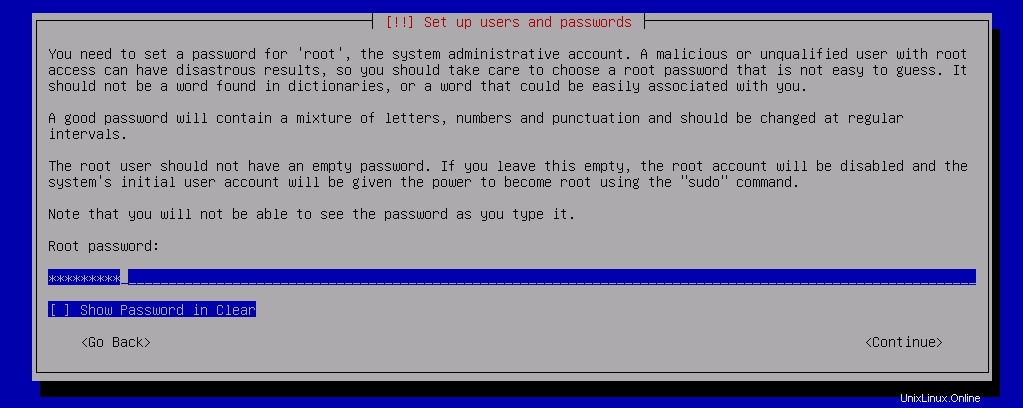
5. Benutzernamen, Konten und Passwörter einrichten
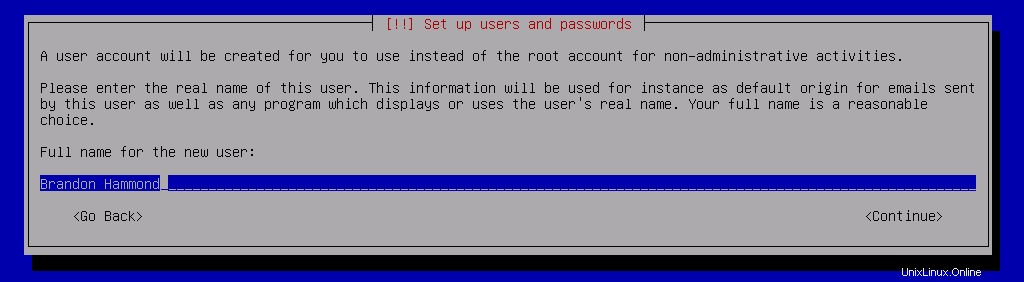
Der nächste Schritt besteht darin, Ihren Namen einzugeben, einen Benutzernamen auszuwählen und ein Passwort für dieses neu erstellte Konto zuzuweisen. Die folgenden Screenshots zeigen, wie Sie dies erreichen.
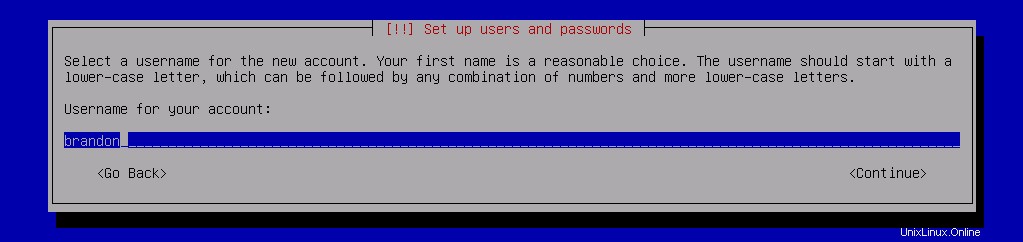
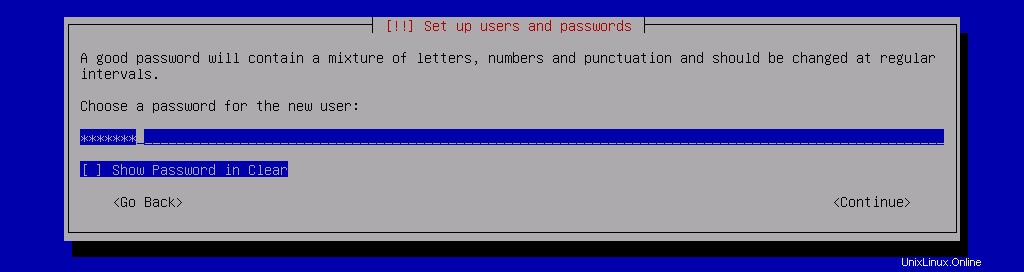
Am Ende dieses Abschnitts müssen Sie das Passwort zur Bestätigung erneut eingeben.
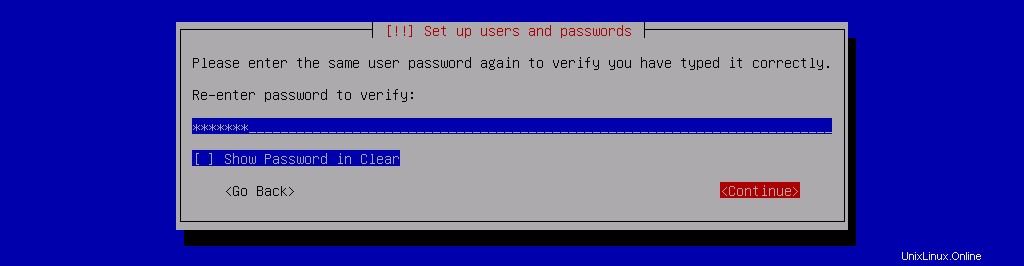
6. Richten Sie die Zeitzone der Uhr ein
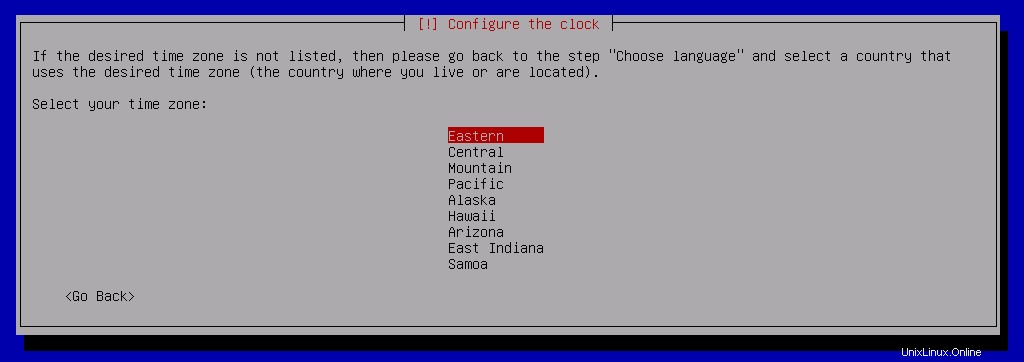
Wählen Sie in diesem Schritt Ihre Zeitzone aus, um fortzufahren.
7. Partitionieren Sie die Festplatte
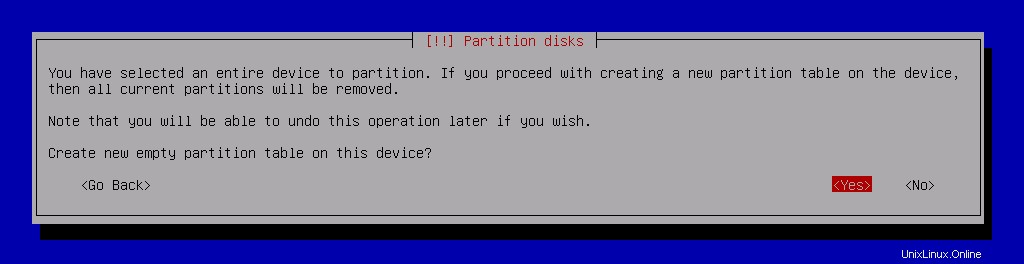
Sie müssen jetzt die Festplatte partitionieren, um fortzufahren. Nachdem Sie die Option „Manuell“ für die Festplattenpartitionierung ausgewählt haben, erhalten Sie die folgenden Optionen zum Fortfahren.
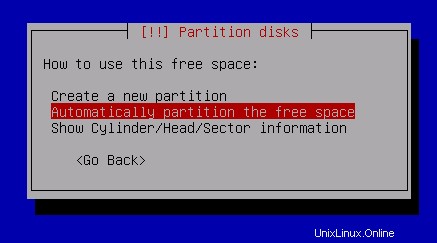
Es wird empfohlen, die Option „Automatisch“ auszuwählen da es die Festplatte leicht in die benötigten Partitionen aufteilen wird.
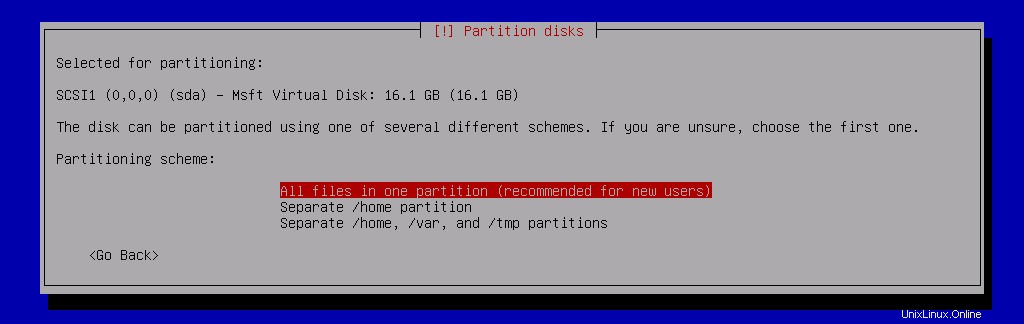
Setzen Sie den Vorgang wie unten in den Screenshots gezeigt fort, um die besten Ergebnisse zu erzielen.
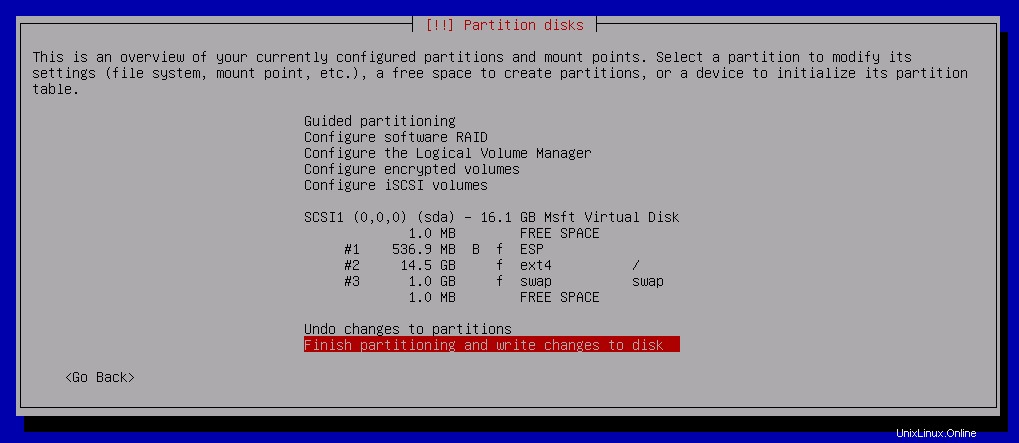
Bestätigen Sie die Partitionierung mit einem Klick auf „Ja“.
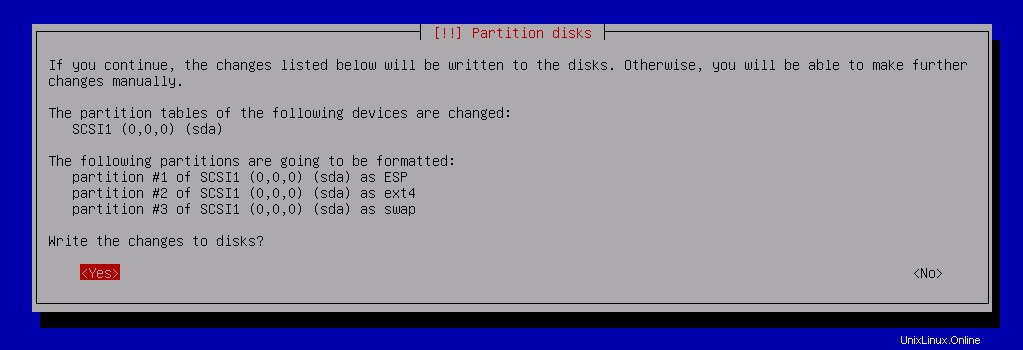
8. Basisinstallation
Nach Bestätigung der automatisch erstellten Partitionen beginnt die Installation der Basisversion von Debian 11.
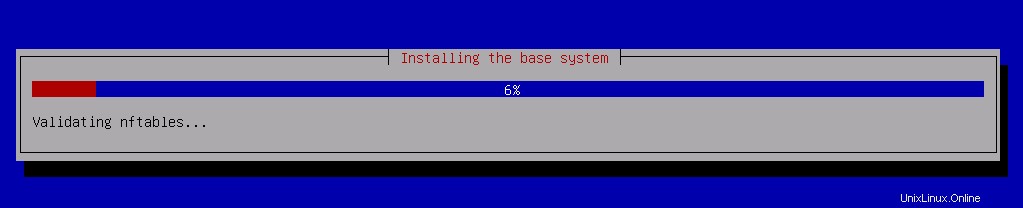
Nach ein paar Minuten werden Sie dazu aufgefordert um andere Medien zu scannen, wenn Sie möchten.
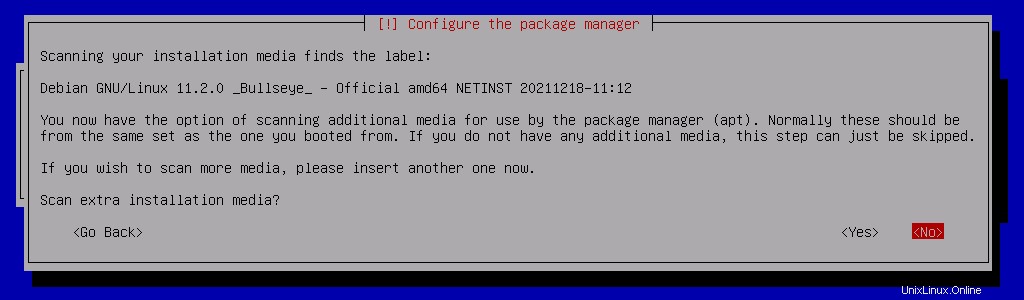
9. Abruf des Debian-Mirror-Pakets aus dem Internet
Da wir die „netinst“-Version von Debian installiert haben, waren nur die wichtigsten Dateien in der ISO-Image-Datei enthalten. Sobald dies erledigt ist und die Basisversion installiert ist, werden Sie aufgefordert, die verbleibenden Dateien aus dem Internet abzurufen.
Um zu beginnen, wählen Sie das „Debian-Archiv-Spiegelland“ aus. Zum Beispiel wählen wir das Vereinigte Königreich als Referenz für den Screenshot unten, obwohl Sie die USA auswählen können, wenn Sie dort wohnen.
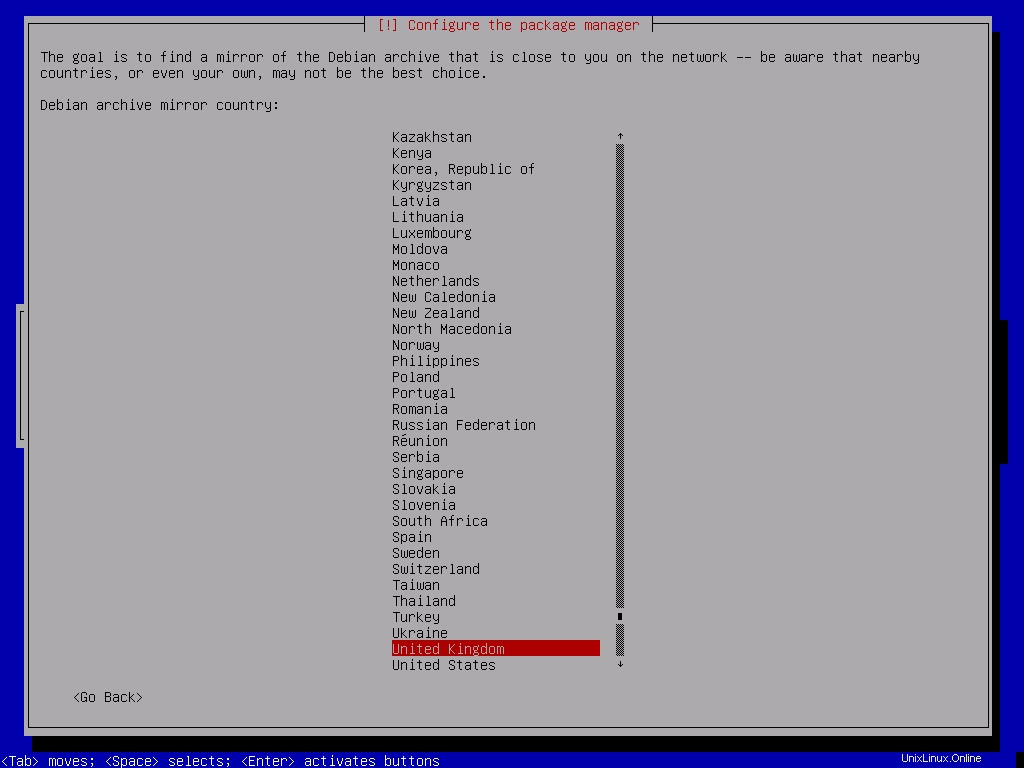
Der letzte Schritt besteht darin, den Debian-Archivspiegel auszuwählen. Wählen Sie „deb.debian.org“, um fortzufahren.
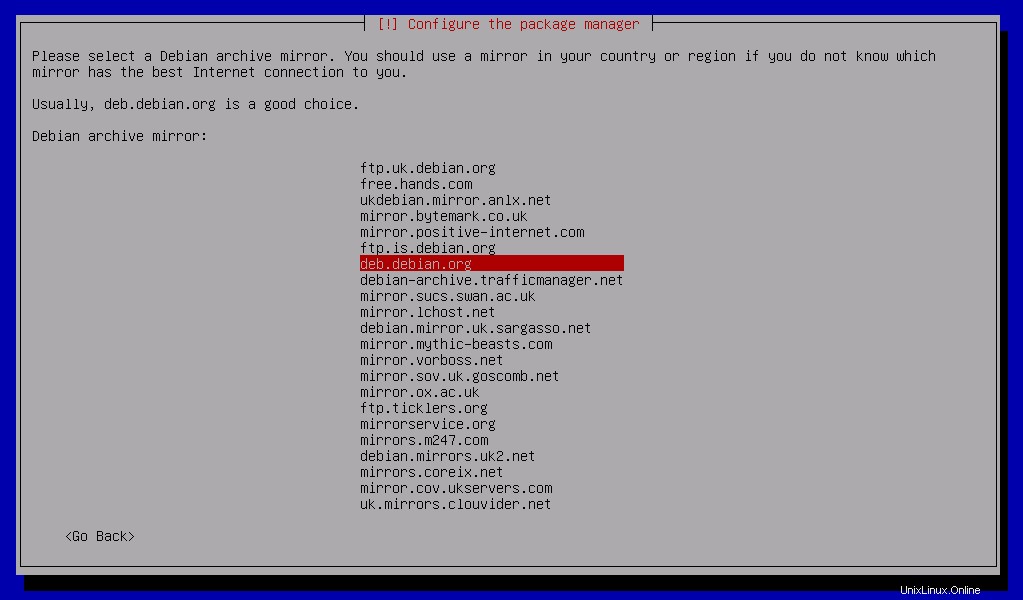
Das Installationsprogramm ruft nun die verbleibenden Dateien nach der Auswahl ab den relevanten Debian-Mirror-Standort und die Domäne. Wählen Sie zunächst den Standort aus, der Ihrem Land am nächsten liegt.

10. Passen Sie die Installation gemäß den Anforderungen an
Während des Abrufs werden Sie aufgefordert, eine oder mehrere der folgenden vordefinierten Softwaresammlungen auszuwählen.
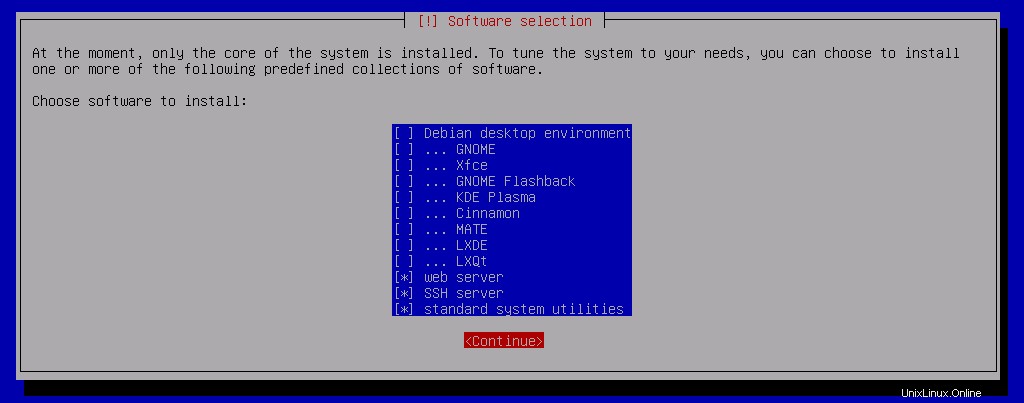
Da wir nur die Debian Minimal Server-Installation benötigen, Wir haben alle irrelevanten Kontrollkästchen deaktiviert, die standardmäßig aktiviert waren, wie „Debian-Desktopumgebung“ und „GNOME.“ Wir haben jedoch die Kontrollkästchen für Web- und SSH-Server aktiviert, da diese beiden Pakete die Pakete sind, die wir benötigen. Sie können jedes dieser Softwarepakete aktivieren oder deaktivieren, um sie gemäß Ihren Anforderungen zu installieren.
Sobald die gewünschten Pakete ausgewählt sind, werden sie aus dem Internet abgerufen.

11. Schließen Sie die minimale Serverinstallation von Debian 11 ab
Sobald die Dateien abgerufen wurden, ist die Installation in wenigen Minuten abgeschlossen. Sie müssen Ihr System jetzt neu starten, nachdem Sie den USB-Stick entfernt haben, auf dem Sie die ISO-Image-Datei abgelegt haben. Alternativ können Sie auch direkt nach dem Neustart die BIOS-Einstellungen öffnen und die Bootreihenfolge ändern, damit das System nicht wieder zuerst vom USB bootet.
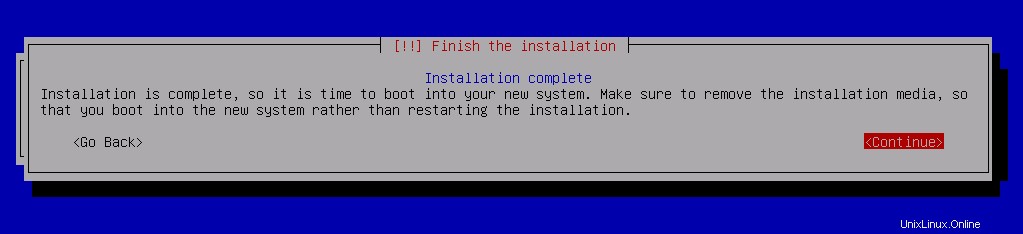
12. Starten Sie Debian 11 neu und melden Sie sich an
Nach dem Neustart wird das System Debian 11 ausführen. Es wird Sie nach dem „Benutzer“-Passwort fragen, das Sie bei der Installation festgelegt haben.
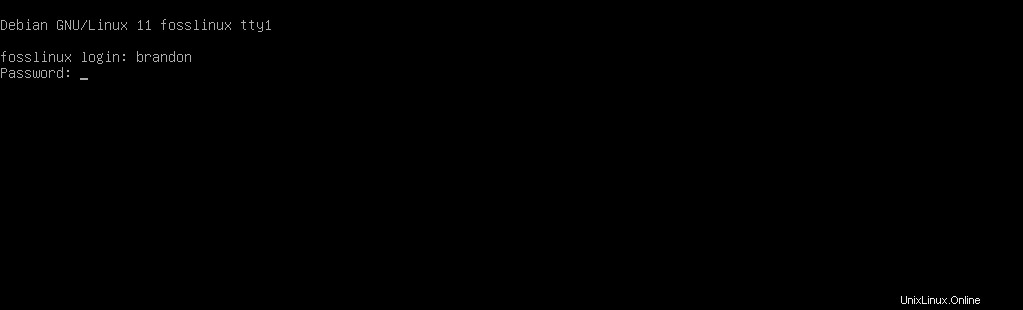
Geben Sie das Passwort ein und fertig! Herzlichen Glückwunsch, Sie haben Debian 11 Minimal Server jetzt erfolgreich installiert und sich auch angemeldet.
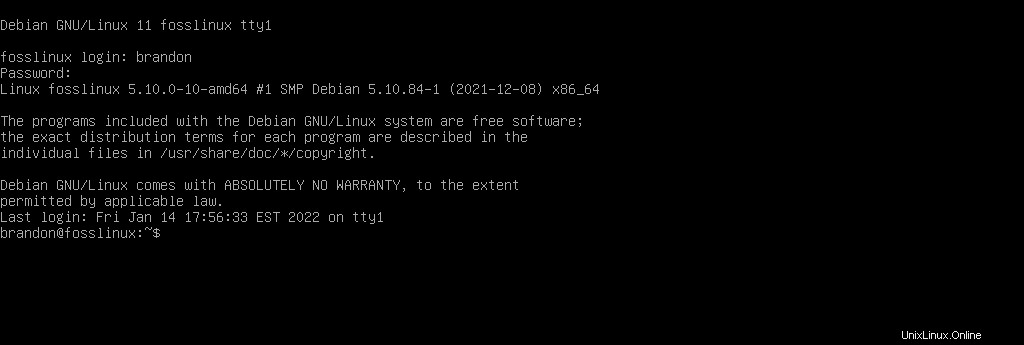
Imbiss
Sie können jetzt alle Optionen erkunden, um Ihre erforderlichen Server einzurichten oder diese fantastische Plattform so zu nutzen, wie Sie es für richtig halten. Wir hoffen, dass diese Installationsanleitung für Debian 11 Minimal Server Ihnen geholfen hat, es erfolgreich auf Ihrem System zu installieren.
Bitte teilen Sie uns im Kommentarbereich mit, ob der Vorgang bei Ihnen reibungslos verlaufen ist. Wir freuen uns über Ihr Feedback!