WordPress ist ein kostenloses Open-Source-Content-Management-System, das bei Bloggern sehr beliebt ist, aber nicht nur zum Bloggen verwendet werden kann. Mit WordPress , können Sie leistungsstarke dynamische Websites, mobile Apps und Web-Apps erstellen.
[Das könnte Ihnen auch gefallen:Install WordPress with LEMP Stack on Ubuntu 20.04 ]
In diesem Tutorial zeigen wir Ihnen, wie Sie WordPress herunterladen und installieren können mit der LAMPE (Linux , Apache , MySQL und PHP )-Stack auf Ubuntu 20.04 und Ubuntu 18.04 .
Voraussetzungen
- Ein Ubuntu 20.04-Server mit installiertem LAMP-Stack.
- Ein Benutzer mit sudo-Berechtigungen.
Fangen wir an…
WordPress auf Ubuntu-Server installieren
Wenn Sie einen Domainnamen haben und diesen zu Ihrer WordPress-Website auflösen möchten, gehen Sie wie folgt vor. Stellen Sie zunächst sicher, dass der DNS A Eintrag für Ihren Domainnamen wird auf die öffentliche IP-Adresse Ihres Ubuntu-Servers in Ihrem DNS-Panel verwiesen.
Führen Sie zweitens den folgenden Befehl aus, um einen neuen Dokumentenstamm für Ihre Domain zu erstellen.
Hinweis :Wo immer Sie mydomain sehen , ersetzen Sie es durch Ihre tatsächliche Domain.
$ sudo mkdir /var/www/mydomain
Führen Sie als Nächstes den folgenden wget-Befehl aus um das neueste WordPress-Archiv herunterzuladen und das heruntergeladene WordPress-Archiv in das neu erstellte Dokumentenstammverzeichnis zu extrahieren.
$ sudo wget https://wordpress.org/latest.tar.gz$ sudo tar -xvf ./latest.tar.gz -C /var/www/mydomain
Erteilen Sie dem Benutzer und der Gruppe des Apache-Dienstes die Eigentümerschaft des neu erstellten Dokumentenstammverzeichnisses:
$ sudo chown -R www-data:www-data /var/www/mydomain
Ändern Sie außerdem die Berechtigungen für das neue Dokumentstammverzeichnis, um dem Benutzer des Apache-Dienstes vollen Zugriff zu gewähren, während andere nur Lese- und Ausführungszugriff haben.
$ sudo chmod -R 755 /var/www/mydomain
Erstellen Sie eine WordPress-Datenbank auf MySQL
Erstellen Sie als Nächstes eine Datenbank für WordPress mit der folgenden Abfrage.
MariaDB [(keine)]> DATENBANK ERSTELLEN wordpressdb;
Erstellen Sie als Nächstes einen Benutzer für WordPress:
MariaDB [(keine)]> BENUTZER ERSTELLEN wpuser1@localhost IDENTIFIZIERT DURCH 'wpPass';
Gewähren Sie danach dem WordPress-Benutzer volle Berechtigungen für die wordpressdb Datenbank.
MariaDB [(none)]> GEWÄHREN SIE ALLE PRIVILEGIEN AUF wordpressdb.* TO wpuser1@localhost;
Speichern Sie abschließend Ihre Änderungen mit:
MariaDB [(keine)]> FLUSH-RECHTE;
Sie können MariaDB jetzt wie folgt beenden.
MariaDB [(keine)]> BEENDEN;
WordPress-Datenbankeinstellungen konfigurieren
Führen Sie nun den folgenden Befehl aus, um das aktuelle Arbeitsverzeichnis in WordPress zu ändern Ordner im standardmäßigen Apache-Dokumentenstammverzeichnis.
$ cd /var/www/mydomain/wordpress
Führen Sie nun den folgenden Befehl aus, um die WordPress-Beispielkonfigurationsdatei zu kopieren.
$ sudo cp wp-config-sample.php wp-config.php
Öffnen Sie als Nächstes die wp-config Datei:
$ sudo nano wp-config.php
Scrollen Sie nach unten, bis Sie MySQL sehen die Einstellungen. Geben Sie hier den WordPress-Datenbanknamen, den Benutzernamen und das Passwort ein, die Sie zuvor in MySQL erstellt haben.
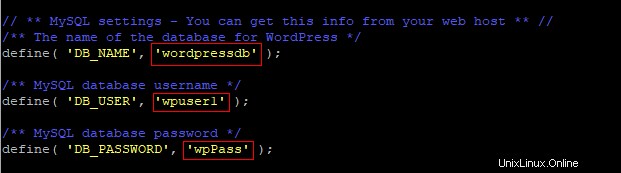
Speichern Sie Ihre Änderungen und schließen Sie die wp-config.php Datei.
Erstellen Sie eine virtuelle WordPress-Hostkonfiguration für die Domain
Für Ihre WordPress-Domain ist eine neue Konfigurationsdatei für virtuelle Hosts erforderlich. Erstellen Sie eine, indem Sie die standardmäßige Konfigurationsdatei des virtuellen Hosts kopieren.
$ cp /etc/apache2/sites-available/000-default.conf /etc/apache2/sites-available/mydomain.conf
Sie können jetzt die Standardkonfiguration des virtuellen Hosts deaktivieren:
$ sudo a2dissite 000-default.conf
Der nächste Schritt besteht darin, die neue Konfigurationsdatei des virtuellen Hosts wie folgt zu ändern.
$ sudo nano /etc/apache2/sites-available/mydomain.conf
Ersetzen Sie den Inhalt der mydomain.conf Datei mit folgendem.
ServerName mydomain.com ServerAdmin webmaster@localhost DocumentRoot /var/www/mydomain/wordpress ErrorLog ${APACHE_LOG_DIR}/error.log CustomLog ${APACHE_LOG_DIR}/access.log Speichern und schließen Sie die mydomain.conf Datei.
Aktivieren Sie nun die neue Konfigurationsdatei des virtuellen Hosts mit:
$ sudo a2ensite meinedomain.confStarten Sie schließlich Apache neu mit:
$ sudo systemctl reset apache2WordPress auf Domain-Website einrichten
Sie können jetzt zu
mydomain.comgehen in einem Webbrowser und folgen Sie den Anweisungen, um Ihre WordPress-Installation abzuschließen.https://mydomain.comSie sollten die WordPress-Installationsseite sehen, wie im Bild unten gezeigt.
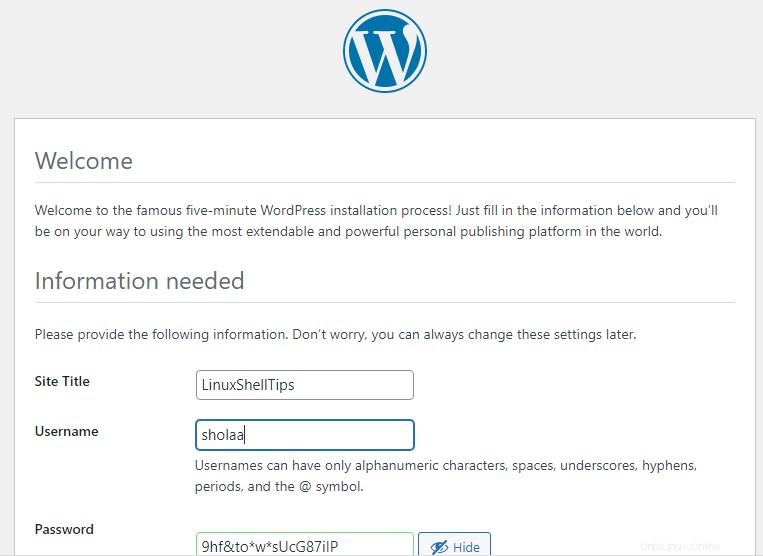
Sie können fortfahren, den Titel Ihrer WordPress-Site, den Admin-Benutzernamen, das Passwort usw. einzugeben. Klicken Sie danach auf WordPress installieren .
Ein „Erfolg! ” sollte wie im Bild unten angezeigt werden.
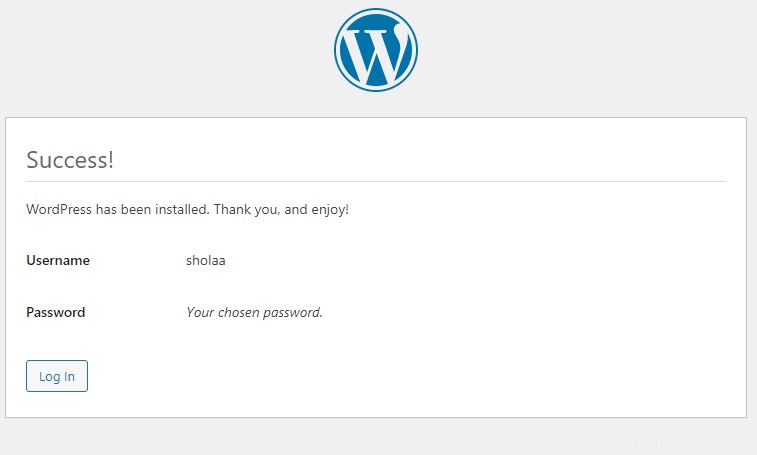
Klicken Sie abschließend auf Anmelden um sich anzumelden und mit der Verwendung von WordPress zu beginnen.
Schlussfolgerung
In diesem Tutorial haben wir Ihnen gezeigt, wie Sie WordPress herunterladen und installieren. Das haben wir mit der LAMPE gemacht Stack auf Ubuntu 20.04 . Wir haben Ihnen auch gezeigt, wie Sie Ihre registrierte Domain mit Ihrer WordPress-Seite verbinden können. Wir hoffen, dass Ihnen die Verwendung von WordPress gefällt.