Der LAMP-Stack ist eine Kombination aus L inux, A pache, M ySQL &P PS. Hier ist Apache der populäre Webserver, MySQL das zugehörige Datenbankverwaltungssystem und PHP die Programmiersprache, die im Allgemeinen für die Entwicklung von Webanwendungen verwendet wird.
Die meisten Websites werden mit PHP und MySQL erstellt, das in der LAMP-Umgebung gehostet wird. Beispielsweise werden die beliebten Blogging-Webplattformen WordPress, Drupal mit PHP und MySQL entwickelt. Beide werden weithin über die LAMP-Umgebung gehostet.
Diese Anleitung hilft Ihnen bei der Installation und Konfiguration von LAMP Stack auf einem Debian 10 Linux-System.
Voraussetzungen
Sie müssen sudo-privilegierten Kontozugriff auf das Debian 10 Linux-System haben.
Melden Sie sich beim Debian 10-System an und aktualisieren Sie die aktuellen Pakete auf die neuesten verfügbaren Versionen.
sudo apt update && sudo apt upgrade
Installieren Sie außerdem die folgenden Pakete auf Ihrem System, die für die nächsten Befehle in diesem Tutorial erforderlich sind.
sudo apt install ca-certificates apt-transport-https
Schritt 1 – Apache installieren
Apache 2.4-Pakete sind in den Standard-Repositorys des Debian 10-Systems verfügbar. Sie können einfach die neuesten Apache2-Pakete installieren, indem Sie den folgenden Befehl ausführen:
sudo apt install apache2
Der obige Befehl fügt auch einige abhängige Pakete in Ihrem System hinzu. Das Installationsprogramm startet automatisch den Apache2-Dienst. Sie können dies mit dem folgenden Befehl überprüfen:
sudo systemctl status apache2
Sie sollten den Apache im laufenden Status finden. Greifen Sie nun im Webbrowser auf Ihre Server-IP-Adresse oder einen Domainnamen zu, der auf die IP-Adresse des Servers verweist. Sie finden die Standardzielseite wie unten gezeigt:
In meinem Fall habe ich auf eine Subdomain debian10.tecadmin.net verwiesen zum Debian 10-System. Dann greifen Sie in einem Webbrowser darauf zu, wie:
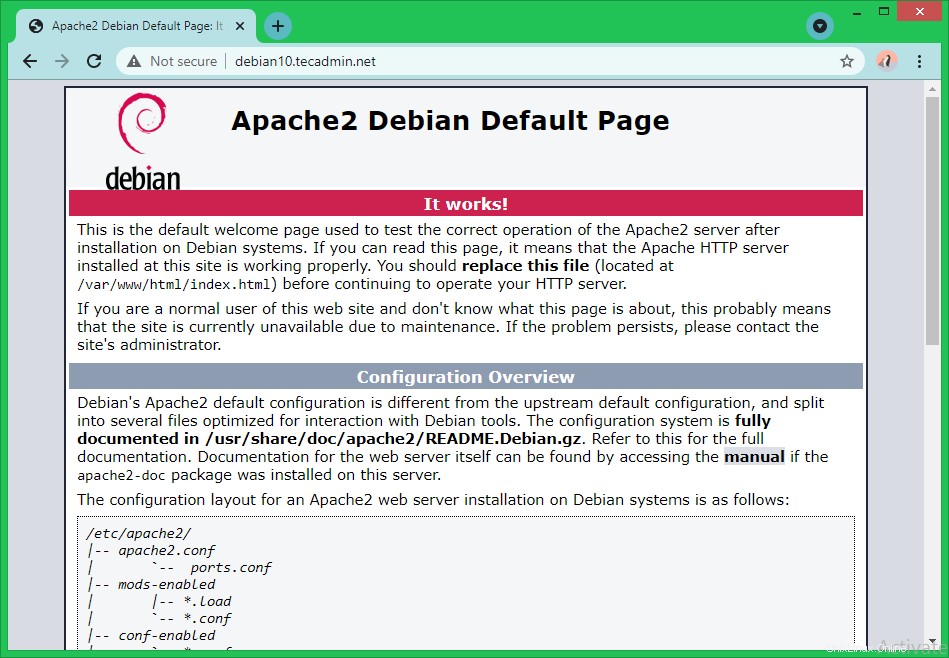
Schritt 2 – Installation von MySQL
Das standardmäßige Debian 10-Repository enthält MariaDB (Ersatz von MySQL) als Standard-Datenbankserver. Wenn Sie mit MariaDB einverstanden sind, führen Sie Befehle zur Installation aus, ansonsten folgen Sie dem MySQL-Server-Installations-Tutorial.
sudo apt install mariadb-server
Führen Sie nach der Installation der MySQL-Pakete Folgendes aus, um den MySQL-Server zum ersten Mal zu konfigurieren.
sudo mysql_secure_installation
Der obige Befehl startet einen Konfigurationsassistenten. Folgen Sie den Anweisungen auf dem Bildschirm. Wir haben die folgenden Schritte eingefügt, die eine Benutzereingabe erforderten:
- Drücken Sie auf einem neu installierten Server einfach die Eingabetaste:
Enter current password for root (enter for none): OK, successfully used password, moving on...
- Drücken Sie „y“ und geben Sie dann ein sicheres Passwort ein, um es für das Root-Konto von MySQL festzulegen.
Set root password? [Y/n] y New password: Re-enter new password:
- Drücken Sie „y“ und drücken Sie die Eingabetaste, um anonyme Benutzer zu entfernen:
Remove anonymous users? [Y/n] y
- Drücken Sie „y“ und drücken Sie die Eingabetaste, um den Fernzugriff für das Root-Konto einzuschränken:
Disallow root login remotely? [Y/n] y
- Drücken Sie „y“ und drücken Sie die Eingabetaste, um die während der Installation standardmäßig erstellte Testdatenbank zu löschen:
Remove test database and access to it? [Y/n] y
- Drücken Sie abschließend „y“ und drücken Sie die Eingabetaste, um die Berechtigungen neu zu laden.
Reload privilege tables now? [Y/n] y
Der Datenbankassistent ist nun abgeschlossen. Ihr Server ist zugriffsbereit.
Geben Sie den folgenden Befehl ein, um Zugriff auf die MySQL-Server-Shell zu erhalten.
mysql -u root -p
Ausgabe:
Enter password: Welcome to the MariaDB monitor. Commands end with ; or \g. Your MariaDB connection id is 51 Server version: 10.3.27-MariaDB-0+deb10u1 Debian 10 Copyright (c) 2000, 2018, Oracle, MariaDB Corporation Ab and others. Type 'help;' or '\h' for help. Type '\c' to clear the current input statement. MariaDB [(none)]>
Schritt 3 – Installation von PHP
Standardmäßige Debian 10-System-Repositorys enthalten eine ältere PHP-Version. Um die neueste PHP-Version zu installieren, fügen Sie Ihrem System ein Drittanbieter-PPA hinzu. Führen Sie den folgenden Befehl aus, um PPA zu Ihrem System hinzuzufügen.
wget -q https://packages.sury.org/php/apt.gpg -O- | sudo apt-key add -sudo echo "deb https://packages.sury.org/php/ buster main" | tee /etc/apt/sources.list.d/php.list
Aktualisieren Sie als Nächstes den Apt-Cache auf Ihrem System:
sudo apt update
Installieren Sie dann das PHP zusammen mit den erforderlichen Modulen. Um die neueste PHP-Version zu installieren, führen Sie den folgenden Befehl aus, andernfalls gehen Sie zum nächsten Befehl, um eine bestimmte PHP-Version zu installieren.
sudo apt install php php-mysql libapache2-mod-php
sudo apt install php7.1 php7.1-mysql libapache2-mod-php7.1
Drücken Sie zur Bestätigung auf „y“, um den Installationsvorgang abzuschließen.
Schritt 4 – Überprüfen Sie die PHP-Version
Um das LAMP-Setup auf Ihrem System zu überprüfen, erstellen Sie ein PHP-Skript mit phpinfo() Funktion unter Apache Document Root. Bearbeiten Sie dazu /var/www/html/info.php Datei in Ihrem bevorzugten Texteditor und fügen Sie den folgenden Inhalt zur Datei hinzu und speichern Sie sie.
PHP
| 123 |
Rufen Sie nun die info.php auf Datei in einem Webbrowser unter Verwendung Ihrer System-IP-Adresse oder eines Domänennamens, der auf diese IP-Adresse verweist.
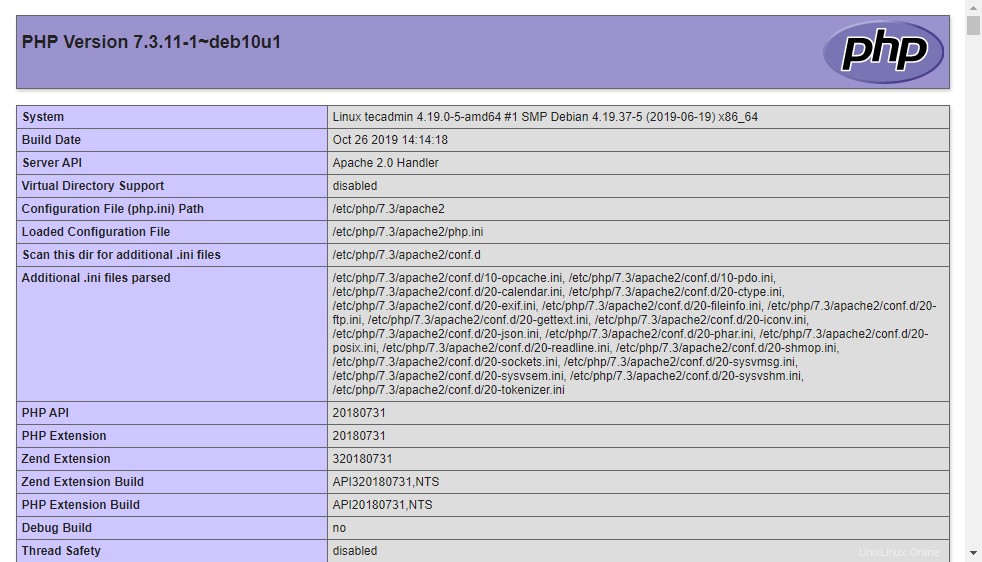
Das ist es. Sie haben Apache, MySQL und PHP erfolgreich auf Ihrem Debian 10 Linux-System installiert.
Schritt 5 – Apache mit Let’s Encrypt sichern
Das SSL-Zertifikat kann nur für eine Domain oder Subdomain ausgestellt werden. Da wir bereits eine Subdomain auf die IP-Adresse unseres Debian 10-Systems verwiesen haben. Erstellen Sie nun eine Virtualhost-Konfigurationsdatei in Apache für die Domain.
Der Domainname wird in Ihrem Fall geändert. Aktualisieren Sie also debian10.tecadmin.net mit Ihrem Domänennamen für die folgenden Befehle und die Konfiguration.
sudo nano /etc/apache2/sites-available/debian10.tecadmin.net.conf
Fügen Sie der Datei den folgenden Inhalt hinzu. Stellen Sie sicher, dass Sie Ihren Servernamen und das Dokumentstammverzeichnis auf den richtigen Speicherort ändern
Apache
| 12345678 |
Speichern und schließen Sie die Konfigurationsdatei.
Aktivieren Sie als Nächstes die Apache-Konfigurationsdatei. Dadurch wird ein Link der Konfigurationsdatei vom Verzeichnis „sites-available“ zum Verzeichnis „sites-enabled“ erstellt.
sudo a2ensite debian10.tecadmin.net
Laden Sie die Apache-Konfiguration neu, um die Einstellungen neu zu laden:
sudo systemctl reload apache2
Sie haben eine aktive Site auf dem Apache-Server konfiguriert.
Installieren Sie nun den Certbot Let’s Encrypt-Client zusammen mit dem Apache-Plugin auf Ihrem Debian-System. Führen Sie die folgenden Befehle aus, um den Certbot zu installieren.
sudo apt install python3-certbot python3-certbot-apache
Sobald die Installation abgeschlossen ist. Führen Sie den folgenden Befehl aus, um ein SSL-Zertifikat anzufordern. Dieser Befehl scannt alle in Apache konfigurierten Sites.
sudo certbot --apache
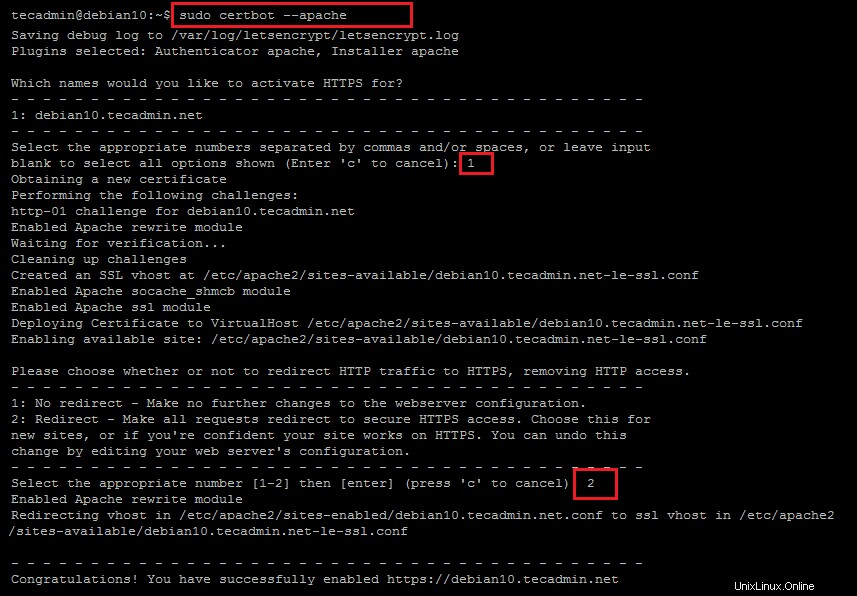
Während der ersten Ausführung fordert Sie der Befehl auf, eine E-Mail-Adresse anzugeben und die Zustimmung zum Senden von SSL-Warnungen wie Verlängerung usw. einzuholen.
Dann werden alle in Apache konfigurierten Sites aufgelistet und aufgefordert, die Site-ID einzugeben, um das Zertifikat dafür auszustellen. In meinem Fall ist die Site-ID 1. Sie können mehrere Sites mit separaten Befehls-IDs auswählen.
Sobald die Autorisierung abgeschlossen ist, fordert der Befehl Sie auf, die automatische Umleitung zu konfigurieren. Wählen Sie eine beliebige Anzahl unserer Wahl und Anforderungen.
Alles erledigt. Dadurch wird eine zusätzliche Apache-Konfigurationsdatei mit einem neu ausgestellten Zertifikat zum Abhören von TLS/SSL auf Port 443 erstellt.
Greifen Sie nun erneut im Browser auf Ihre Domain zu und verifizieren Sie das SSL-Zertifikat.
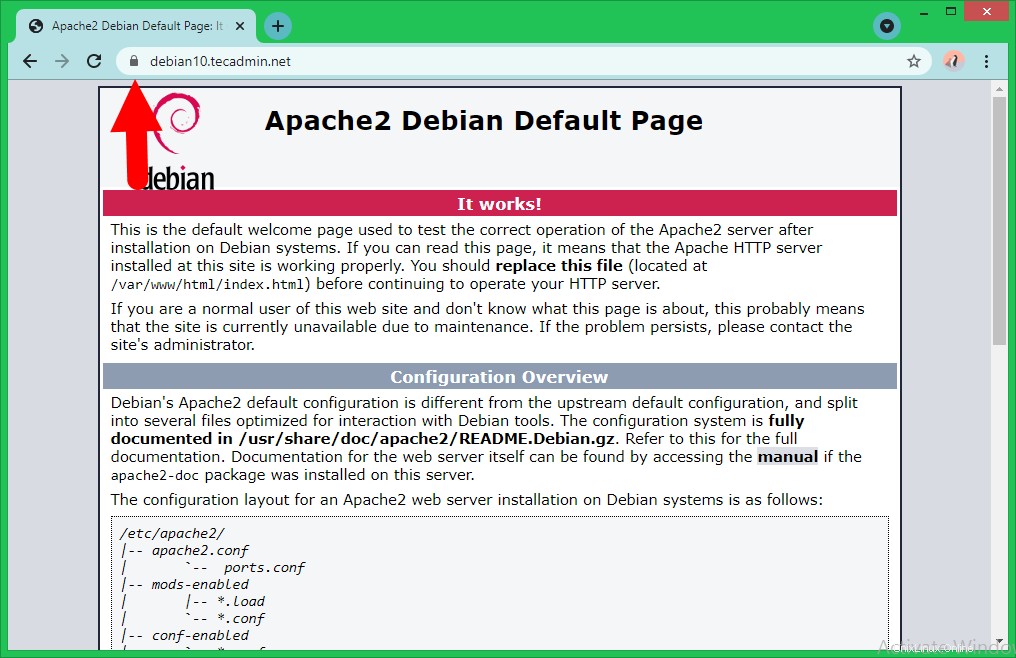
Schlussfolgerung
Dieses Tutorial hat Ihnen geholfen, die LAMP-Umgebung auf einem Debian 10 Buster Linux-System einzurichten. Bietet Ihnen außerdem Anweisungen zum Sichern von Apache mit einem SSL-Zertifikat von Let’s Encrypt.