Der LAMP-Stack ist eine Sammlung von Open-Source-Softwareprodukten, die häufig zusammen verwendet werden. Das Akronym LAMP wird verwendet, um ein Computersystem zu beschreiben, das die folgenden Komponenten hat:Linux, Apache HTTP Server (oder einfach nur Server), MySQL und PHP/Perl/Python.
Ein Benutzer kann alle diese Komponenten separat auf einem einzelnen Computer oder häufiger auf separaten Computern installieren, die durch ein Netzwerk verbunden sind; Einige Komponenten sind jedoch von anderen Komponenten abhängig – zum Beispiel ist es nicht möglich, Apache zu installieren, ohne zuerst Linux zu installieren – daher besteht die Standardinstallationspraxis darin, alle Komponenten auf einem einzigen Computersystem zu installieren.
Der LAMP-Stack ist die Kombination von Open-Source-Software zu einer Serverumgebung, die am häufigsten in der Webentwicklung verwendet wird.
Open Source bezieht sich auf etwas, insbesondere eine Anwendung oder ein Betriebssystem, dessen Quellcode zur freien Verwendung oder Verteilung zur Verfügung gestellt wird, obwohl bestimmte Benutzerbeschränkungen gelten können. Auf diese Weise können Benutzer Kopien von jedem Produkt erstellen und beliebige Änderungen vornehmen.
Die Installation des LAMP-Stacks unter Debian 11 wird in diesem Artikel gezeigt. Sobald Sie fertig sind, haben Sie einen Webserver, der Ihre Websites und Anwendungen problemlos bedient. Hier zeigen wir, wie Sie sie manuell vom Terminal aus installieren, wenn Sie die volle Kontrolle über Ihre Systemeinstellungen haben möchten, wie z. B. das Bearbeiten von Konfigurationsdateien selbst.
Aktualisieren des Systems
Um mit den „Best Practices“ zu beginnen, sollten Sie damit beginnen, die installierten Pakete auf Ihrem System zu aktualisieren. Sie können dies entweder über die GUI oder die Befehlszeilenschnittstelle (Shell) tun.
sudo apt update
sudo apt upgrade
Apache installieren
Der Apache-Webserver ist ein kostenloses Open-Source-Programm, das auf vielen verschiedenen Arten von Computersystemen verwendet werden kann. Es ist der meistgenutzte Webserver der Welt. Das Apache-Webserver-Projekt wurde 1995 gestartet und hat eine Schlüsselrolle beim Wachstum des World Wide Web gespielt, indem es eine Plattform bereitgestellt hat, die es jedem ermöglicht, seine eigene Website frei einzurichten.
Sie können Apache unter Debian 11 mit dem folgenden Befehl installieren. Dieser Befehl zieht alle Apache-Abhängigkeiten und Support-Module.
sudo apt-get install apache2 apache2-utils -y
Starten und aktivieren Sie nach der Installation den Apache-Dienst, damit Apache beim Booten automatisch geladen wird.
sudo systemctl start apache2
sudo systemctl enable apache2
Apache überwacht Port 80 auf HTTP-Anforderungen und Port 443 auf HTTPS-Anforderungen. Sie können dies überprüfen, indem Sie die Apache Listening Ports mit dem Befehl ss überprüfen (ähnlich wie netstat ).
ss -antpl | grep apache2

Um zu überprüfen, ob der Apache-Server läuft, verwenden Sie den Befehl systemctl status, um seinen Status zu überprüfen.
sudo systemctl status apache2
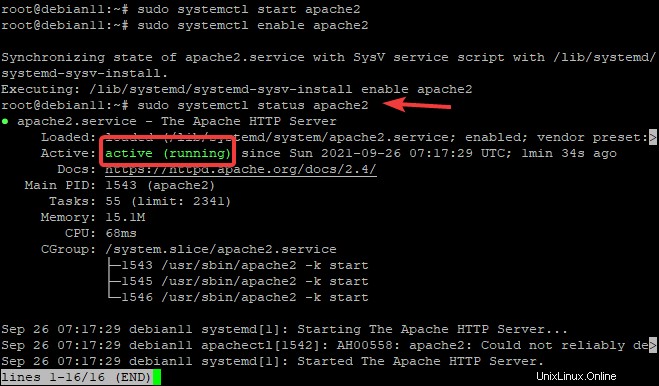
Wir können sehen, dass Apache aktiv ist und ausgeführt wird und beim Booten aktiviert ist. Es weist 15,1 MB Speicher zu und hat drei Prozesse.
Der Apache-Dienst wird ausgeführt. Der beste Weg, es zu testen, ist jedoch, eine Webseite vom Server anzufordern.
Sie können eine Webseite anfordern, indem Sie Ihren Browser auf die IP-Adresse oder den Domänennamen Ihres Servers verweisen.
http://
Wenn der Apache-Dienst auf Ihrem System ordnungsgemäß ausgeführt wird, wird eine Standard-Apache-Seite angezeigt.
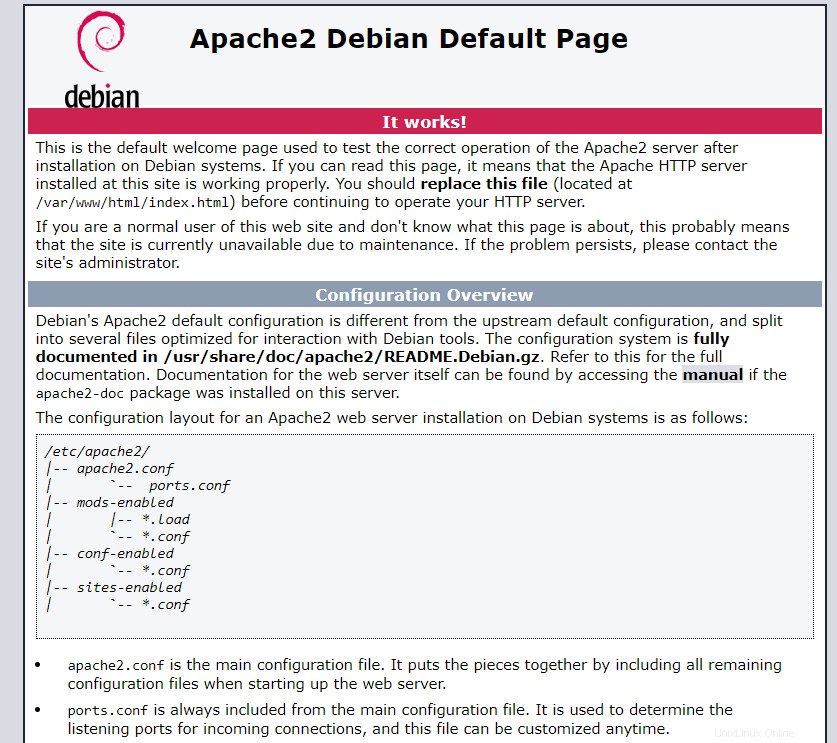
MariaDB-Datenbankserver installieren
MariaDB ist ein relationales Open-Source-Datenbankverwaltungssystem, das einen direkten Ersatz für MySQL bietet. MariaDB ist, wie viele Open-Source-Projekte und -Datenbanken, kostenlos. Es wurde im Geiste des Teilens und der Zusammenarbeit entwickelt – so sehr, dass sein Name von Maria Damon Burton mit „Promoter“ übersetzt wurde. Es ist offiziell im Besitz von MariaDB Corporation AB, einem schwedischen Unternehmen und dem Hauptentwickler von MariaDB.
Sie können MariaDB unter Debian 11 mit dem folgenden Befehl installieren. Dadurch werden alle MariaDB-Abhängigkeiten und Support-Module abgerufen.
sudo apt-get install mariadb-server -y
Starten und aktivieren Sie nach der Installation den Mariadb-Dienst, damit MariaDB beim Booten automatisch geladen wird.
sudo systemctl start mariadb
sudo systemctl enable mariadb
Um zu überprüfen, ob der MariaDB-Server läuft, verwenden Sie den Befehl systemctl status, um seinen Status zu überprüfen.
sudo systemctl status mariadb
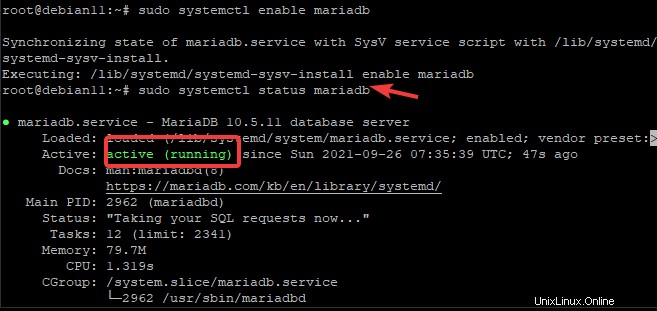
MariaDB ist ein Datenbankserverprogramm, das zum Speichern und Abrufen von Daten verwendet werden kann. Es ist sicherer, wenn Sie die Standardkonfigurationseinstellungen nicht zulassen, was Ihre MariaDB-Installation vor allen Schwachstellen schützen sollte. Möglicherweise möchten Sie das sichere mysql-Installationsskript ausführen, das vom mariadb-server-Paket bereitgestellt wird, um Ihre Installation zu schützen.
sudo mysql_secure_installation
Dieses Skript führt Sie durch eine Reihe von Eingabeaufforderungen, die Ihnen dabei helfen, Ihre MariaDB-Installation sicher zu machen.
Die erste Eingabeaufforderung fordert Sie auf, das Kennwort für den Administrator root einzugeben. Sie geben das aktuelle Passwort für den Root-Benutzer ein. Da Sie kein Root-Passwort festgelegt haben, drücken Sie einfach Enter für keine.
Die nächste Eingabeaufforderung fordert Sie auf, zur unix_socket-Authentifizierung zu wechseln, geben Sie Y ein und drücken Sie Enter .

Die folgende Eingabeaufforderung prüft, ob Sie ein Datenbank-Root-Passwort erstellen möchten. Das Festlegen eines Root-Passworts ist ein wichtiger Schritt zur Sicherung von MariaDB. Es stellt sicher, dass niemand ohne Erlaubnis als Administrator auf Ihre Datenbank zugreifen kann, und gibt Ihnen allgemein mehr Kontrolle über die Sicherheit.
Geben Sie Y ein und drücken Sie die Enter Klaviatur. Geben Sie ein Passwort Ihrer Wahl für den MariaDB-Root-Benutzer an. Sie müssen dieses Passwort verwenden, während Sie sich mit der MariaDB-Eingabeaufforderung verbinden. Wählen Sie ein Passwort, das schwer zu erraten, aber leicht zu merken ist.

Für die verbleibenden Eingabeaufforderungen können Sie Y eingeben und drücken Sie Enter um die Standardwerte zu akzeptieren. Bei diesen Eingabeaufforderungen geht es darum, die Testdatenbank zu entfernen, die Remote-Root-Anmeldung zu verbieten und Berechtigungstabellen neu zu laden.
Jetzt, da Sie Ihre MariaDB-Installation gesichert haben. Sie können Ihre Verbindung testen, indem Sie das Dienstprogramm mysqladmin verwenden, mit dem Sie eine Datenbankverbindung herstellen können. Mit dem folgenden Befehl können wir uns beispielsweise als Root verbinden und Informationen über unsere MariaDB-Installationsversion anzeigen.
sudo mysqladmin version
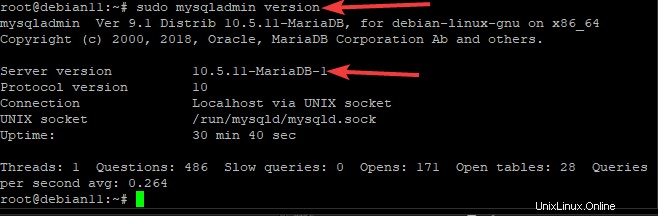
Installieren der PHP-Skriptsprache
Wenn Sie eine dynamische und interaktive Website erstellen möchten, sollte die Programmiersprache PHP Ihre Wahl sein. Es wird auf den heutigen Webseiten häufig verwendet, da es unter anderem eine großartige Interaktivität mit verschiedenen Funktionen wie Kalendern oder Einkaufswagen erstellen kann.
Mit dem folgenden Befehl können Sie PHP mit anderen häufig verwendeten Modulen installieren.
sudo apt-get install php -y
sudo apt-get install php-mysql php libapache2-mod-php php-cli -y
Führen Sie den folgenden Befehl aus, um alle installierten PHP-Module aufzulisten.
php -m
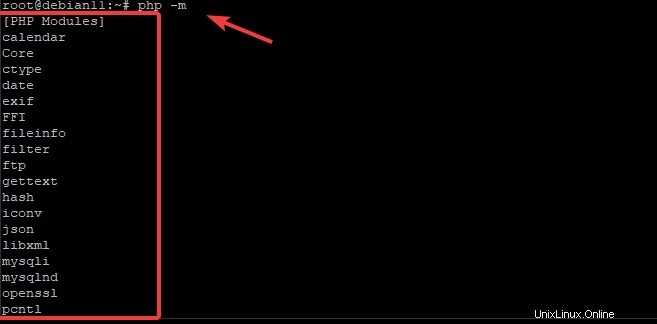
Verwenden Sie den Befehl php -v, um die auf Ihrem Computer installierte PHP-Version zu überprüfen.
php -v

Sie können Ihre PHP-Installation testen, indem Sie einfachen PHP-Code in eine Datei schreiben, ihn im Web-Root-Verzeichnis ablegen und ausführen.
echo "<?php phpinfo(); ?>" > /var/www/html/info.php
Starten Sie Ihren Apache-Server neu, um auf die PHP-Datei in Ihrem Browser zuzugreifen.
sudo systemctl restart apache2
Öffnen Sie Ihren Webbrowser und navigieren Sie zu you_server_ip/info.php, wobei you_server_ip Ihre tatsächliche Server-IP ist.
you_server_ip/info.php
Diese URL öffnet eine Seite, die PHP-Informationen anzeigt, wie z. B. die Version und die Konfigurationsoptionen, die während der Installation von PHP-Binärdateien verwendet werden.
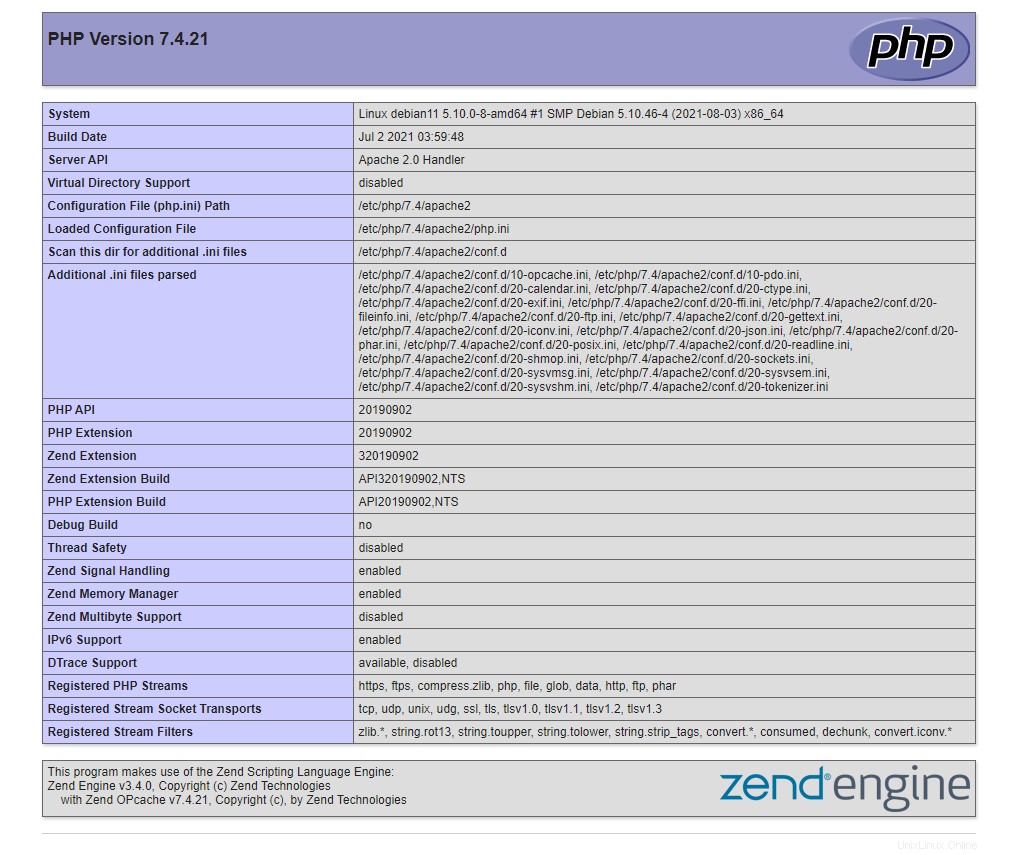
Erstellen eines virtuellen Hosts für Apache
Zu diesem Zeitpunkt ist Ihr LAMP-Stack eingerichtet und betriebsbereit. Gönnen Sie sich die Freiheit, mehrere Websites zu hosten, indem Sie einen virtuellen Host erstellen, damit Sie diesen Server für alle zukünftigen Projekte verwenden können. Virtuelle Hosts sind eine der gebräuchlichsten Möglichkeiten, Websites mit Apache auszuführen. Ein virtueller Host ermöglicht es Ihnen, mehrere Domänennamen (oder Aliase) einer IP-Adresse zuzuordnen. In den meisten Fällen wird dies für Webserver durchgeführt, die mehrere Websites mit unterschiedlichen Domänennamen von einem einzigen Computer aus hosten.
In diesem Teil erstellen wir einen virtuellen Host example.com. Fühlen Sie sich frei, example.com durch Ihren eigenen Domainnamen zu ersetzen, während Sie uns folgen.
Der erste Schritt besteht darin, die Dokumentstammverzeichnisse für jede der Sites zu erstellen, die Sie von Ihrem Computer aus bedienen. In diesem Beispiel erstellen wir ein Verzeichnis namens /var/www/html/example.com
sudo mkdir -p /var/www/html/example.com
Weisen Sie diesen Verzeichnissen als Nächstes einige Berechtigungen zu.
sudo chown -R www-data:www-data /var/www/html/example.com
Wechseln Sie jetzt zu /www/html/example.com und erstellen Sie eine example.html-Datei und füllen Sie die Datei mit den folgenden Zeilen.
cd /var/www/html/example.com
sudo nano example.html
<html> <body> <center><h1>Hello World, Vitux.com!</h1></center> </body> </html>
Speichern und schließen Sie diese Datei, wenn Sie fertig sind.
Wir können jetzt unsere virtuelle Hostdatei erstellen. Öffnen Sie /etc/apache2/sites-available/example.com.conf mit dem Editor Ihrer Wahl.
sudo nano /etc/apache2/sites-available/example.com.conf
Füllen Sie die Datei mit den folgenden Zeilen.
<VirtualHost *:80>
ServerAdmin [email protected]
ServerName example.com
DocumentRoot /var/www/html/example.com
ErrorLog ${APACHE_LOG_DIR}/error.log
CustomLog ${APACHE_LOG_DIR}/access.log combined
</VirtualHost> Speichern und schließen Sie diese Datei, wenn Sie fertig sind.
Wir können diesen virtuellen Host jetzt aktivieren und Apache2 neu starten:
a2ensite domain1.com.conf a2ensite domain2.com.conf systemctl restart apache2
Sie können den gerade erstellten virtuellen Host mit dem folgenden Befehl überprüfen.
apache2ctl configtest
Wenn alles korrekt ist, OK Ausgabe wird angezeigt.

Sie können den Status des Apache-Dienstes auch mit dem folgenden Befehl erneut überprüfen.
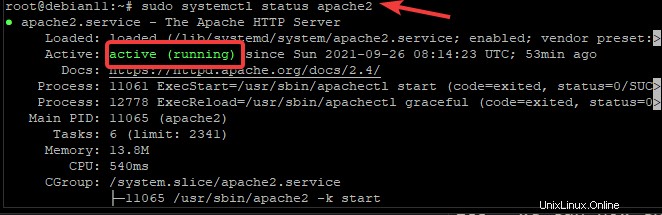
Sie können Ihre virtuellen Hosts testen, indem Sie nach der Einrichtung in einem Webbrowser zu example.com gehen.
Stellen Sie sicher, dass während des Testens keine Fehler oder seltsame Verhaltensweisen des Servers auf dem Bildschirm erscheinen, z.
Schlussfolgerung
In diesem Blogbeitrag haben wir Ihnen eine kurze Einführung in den LAMP-Stack gegeben und Ihnen gezeigt, wie Sie ihn auf einem Debian-11-System installieren. Wir hoffen, dass die bereitgestellten Informationen dazu beitragen, Ihr Webentwicklungsprojekt schneller zu starten. Wenn Sie Fragen haben oder weitere Hilfe bei der Installation benötigen, teilen Sie uns dies bitte im Kommentar unten mit.