Der VLC Mediaplayer ist eine quelloffene, kostenlose, tragbare, plattformübergreifende Media-Player-Software und ein Streaming-Media-Server, die vom VideoLAN-Projekt entwickelt wurden. VLC kann fast alle bekannten Multimedia-Dateien und DVDs, Audio-CDs, VCDs und verschiedene Streaming-Protokolle abspielen und kann mit verschiedenen Plugins erweitert und angepasst werden.
Standardmäßig enthält Fedora Linux kein VLC, sodass Benutzer, die die Software verwenden möchten, sie manuell installieren müssen. Dies ist jedoch ein unkomplizierter Vorgang. Im folgenden Tutorial erfahren Sie, wie Sie den VLC Media Player auf Ihrem Fedora Linux-Betriebssystem installieren:
Voraussetzungen
- Empfohlenes Betriebssystem: Fedora Linux 34 (Neuere Versionen funktionieren auch)
- Benutzerkonto: Ein Benutzerkonto mit Sudo- oder Root-Zugriff.
Betriebssystem aktualisieren
Aktualisieren Sie Ihr Fedora Linux Betriebssystem, um sicherzustellen, dass alle vorhandenen Pakete auf dem neuesten Stand sind:
sudo dnf update && sudo dnf upgrade -yFügen Sie das Repository für VLC unter Fedora Linux hinzu
Der erste Schritt besteht darin, das RPMFusion-Repository zu Ihrem Fedora-Linux-System hinzuzufügen. Verwenden Sie dazu den folgenden Befehl:
sudo dnf install https://mirrors.rpmfusion.org/free/fedora/rpmfusion-free-release-$(rpm -E %fedora).noarch.rpm Beispielausgabe:
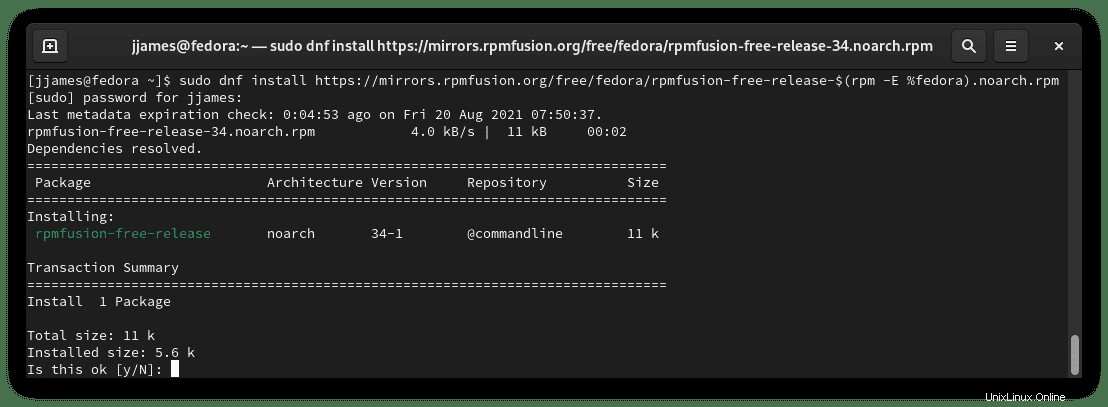
Geben Sie Y ein drücken Sie dann die Eingabetaste um mit der Installation fortzufahren:
Bestätigen Sie mit dem folgenden Befehl, dass das Repository korrekt hinzugefügt wurde:
dnf repolistBeispielausgabe:
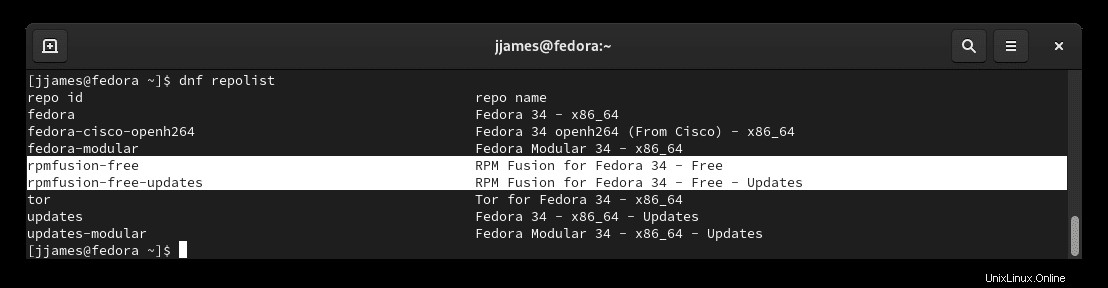
Hervorgehoben ist das RPMFusion-Repository, das den VLC Media Player enthält, der erfolgreich hinzugefügt wurde.
Installieren Sie VLC unter Fedora Linux
Jetzt haben Sie das VLC-Repository installiert haben, können Sie nun mit der Installation von VLC selbst fortfahren.
Verwenden Sie dazu den folgenden DNF-Installationsbefehl:
sudo dnf install vlcBeispielausgabe installierter Abhängigkeiten:
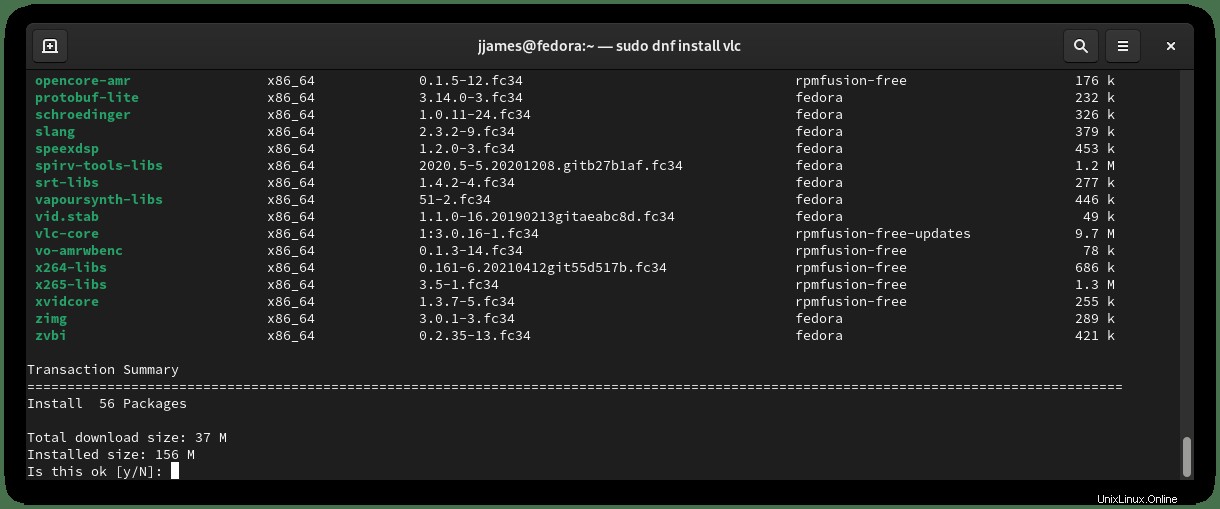
Geben Sie Y ein drücken Sie dann die Eingabetaste um mit der Installation fortzufahren:
Während der Installation werden Sie aufgefordert, den GPG-Schlüssel zu importieren:
Beispiel für Eingabeaufforderung:
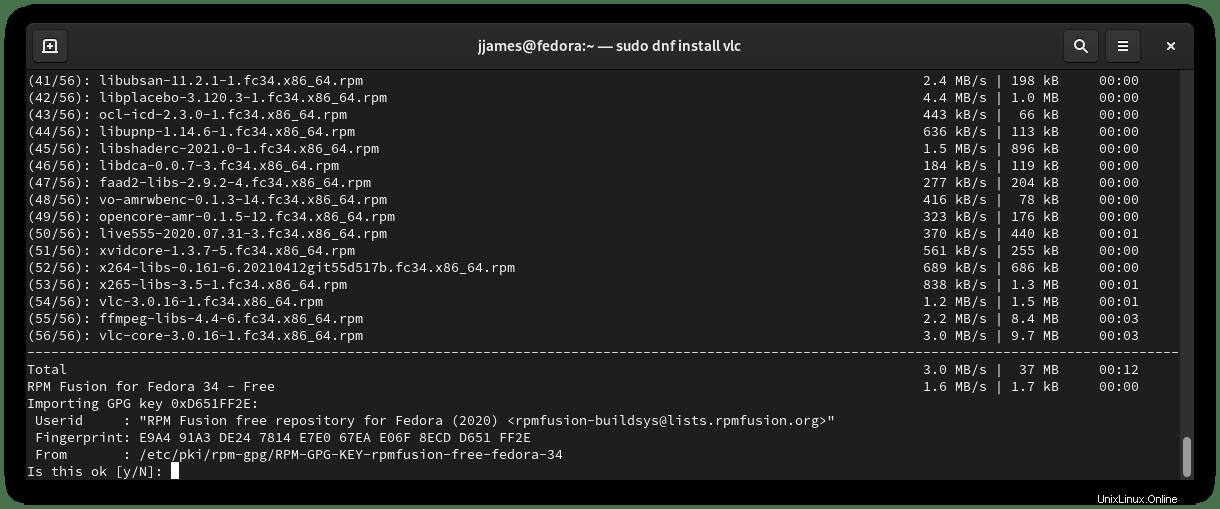
Geben Sie Y, ein drücken Sie dann die Eingabetaste um die Installation abzuschließen.
Bestätigen Sie, dass VLC installiert ist, indem Sie sich die aktuelle Version und den Build ansehen:
vlc -vBeispielausgabe:
VLC media player 3.0.16 Vetinari (revision 3.0.13-8-g41878ff4f2)
Beachten Sie, dass Updates für VLC über Ihr normales dnf-Update durchgeführt werden mit allen anderen Paketen verarbeiten.
So starten Sie den VLC Player
Nachdem Sie nun den VLC-Player installiert haben, können Sie VLC auf zwei Arten starten.
Geben Sie in Ihrem Terminal Folgendes ein:
vlcWenn Sie VLC starten und das Terminal verwenden möchten, senden Sie es in den Hintergrund:
vlc &Dies ist jedoch nicht praktikabel, und Sie würden den folgenden Pfad auf Ihrem Fedora-Linux-Desktop verwenden, um ihn mit dem Pfad zu öffnen:Aktivitäten> Show Applications> VLC Media Player . Wenn Sie es nicht finden können, verwenden Sie die Suchfunktion im Menü Anwendungen anzeigen, wenn Sie viele Anwendungen installiert haben.
Wenn Sie den VLC Media Player öffnen, werden Sie mit der Datenschutz- und Netzwerkzugriffsrichtlinie begrüßt Pop-up wie unten.
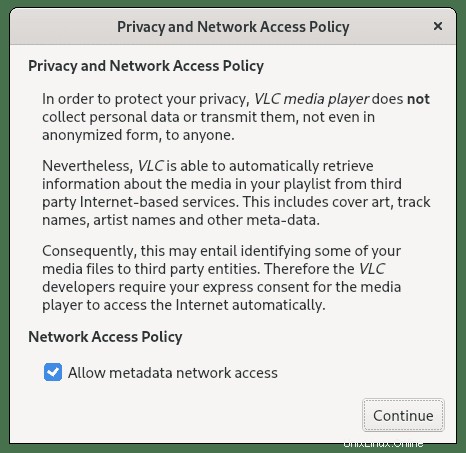
Wählen Sie, ob Sie den Netzwerkzugriff auf Metadaten zulassen möchten, oder deaktivieren Sie die Option zum Deaktivieren und klicken Sie auf die Schaltfläche Weiter .
Herzlichen Glückwunsch, Sie haben den VLC Media Player installiert.
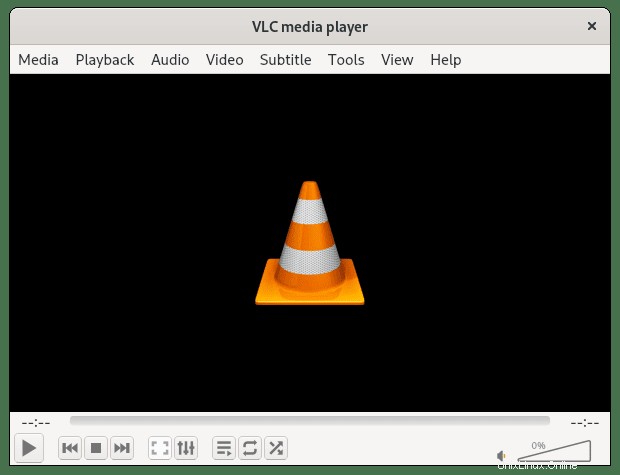
VLC Media Player unter Fedora Linux deinstallieren
Wenn Sie VLC nicht mehr benötigen, verwenden Sie den folgenden Befehl, um den Media Player zu deinstallieren:
sudo dnf autoremove vlcDadurch werden auch alle nicht verwendeten Abhängigkeiten entfernt, die mit VLC installiert wurden.