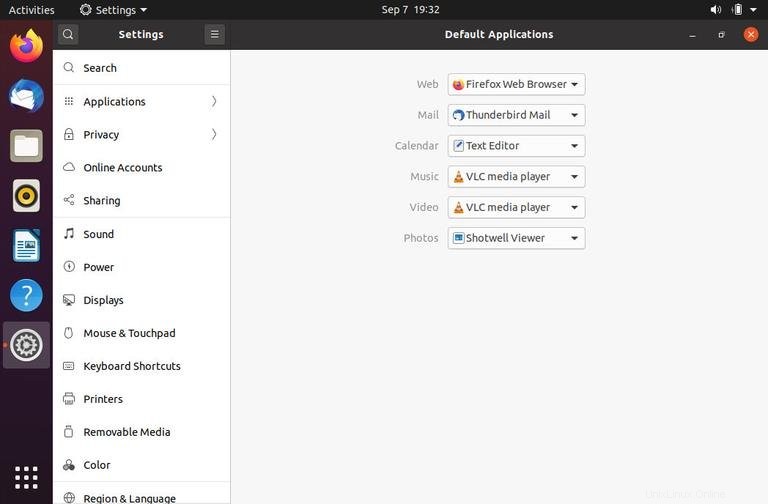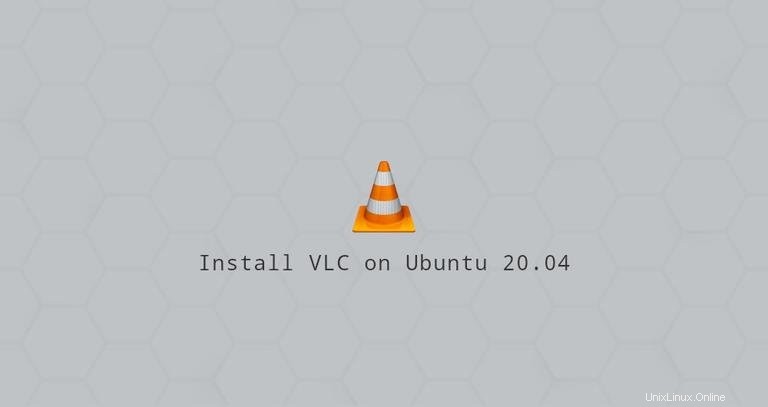
VLC ist einer der beliebtesten Open-Source-Multimedia-Player. Es ist plattformübergreifend und kann praktisch alle Multimediadateien sowie DVDs, Audio-CDs und verschiedene Streaming-Protokolle abspielen.
Dieser Artikel beschreibt, wie Sie den VLC Media Player unter Ubuntu 20.04 installieren. VLC kann als Snap-Paket über den Snapcraft Store oder als Deb-Paket über apt installiert werden .
Installieren Sie VLC Media Player als Snap-Paket #
Snaps sind eigenständige Softwarepakete, die alle Abhängigkeiten enthalten, die zum Ausführen der Anwendung erforderlich sind. Im Gegensatz zu den Standard-Deb-Paketen haben Snaps einen größeren Speicherplatzbedarf und eine längere Anwendungsstartzeit. Die VLC-Snap-Pakete werden regelmäßig mit den neuesten Sicherheits- und kritischen Fehlerbehebungen aktualisiert.
Snap-Pakete können entweder über die Befehlszeile oder über die Ubuntu-Softwareanwendung installiert werden.
Um VLC zu installieren, öffnen Sie Ihr Terminal (Ctrl+Alt+T ) und führen Sie den folgenden Befehl aus:
sudo snap install vlcDas ist es. VLC wurde auf Ihrem Ubuntu-Desktop installiert und Sie können es verwenden.
Immer wenn eine neue Version veröffentlicht wird, wird das VLC-Snap-Paket automatisch im Hintergrund aktualisiert.
Wenn Sie mit der Befehlszeile nicht vertraut sind, öffnen Sie die Ubuntu-Software, suchen Sie nach „VLC“ und installieren Sie die Anwendung.
Installation von VLC mit apt #
Das in den offiziellen Ubuntu 20.04-Repositories enthaltene deb-Paket kann hinter der neuesten Version von VLC zurückbleiben.
Öffnen Sie Ihr Terminal und führen Sie die folgenden Befehle als Benutzer mit sudo-Berechtigungen aus:
sudo apt updatesudo apt install vlc
Wenn eine neue Version veröffentlicht wird, können Sie VLC über die Befehlszeile oder Ihr Desktop-Softwareaktualisierungstool aktualisieren.
VLC wird gestartet #
Geben Sie in der Suchleiste für Aktivitäten „VLC“ ein und klicken Sie auf das Symbol, um die Anwendung zu starten.
Wenn Sie den Player zum ersten Mal starten, erscheint ein Fenster wie das folgende:
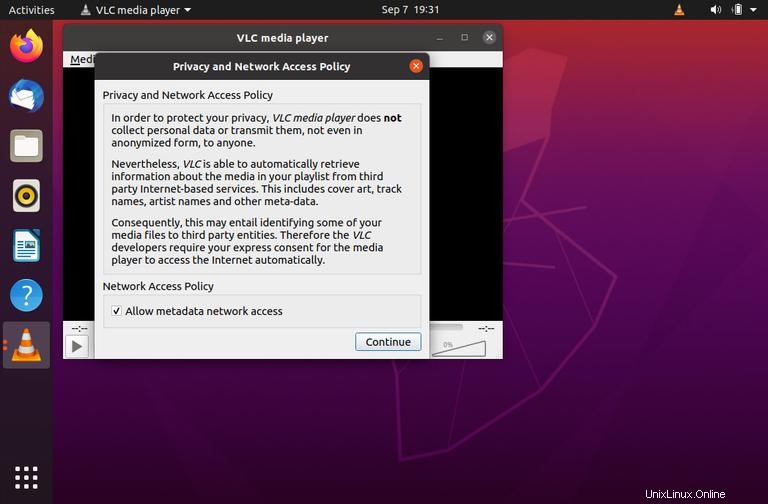
Stellen Sie VLC als Standard-Mediaplayer ein #
Um VLC als Standard-Mediaplayer festzulegen, öffnen Sie den Aktivitäten-Bildschirm, suchen Sie nach „Standardanwendungen“ und klicken Sie darauf.
Wenn sich das Fenster „Standardanwendungen“ öffnet, wählen Sie in den Dropdown-Menüs „Musik“ und „Videos“ „VLC Media Player“ aus: