Erfahren Sie, wie Sie die Option „Als Administrator öffnen“ im Rechtsklick-Kontextmenü im Nautilus-Dateimanager in Ubuntu und anderen Linux-Distributionen hinzufügen.
Wenn Sie eine Datei als Root öffnen oder bearbeiten möchten, können Sie dies jederzeit im Terminal tun. Ich weiß, dass einige Leute sich mit der Befehlszeile nicht allzu wohl fühlen.
Das Desktop-Linux bietet häufig Möglichkeiten, die Befehlszeile für Menschen mit Terminalangst zu umgehen.
Wenn Sie in einer Situation sind, in der Sie als Root auf einen Ordner zugreifen oder eine Datei mit Root-Rechten bearbeiten müssen, können Sie dies grafisch im Nautilus-Dateimanager tun.
Ein netter Nautilus-Hack ermöglicht es Ihnen, Dateien und Ordner als Administrator, also als Root, zu öffnen. Lassen Sie mich Ihnen zeigen, wie.
Fügen Sie die Option „Als Administrator öffnen“ im Rechtsklick-Kontextmenü im Nautilus-Dateimanager hinzu
Ein Wort der Warnung! Bitte gehen Sie nicht herum, um zufällige Dateien als root zu öffnen und zu bearbeiten, da Sie mit falschen Dateien durcheinander kommen und mit einem kaputten System enden könnten. Verwenden Sie es nur in den Fällen, in denen es erforderlich ist.
Ich zeige die Installationsschritte für Ubuntu. Sie können es gemäß dem Paketmanager Ihrer Distribution ändern.
Sie müssen das Terminal verwenden (auch wenn es Ihnen nicht gefällt), um das Nautilus-Plugin zu installieren. Bitte stellen Sie sicher, dass Sie das Universe-Repository aktiviert haben:
sudo apt install nautilus-adminSchließen Sie den Nautilus-Dateimanager und öffnen Sie ihn erneut, um die wirksamen Änderungen zu sehen.
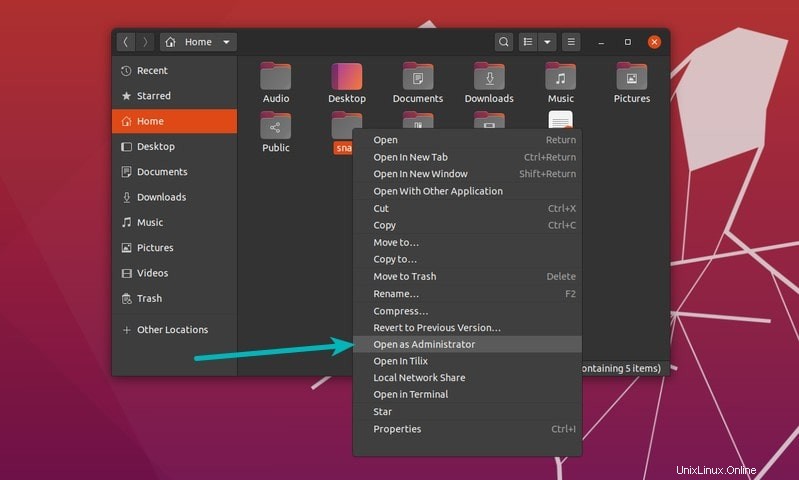
Sie können Dateien auch als Root auf die gleiche Weise bearbeiten. Wählen Sie einfach die Datei aus, klicken Sie mit der rechten Maustaste darauf und wählen Sie die Option „Als Administrator bearbeiten“.
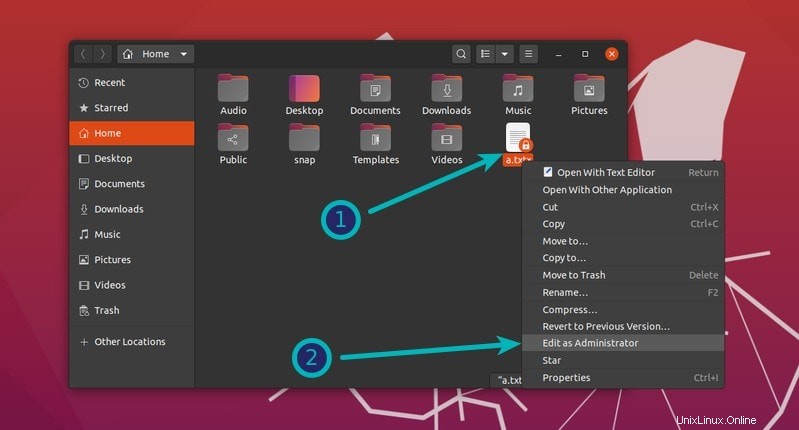
In beiden Fällen werden Sie aufgefordert, das Passwort Ihres Kontos einzugeben:
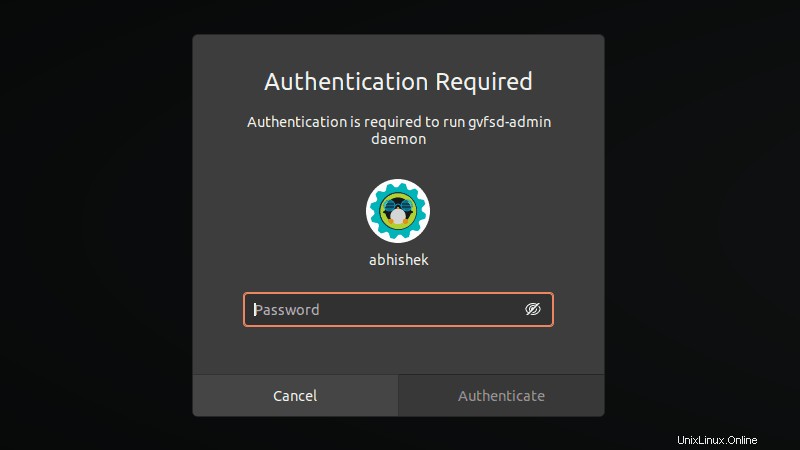
Das wars so ziemlich. Sie können den Komfort der GUI genießen.
Falls Sie Nautilus nicht mehr als root ausführen möchten, können Sie dieses Plugin entfernen. Es ist immer gut, zusätzliche Dinge zu entfernen, die Sie installiert haben, aber nicht mehr verwenden.
Verwenden Sie im Terminal (ja, wieder) den folgenden Befehl, um das Nautilus-Plugin zu entfernen.
sudo apt remove nautilus-adminÜbrigens, wenn Sie Ubuntu MATE verwenden, können Sie caja-admin anstelle von nautilus-admin verwenden. Andere Dateimanager können eine solche Funktion bieten oder auch nicht.
Ich hoffe, Sie finden diesen schnellen Tipp hilfreich. Fragen und Anregungen sind jederzeit willkommen.