Manchmal führen Sie mit bestimmten Anwendungen eine wichtige Aufgabe auf Ihrem System aus, aber plötzlich wechselt Ihr System in den Ruhezustand oder etwas anderes fordert Ihre Aufmerksamkeit und Sie müssen das System in den Ruhezustand versetzen. In diesem Szenario könnten Sie Ihre Arbeit verlieren, da Ihre laufenden Anwendungen geschlossen werden.
Damit sich Ihr System an die Anwendung erinnert, die Sie in Ihren letzten Sitzungen ausgeführt haben, und das System in seinen vorherigen Zustand zurückversetzt, ist der Dconf-Editor das beste Tool, das Ihnen dabei helfen kann. In diesem Artikel beschreiben wir, wie Sie das Tool Dconf Editor installieren und konfigurieren können, um diesen Zweck zu erreichen.
Wir haben Debian 10 OS zum Ausführen der in diesem Artikel erwähnten Befehle und Verfahren verwendet.
Schritt 1:Installieren Sie den Dconf-Editor
Öffnen Sie zunächst die Befehlszeilen-Terminalanwendung im Debian-Betriebssystem. Gehen Sie dazu auf die Registerkarte Aktivitäten in der oberen linken Ecke Ihres Desktops. Geben Sie dann in der Suchleiste Terminal ein . Wenn das Terminal-Symbol erscheint, klicken Sie darauf, um es zu starten.
Geben Sie im Terminal folgenden Befehl ein, um den dconf-Editor zu installieren.
$ sudo apt-get install dconf-editor
Wenn Sie nach einem Passwort gefragt werden, geben Sie das sudo-Passwort ein.
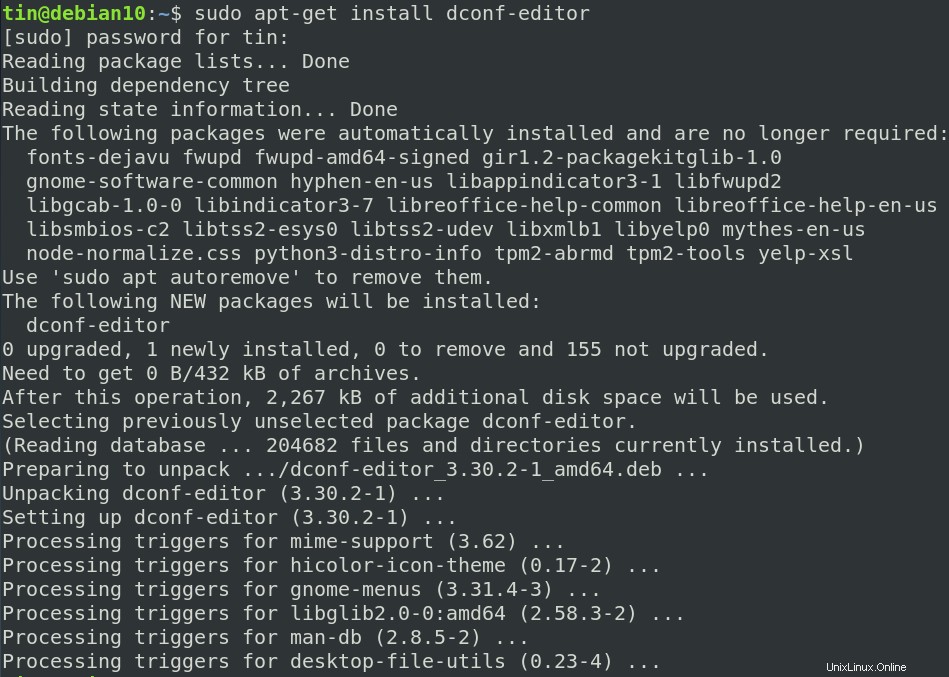
Es dauert eine Weile und der Dconf-Editor wird auf Ihrem System installiert.
Nach der Installation können Sie die Installation und die installierte Version des Dconf-Editors überprüfen, indem Sie den folgenden Befehl im Terminal ausführen:
$ dconf-editor --version

Schritt 2:Starten Sie den Dconf-Editor
Um den Dconf-Editor zu starten, drücken Sie die Super-Taste auf Ihrer Tastatur und geben Sie dconf ein in der angezeigten Suchleiste. Wenn Sie den Dconf-Editor in den Ergebnissen sehen, klicken Sie darauf, um ihn zu starten.
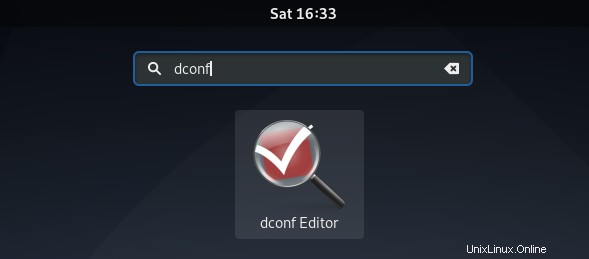
Alternativ können Sie den Dconf-Editor über das Befehlszeilenterminal starten. Geben Sie dazu einfach dconf-editor ein im Terminal wie folgt:
$ dconf-editor
Wenn der Dconf-Editor gestartet wird, sehen Sie die folgende Ansicht:
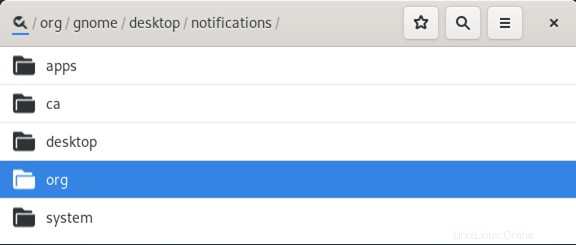
Schritt 3:Konfigurieren Sie Gnome mit dem Dconf-Editor
Navigieren Sie im Dconf-Editorfenster zu org> gnome> gnome-session .
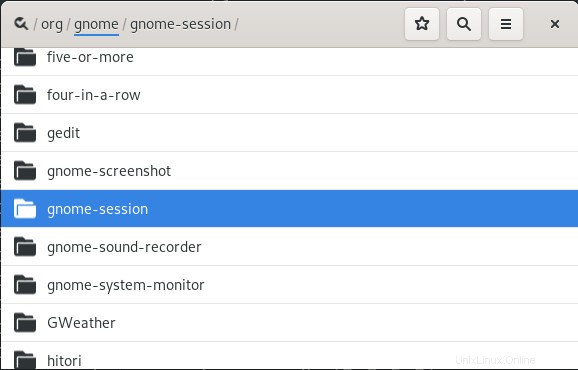
Unter gnome-session sehen Sie die Liste der Optionen. Klicken Sie von dort aus auf den Schieberegler vor der „Auto-Save-Session“, um ihn in die Ein-Position zu schalten.
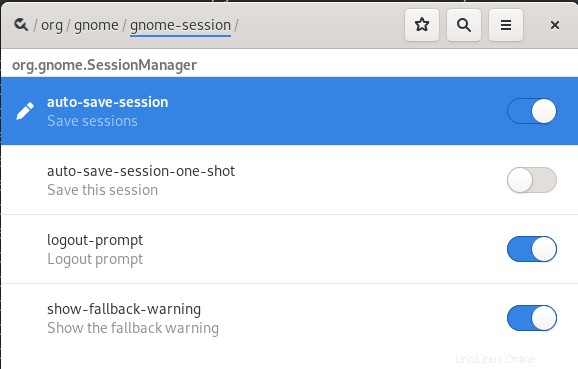
Alle derzeit ausgeführten Programme werden automatisch wiederhergestellt, wenn Sie sich das nächste Mal anmelden.
Schritt 4:Ruhezustand und Anmeldung
Versetzen Sie nun Ihr System mit dem folgenden Befehl im Terminal in den Ruhezustand:
$ systemctl suspend
Melden Sie sich jetzt wieder beim System an und Sie werden sehen, dass alle Ihre zuvor ausgeführten Programme wiederhergestellt wurden.
Das ist es! Ich hoffe, es wird hilfreich sein, wann immer Sie Ihr System benötigen, um die laufenden Anwendungen von Ihrer letzten Sitzung automatisch wiederherzustellen.