Debian 11 kommt mit vielen großartigen Funktionen für gelegentliche und fortgeschrittene Benutzer. Einige dieser großartigen Features, die Debian 11 so attraktiv machen, sind seine Stabilität, Sicherheit, Unterstützung für viele Architekturen, viel Unterstützung durch die Community und Unterstützung für mehrere Desktop-Umgebungen wie GNOME, Cinnamon, Xfce usw. Es ist auch ideal für Server.
Damit lässt sich nicht leugnen, dass GNOME eine der vielseitigsten Desktop-Umgebungen ist, die Debian unterstützt. Es ist sehr stabil und verfügt über unzählige Anpassungsoptionen, sodass Sie es nach Ihren Wünschen anpassen können. Wenn Sie sich dennoch nicht sicher sind, ob Sie die GNOME-Desktopumgebung (DE) ausprobieren sollten oder nicht, können Sie sich diesen großartigen Artikel ansehen, der im Detail zehn Gründe erklärt, warum GNOME DE so gut ist.
Wenn Sie also Debian 11 ohne Desktop-Umgebung (vielleicht für einen Server) installiert haben und jetzt auch das standardmäßige GNOME DE erkunden möchten oder ein frisches Debian 11 installieren möchten zusammen mit der GNOME DE, dann sind Sie hier genau richtig. Diese Anleitung zeigt Ihnen, wie Sie GNOME DE mit einem Terminal auf einer minimalen Installation von Debian 11 installieren und eine Neuinstallation von Debian 11 zusammen mit GNOME DE durchführen.
Verwalten mehrerer Desktop-Umgebungen unter Debian 11
Es ist einfach, eine der oben genannten Installationen durchzuführen, wenn Sie nicht bereits eine Desktop-Umgebung auf Ihrem Debian 11 installiert haben. Wenn Sie jedoch mehrere DEs installieren möchten oder wenn Sie möchten GNOME auschecken, nachdem Sie bereits eine andere DE installiert haben, dann können Komplikationen auftreten. Bevor wir mit der Installation beginnen, ist es daher wichtig, einige dieser Probleme zu beachten, die auftreten können, darunter die folgenden:
- Mehrere Instanzen derselben Anwendungen
- Einstellungen und Pakete können miteinander verwechselt werden.
- Konfigurationsdateien können auch durcheinander geraten, was einige Probleme mit Themen verursacht.
- Mehrere Manager verursachen Probleme, und es erfordert etwas Fummelei, damit ein einzelner Manager mit zwei oder mehr DEs arbeiten kann.
Nachdem diese möglichen Probleme erwähnt wurden, ist es wichtig, unterschiedliche Benutzerkonten für jede DE zu verwenden, um das Risiko der oben genannten Probleme zu mindern. Sie müssten bereit sein, mit verschiedenen Fehlern herumzuspielen und solche Probleme zu lösen, wenn Sie mehrere DEs installieren möchten. Wenn Sie ein Händchen dafür haben, verschiedene Fehler zu beheben, dann machen Sie gleich weiter, aber wenn der Anblick eines unerwarteten Fehlers Sie abschreckt, sollten Sie stattdessen eine Neuinstallation durchführen oder vermeiden, mehrere DEs zu behalten.
Ohne weiteres Umschweife beginnen wir mit der Installation von GNOME auf einer Minimalinstallation von Debian 11 mit dem Tool Tasksel.
1. Installation von GNOME mit Tasksel unter Debian 11 Minimalinstallation
Wir werden Tasksel verwenden, um GNOME auf unserer Debian 11-Installation zu installieren. Es macht es sehr einfach, jede Desktop-Umgebung zu installieren und lädt automatisch alle erforderlichen Pakete. Es ist ein großartiges Tool, um Zeit zu sparen und verschiedene Software zu installieren, da es eine integrierte Liste aller Pakete enthält, die mit einer bestimmten Software geliefert werden.
Wenn Sie Tasksel nicht installiert haben, können Sie dies tun, indem Sie den folgenden Befehl ausführen:
sudo apt install tasksel
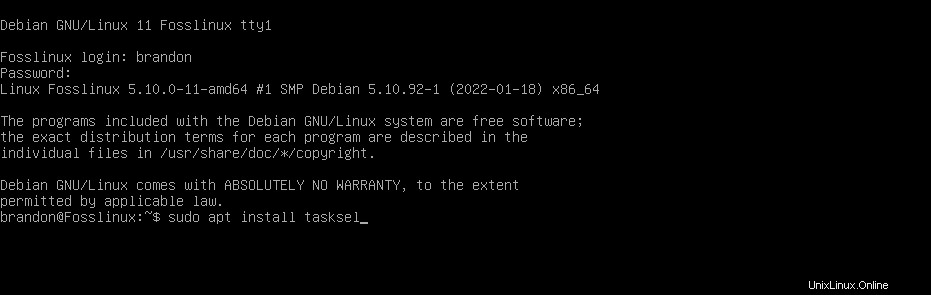
Sobald die Installation abgeschlossen ist, können Sie die Programm mit Hilfe des folgenden Befehls:
sudo tasksel
Tasksel wird im Terminal gestartet, und jetzt können Sie jede gewünschte DE installieren, indem Sie den entsprechenden Befehl ausführen. Beachten Sie, dass für Tasksel ein sudo-Befehl ausgeführt werden muss, wenn eine DE installiert wird. Sobald Sie den obigen Befehl ausführen, öffnet sich ein Fenster, das Ihnen die Möglichkeit gibt, mehrere DEs zu installieren, wie unten gezeigt.
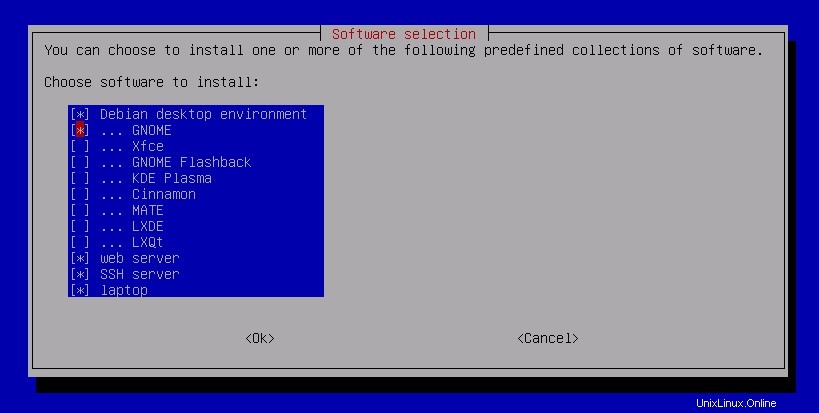
Um GNOME zu installieren, müssen Sie „GNOME“ auswählen und 'Debian Desktop Environment'. Drücken Sie nach der Auswahl die EINGABETASTE, um es installieren zu lassen.

Die Installation wird einige Zeit dauern, wie es sein muss die Pakete aus dem Internet abrufen, damit Sie vielleicht einen Kaffee genießen können, während die Dateien heruntergeladen werden. Es kann jedoch sein, dass Sie aufgefordert werden, Ihre Wahl des Display-Managers zu treffen, wenn Sie bereits ein anderes DE auf Ihrem System installiert haben.
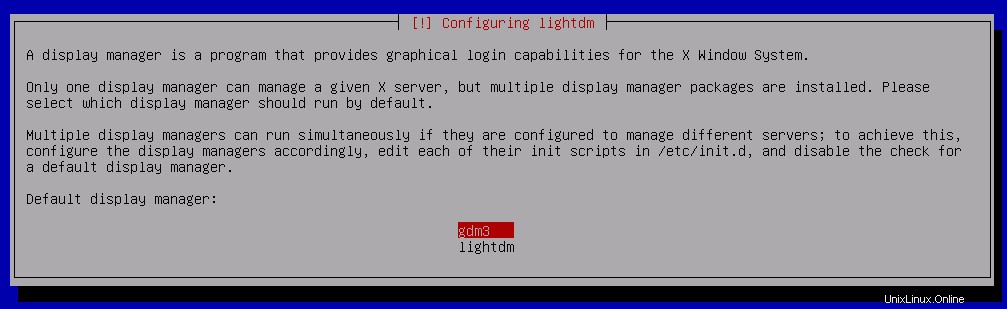
In einem solchen Szenario sollten Sie das offizielle auswählen Display Manager von GNOME, der standardmäßig „gdm“ ist. Sie erhalten diese Eingabeaufforderung nicht, wenn Sie vor der Installation von GNOME nicht bereits eine andere DE installiert haben. Nach Auswahl des Displaymanagers beginnt die Installation.
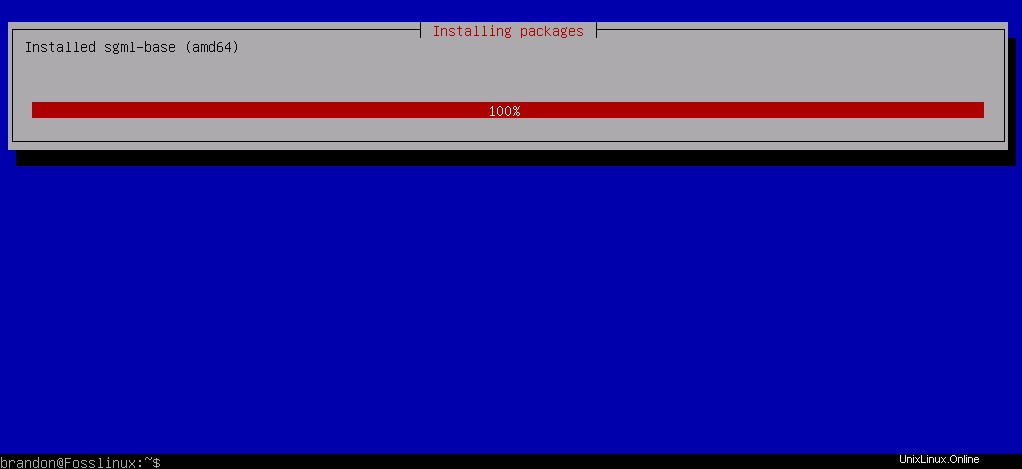
Sobald dies erledigt ist, müssen Sie Ihren neu starten System, und Sie werden automatisch zur Anmeldeseite mit der GNOME-Desktopumgebung weitergeleitet, und das war's.
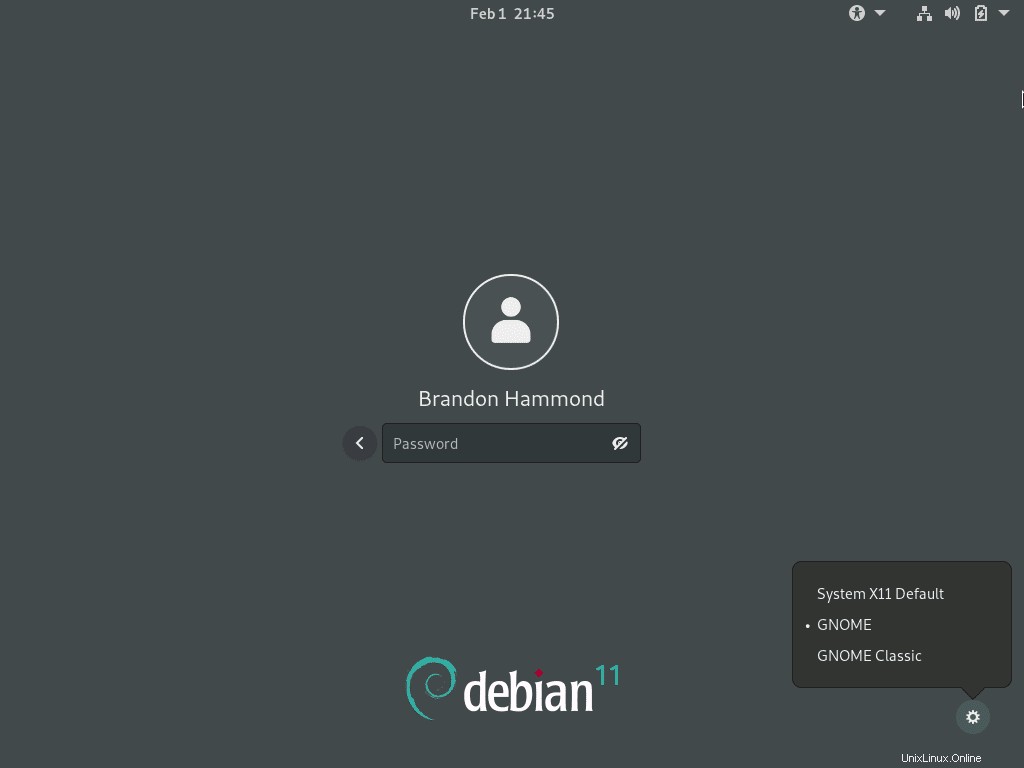
Nachdem Sie Ihr DE ausgewählt und Ihr Passwort eingegeben haben, können Sie wird bei der Desktop-Umgebung angemeldet.
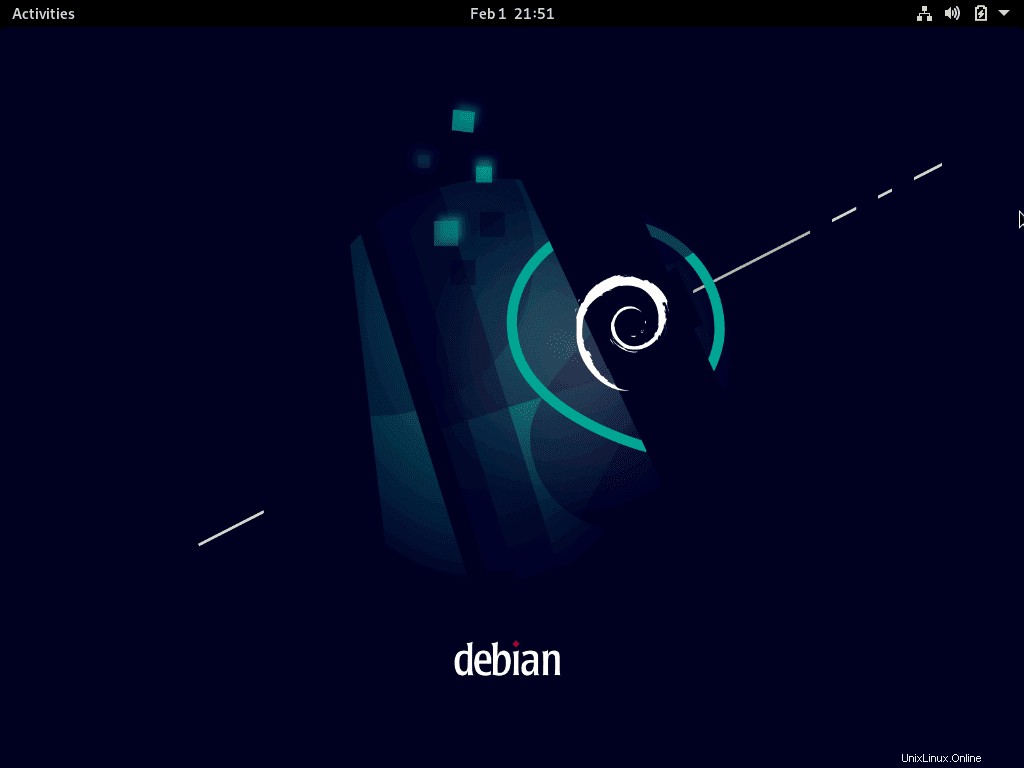
Herzlichen Glückwunsch! Sie haben GNOME und alle erforderlichen Pakete nun erfolgreich mit Tasksel installiert.
2. Eine Neuinstallation von Debian 11 mit GNOME durchführen
Wenn Sie GNOME installieren und Probleme vermeiden möchten, die auftreten können, wenn Sie bereits eine andere DE in Ihrer Debian 11-Installation haben, dann wird eine Neuinstallation von Debian ziemlich einfach und fehlerbehaftet sein -frei. Dazu können Sie die Debian 11-Version herunterladen, die mit GNOME vorinstalliert ist, oder Sie können die Minimalversion von Debian 11 ohne DE herunterladen und installieren. Im letzteren Fall können Sie während des Vorgangs GNOME zur Installation auswählen, da Sie aufgefordert werden, Ihre Auswahl an Desktop-Umgebungen auszuwählen, die Sie installieren möchten. Auf diese Weise werden alle Dateien automatisch aus dem Internet abgerufen. Hier werde ich letzteres zeigen, da es sich um eine recht einfache Installationsmethode handelt.
Sie können einen detaillierten Blick auf die Installation von Debian 11 Minimal werfen, indem Sie hier klicken, oder lesen Sie weiter, um einen kurzen Überblick über die Installation zu erhalten, da dies ziemlich einfach ist.
- Sie können die „netinst“-Version (Net Install) von Debian 11 von der offiziellen Website herunterladen. Wir empfehlen diese Methode zur Installation von Debian 11, da die „netinst“-Version alle erforderlichen Dateien während der Installation automatisch aus dem Internet herunterlädt und die stabilsten und aktuellsten Pakete erhält. Hier ist der Link für die neueste stabile 64-Bit-Version von Debian 11.
- Nach dem Herunterladen der ISO-Image-Datei müssen Sie ein bootfähiges USB-Speichergerät erstellen. Anschließend können Sie ein ISO-Brenntool wie balenaEtcher verwenden, um die ISO-Image-Datei auf das USB-Gerät zu brennen.
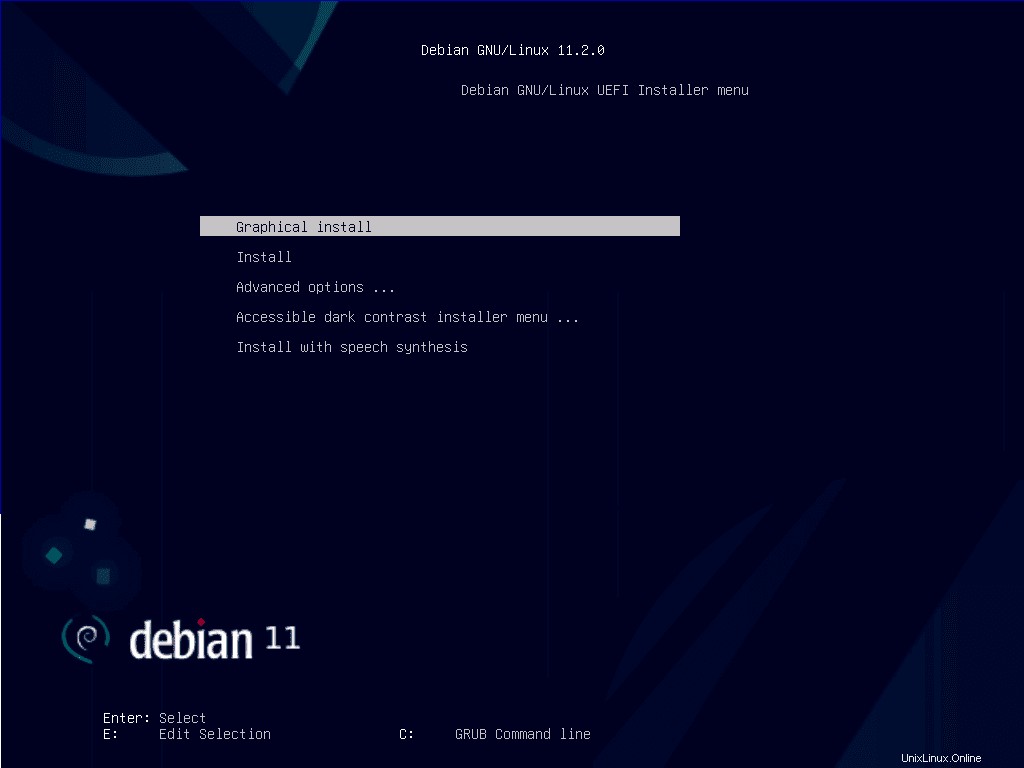
- Sobald dies erledigt ist, müssen Sie von diesem USB booten und Sie erhalten die Debian 11-Installationsseite, wie oben gezeigt. Wenn Sie die Installation starten, werden Sie aufgefordert, alle Standard-Spielereien wie Ihre Region, Sprache, Zeitzone, Root- und Benutzerkonten, Passwörter usw. einzurichten. Sie richten das Root-Konto, das Benutzerkonto und die Passwörter ein und wählen die restlichen Optionen wie bei einer Standardinstallation aus.
- Jetzt werden Sie aufgefordert, Ihre Festplatte(n) zu partitionieren.
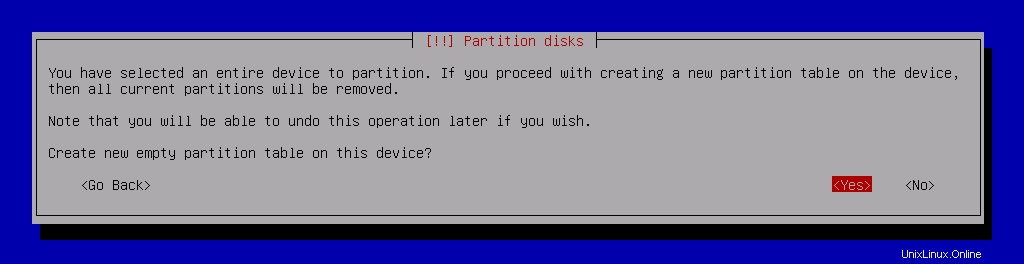
Sie können die Standardoption auswählen, die automatisch zugewiesen wird Laufwerksspeicherplatz für alle benötigten Volumes.
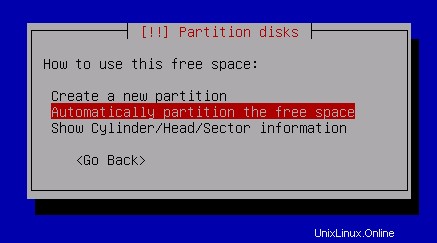
Es wird automatisch den verfügbaren freien Speicherplatz zuweisen und erstellen die standardmäßig erforderlichen Partitionen.
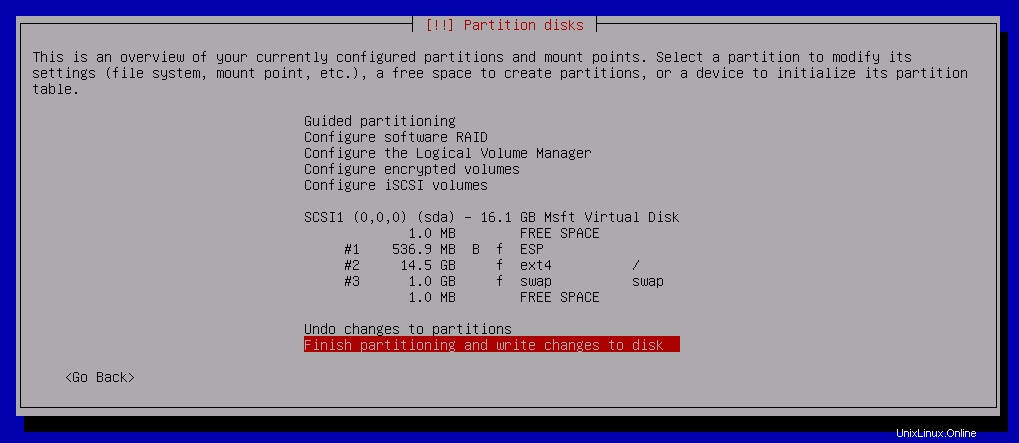
Wie Sie oben sehen können, wurde die Festplatte partitioniert.
- Sobald das alles erledigt ist, wird die Installation des Basissystems von Debian 11 beginnen.
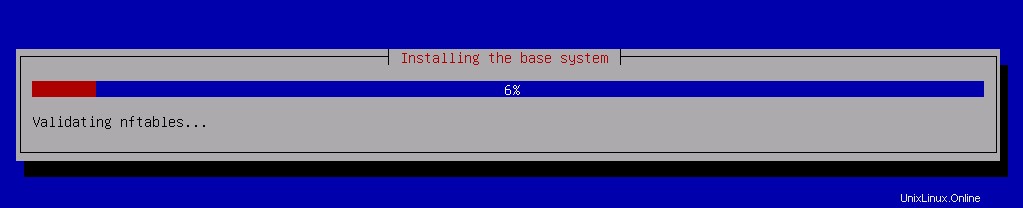
- Nach der Basisinstallation wechselt das System automatisch zur Tasksel-Oberfläche und fordert Sie auf, Ihre zu installierende(n) Desktop-Umgebung(en) auszuwählen.
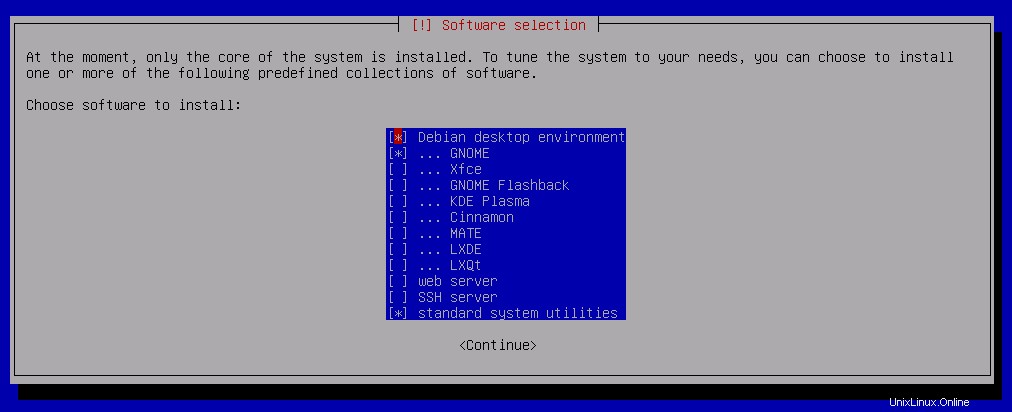
- Sie müssen auf
klicken, nachdem Sie die Optionen „Debian-Desktopumgebung“ und „GNOME“ ausgewählt haben. Jetzt werden alle Dateien und Pakete von GNOME aus dem Internet abgerufen. Dieser Vorgang kann je nach Internetgeschwindigkeit einige Zeit in Anspruch nehmen.

Sobald der Abruf abgeschlossen und die Installation abgeschlossen ist , werden Sie aufgefordert, Ihr System neu zu starten.
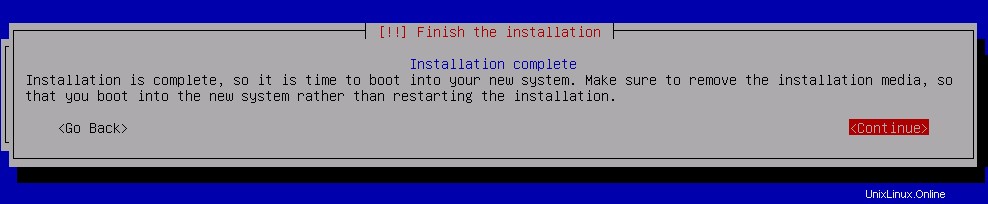
Nach dem Neustart werden Sie bei GNOME angemeldet Desktop-Umgebung standardmäßig.
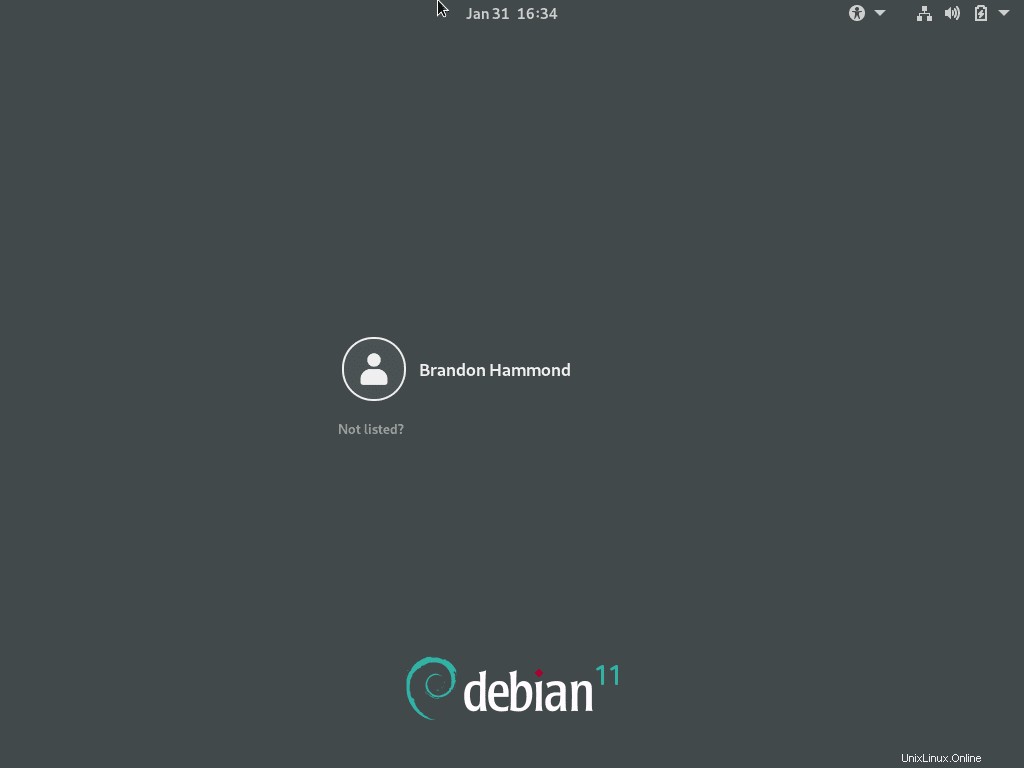
Und das war's. Nochmals herzlichen Glückwunsch.
3. Installieren von GNOME DE über den apt-Paketmanager
Der standardmäßige apt-Paketmanager ist ein leistungsfähiges Werkzeug. Es macht es auch sehr einfach, GNOME zu installieren, da alle Dateien und Pakete bereits in den Repositories des Managers gespeichert sind. Um GNOME über den apt-Paketmanager zu installieren, muss der folgende Befehl ausgeführt werden:
sudo apt install gnome/stable
Dadurch werden die relevanten Pakete und erforderlichen Dateien abgerufen, und sobald der Vorgang abgeschlossen ist, wird GNOME DE installiert. Jetzt müssen Sie Ihr System mit dem folgenden Befehl neu starten:
sudo reboot
Sie werden nun auf der Anmeldeseite von GNOME DE neu gestartet.
Abschließende Gedanken
Angenommen, Sie haben es im Artikel bis hierher geschafft; Sie haben erfolgreich gelernt, wie Sie die GNOME-Desktopumgebung auf Debian 11 mit drei verschiedenen Methoden installieren und wie Sie mit mehreren DEs umgehen. Lassen Sie uns wissen, ob dieser Artikel Ihnen weitergeholfen hat oder nicht. Viel Spaß beim GNOMING!