Einführung
WordPress verwendet die Standard-.htaccess-Datei um Konfigurationsinformationen zu speichern und Serveranfragen zu bearbeiten.
Beispielsweise kann .htaccess viele Serverfunktionen aktivieren oder deaktivieren, darunter die Umleitung von URLs, die Serversignatur, das Zwischenspeichern von Dateien, Passwortschutz und benutzerdefinierte Fehlerseiten.
Dieses Tutorial zeigt Ihnen, wie Sie die standardmäßige .htaccess-Datei in WordPress finden, bearbeiten und erstellen.
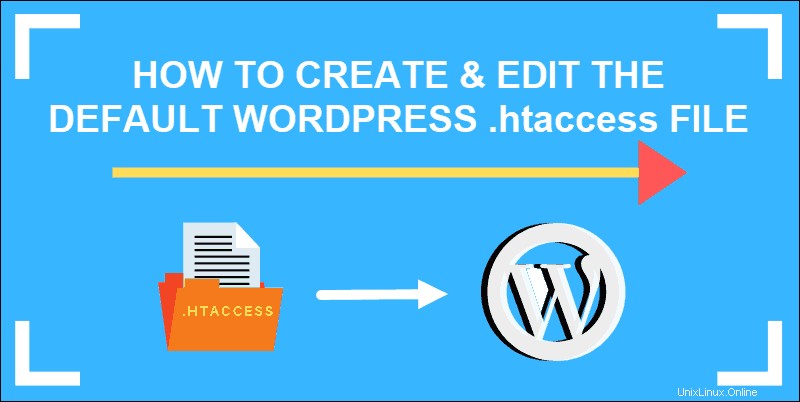
Was ist die .htaccess-Datei
.htaccess ist eine Standardkonfigurationsdatei, die in Webservern verwendet wird. Wenn Sie mit Apache vertraut sind, haben Sie möglicherweise Erfahrung mit der Bearbeitung von .htaccess, um den Zugriff auf Website-Ressourcen zu gewähren oder zu widerrufen.
WordPress ist ein bisschen anders. In WordPress wird die standardmäßige .htaccess-Datei hauptsächlich verwendet, um Permalinks zu Seiten auf Ihrer WordPress-Website zu verwalten. Als Konfigurationsdatei können Sie jedoch auch zusätzliche Konfigurationsoptionen hinzufügen, um das Verhalten Ihrer Website anzupassen, wie zum Beispiel:
- URL-Weiterleitungen und -Umschreibung
- Hotlinks von Bildern blockieren
- Behandlung von Serverfehlern
- Passwortschutz
- Blacklisting und Whitelisting von IPs
- Nutzer durch Verweis-URL blockieren
Wo befindet sich die .htaccess-Datei in WordPress
Die .htaccess-Datei wird im Stammverzeichnis einer WordPress-Installation gespeichert. Der Punkt (Punkt) am Anfang des Dateinamens zeigt an, dass die Datei versteckt ist.
Wenn Sie cPanel verwenden, klicken Sie auf Einstellungen Schaltfläche in der oberen rechten Ecke, Wählen Sie dann Versteckte Dateien anzeigen Klicken Sie dann auf Speichern . Sie sollten public_html öffnen können Ordner Ihrer WordPress-Installation und finden Sie .htaccess aufgeführt.
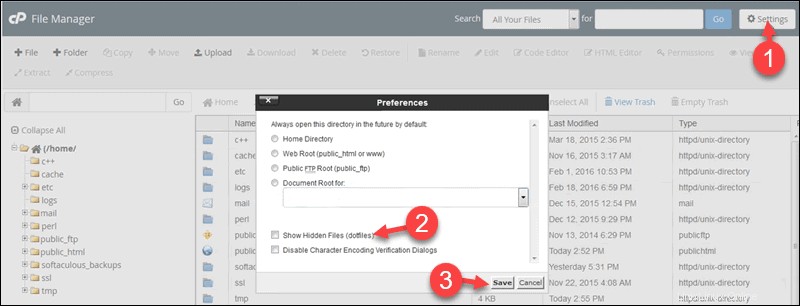
So erstellen Sie eine Standard-WordPress-.htaccess-Datei
In einigen Fällen erstellt WordPress möglicherweise nicht die standardmäßige .htaccess-Datei oder sie wird versehentlich gelöscht. Navigieren Sie zu public_html Ordner, um die Liste der Dateien anzuzeigen. Stellen Sie sicher, dass Sie Ihr System so konfiguriert haben, dass versteckte Dateien angezeigt werden, wie oben erwähnt.
1. Erstellen Sie eine neue Datei mit + Datei Schaltfläche in der oberen linken Ecke. Benennen Sie die Datei „.htaccess .“
2. Öffnen Sie die Datei zum Bearbeiten, indem Sie Bearbeiten auswählen .
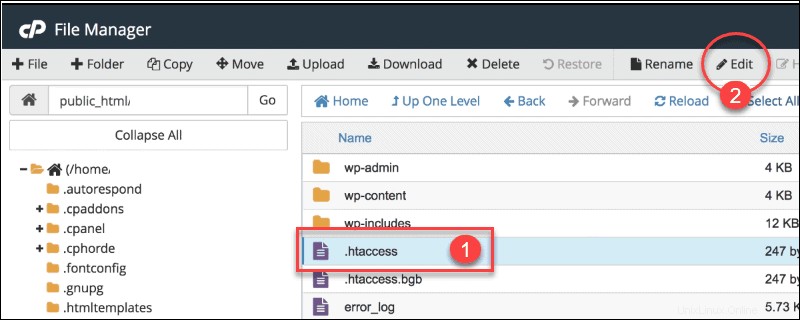
3. Geben Sie folgenden Text ein:
# BEGIN WordPress
RewriteEngine On
RewriteBase /
RewriteRule ^index\.php$ - [L]
RewriteCond %{REQUEST_FILENAME} !-f
RewriteCond %{REQUEST_FILENAME} !-d
RewriteRule . /index.php [L]
# END WordPress4. Speichern die Datei und beenden.
So bearbeiten Sie die WordPress .htaccess-Datei
.htaccess in cPanel bearbeiten
- Um eine Kopie der Datei im cPanel-Dateimanager zu erstellen, klicken Sie auf .htaccess um es hervorzuheben. Dann nutzen Sie den Download Schaltfläche im oberen Menü, um eine Kopie auf Ihrem lokalen Rechner zu speichern.
- Sobald Sie eine Kopie erstellt haben, können Sie .htaccess bearbeiten. Klicken Sie im cPanel mit der rechten Maustaste auf die Datei und dann auf Bearbeiten . Sie können nun Anpassungen an der Datei vornehmen.
.htaccess-Datei mit FTP-Client bearbeiten
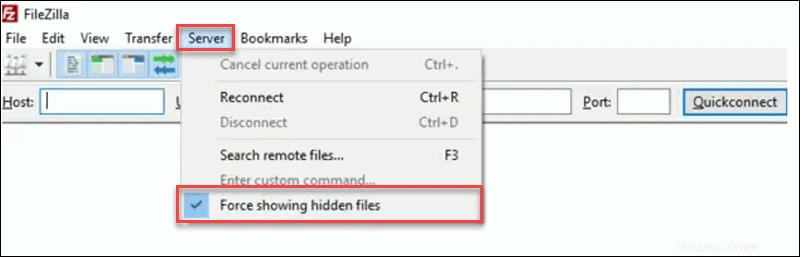
Sie können auch einen FTP-Client verwenden, um sich anzumelden und eine Kopie von .htaccess direkt auf Ihren lokalen Computer herunterzuladen.
Es stehen zahlreiche kostenlose FTP-Clients zur Verfügung, beispielsweise FileZilla. Im folgenden Beispiel verwenden wir FileZilla:
- Melden Sie sich beim FTP-Hosting-Konto Ihres Servers an.
- Navigieren Sie zum Stammverzeichnis Ihrer WordPress-Installation, um versteckte Dateien anzuzeigen:Menü> Optionen> Server auswählen> Anzeige versteckter Dateien erzwingen
- Suchen Sie den Stammordner Ihrer Domain und laden Sie dann die .htaccess-Datei herunter.
- Jetzt können Sie die .htaccess-Datei bearbeiten.
WordPress .htaccess Konfigurationsoptionen
Webverkehr umleiten
Wenn Sie einen Permalink auf Ihrer Website geändert haben, können Sie eine 301-Weiterleitung verwenden, um den Verkehr auf die neue Seite weiterzuleiten. Dadurch können Benutzer mit Lesezeichen oder Hyperlinks zur Live-Seite geleitet werden.
Bearbeiten Sie Ihre .htaccess-Datei und fügen Sie die folgende Zeile hinzu:
Redirect 301 /old_permalink.html http://www.website.com/current_permalink.htmlDies kann für jede Seite erfolgen, die Sie umleiten müssen.
Schützen Sie vertrauliche WordPress-Dateien
Um den Webzugriff auf die wp-config zu verhindern , error_logs , php.ini und htaccess/htpasswds-Dateien , fügen Sie Folgendes hinzu:
<FilesMatch "^.*(error_log|wp-config\.php|php.ini|\.[hH][tT][aApP].*)$">
Order deny,allow
Deny from allSSL-Verbindung erzwingen
Geben Sie Folgendes ein, um eine verschlüsselte SSL-Verbindung zu erzwingen:
SSLOptions +StrictRequire
SSLRequireSSL
SSLRequire %{HTTP_HOST} eq "www.WordPress.com"
ErrorDocument 403 https://www.WordPress.com