Einführung
Die hosts-Datei in Windows, Mac oder Linux ordnet Hostnamen IP-Adressen zu. Zum Beispiel ein Intranet, wie ein Firmenbüro, das über Server verfügt, auf die Benutzer zugreifen können, oder es könnten Domänennamen für Server im Internet sein.
Das Bearbeiten Ihrer Hosts-Datei kann nützlich sein, wenn Sie Tests in Ihrem Netzwerk ausführen. Indem Sie eine IP-Adresse einem Servernamen (oder Domänennamen) zuordnen, können Sie den Vorgang überspringen, bei dem ein Webbrowser eine DNS-Suche (Domain Name Server) verwendet, um den Domänennamen in die IP-Adresse zu übersetzen.
In diesem Tutorial erfahren Sie, wie Sie Hosts-Dateien unter Linux, Windows oder Mac bearbeiten.
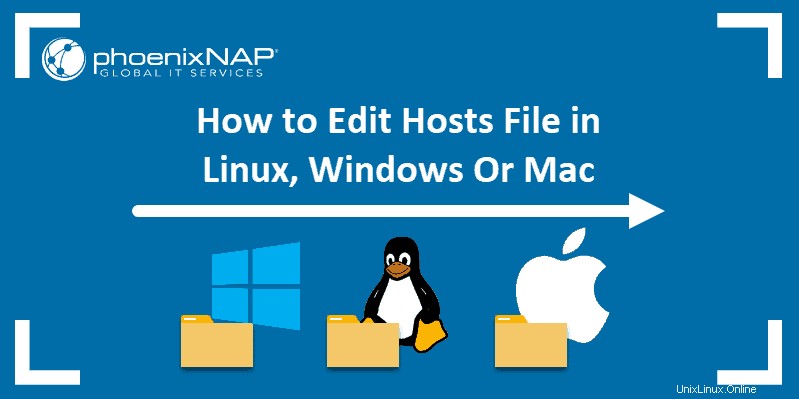
Voraussetzungen
- Ein System, auf dem Windows, Linux oder macOS ausgeführt wird
- Administratorrechte
So bearbeiten Sie die Linux-Hosts-Datei
Schritt 1:Öffnen Sie ein Terminalfenster (Befehlszeile)
Die meisten Linux-Distributionen haben ein Anwendungen> Dienstprogramme> Terminal Funktion oder eine Option, um mit der rechten Maustaste auf den Desktop zu klicken und auf Terminal öffnen. zu klicken
Schritt 2:Öffnen Sie die Linux-Hosts-Datei
Um die Linux-Hosts-Datei zu öffnen, geben Sie den folgenden Befehl ein:
sudo vim /etc/hostsAnstelle von Vim können Sie jeden anderen Texteditor wie nano. verwenden
Das System sollte nach Ihrem Passwort fragen – geben Sie es ein und die Hosts-Datei sollte sich öffnen.
Schritt 3:Ändern Sie die Datei
Die Hosts-Datei in Linux ist so formatiert, dass die IP-Adresse an erster Stelle steht und der Servername an zweiter Stelle steht.
0.0.0.0 server.domain.comFügen Sie beliebige Einträge am Ende der Datei hinzu. Wenn Sie einen Fehler machen oder Ihr Betriebssystem anweisen müssen, eine Zeile zu ignorieren, fügen Sie das ‘# hinzu ’ Zeichen am Anfang dieser Zeile.
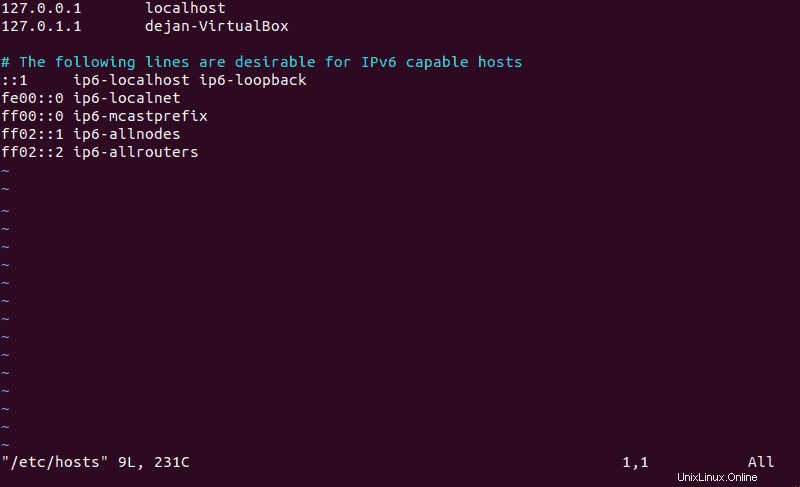
Stellen Sie sicher, dass Sie die Datei in Vim speichern, bevor Sie beenden!
Schritt 4 (optional):Name-Service-Wechsel
Die hosts-Datei umgeht die standardmäßige Domain Name Server-Suche. Unter Linux gibt es eine weitere Datei, die dem Betriebssystem mitteilt, in welcher Reihenfolge nach den IP-Adressübersetzungen gesucht werden soll.
Die Datei ist nsswitch.conf , und wenn es so konfiguriert ist, dass es zuerst nach DNS schaut, überspringt es Ihre Hosts-Datei und geht direkt zur DNS-Suche.
Um die Konfiguration zu überprüfen, geben Sie in Ihrem Terminalfenster Folgendes ein:
cat /etc/nsswitch.confDas Terminal gibt eine Liste mit Informationen zurück.
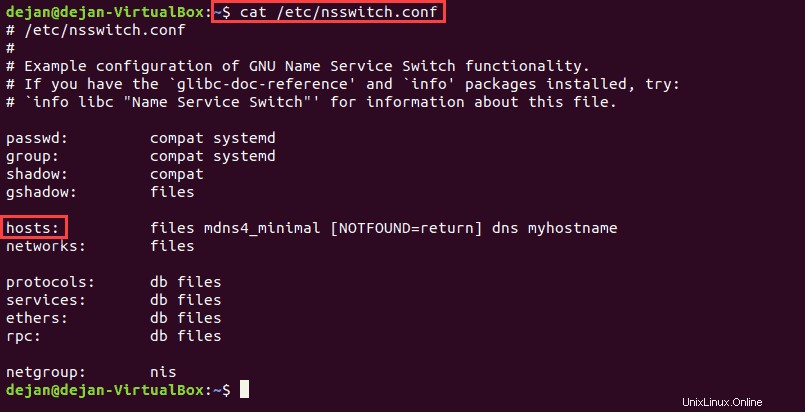
Ungefähr auf halber Höhe sollte ein Eintrag mit der Bezeichnung „Hosts“ vorhanden sein “. Stellen Sie sicher, dass in der rechten Spalte files aufgeführt sind Erste. Wenn DNS aus irgendeinem Grund zuerst aufgeführt wird, öffnen Sie die Datei in Ihrem Texteditor:
sudo vim /etc/nsswitch.conf
Es sollte die nsswitch.conf öffnen Datei. Für die hosts: ändern Sie den Eintrag so, dass files steht am Anfang des Eintrags und dns ist am Ende.
So bearbeiten Sie die Hosts-Datei in Windows
Schritt 1:Notepad als Administrator öffnen
Für diesen Vorgang benötigen Sie Administratorrechte.
- Klicken Sie auf die Windows-Schaltfläche und geben Sie "Notizblock" ein. Lassen Sie die Suchfunktion die Notepad-Anwendung finden.
- Klicken Sie mit der rechten Maustaste auf die Notepad-App und klicken Sie dann auf Als Administrator ausführen.
- Die Windows-Benutzerkontensteuerung sollte mit der Frage angezeigt werden:„Möchten Sie zulassen, dass diese App Änderungen an Ihrem Gerät vornimmt?“ Klicken Sie auf Ja.
Schritt 2:Öffnen Sie die Windows-Hosts-Datei
- Klicken Sie im Editor auf Datei> Öffnen
- Navigieren Sie zu c:windowssystem32driversetc
- In der unteren rechten Ecke, direkt über dem Öffnen klicken Sie auf das Dropdown-Menü, um den Dateityp in Alle Dateien zu ändern .
- Wählen Sie „Hosts“ und klicken Sie auf Öffnen .
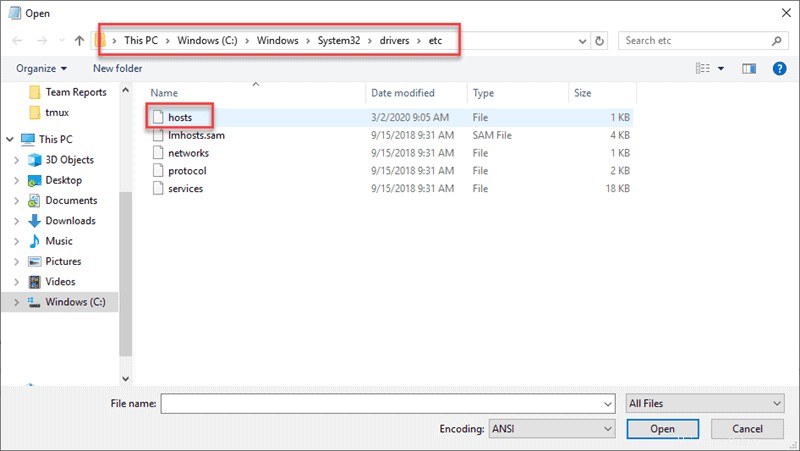
Schritt 3:Datei bearbeiten
Die Windows-Hosts-Datei gibt Ihnen eine kurze Erklärung, wie Sie eine neue Zeile schreiben. Hier ist eine kurze Aufschlüsselung:
0.0.0.0 server.domain.comDer erste Satz von vier (4) Ziffern ist die IP-Adresse, die Sie zuordnen. Dies kann die interne IP-Adresse eines Servers im Netzwerk oder die IP-Adresse einer Website sein.
Das zweite Etikett ist der Name, den Sie in einem Browser eingeben können möchten, um auf den Server unter der gerade angegebenen IP-Adresse zuzugreifen.

Wenn Sie Ihre Änderungen vorgenommen haben, speichern Sie die Datei (Datei> Speichern ) und beenden.
Wenn Sie die Hosts-Datei bearbeiten und etwas nicht mehr funktioniert, können Sie Windows mit einem # anweisen, jede Zeile zu ignorieren Zeichen am Anfang dieser Zeile.
Es würde so aussehen:
# 0.0.0.0 server.domain.comSo bearbeiten Sie die Mac-Hosts-Datei
Schritt 1:Öffnen Sie das Mac-Terminal
Öffnen Sie den Finder und gehen Sie zu Anwendungen> Dienstprogramme> Terminal
Geben Sie Folgendes in das Terminalfenster ein:
sudo nano /private/etc/hostsDas System sollte Sie auffordern, Ihr Passwort einzugeben – dies ist das gleiche Passwort, mit dem Sie sich beim System anmelden. Geben Sie es ein und drücken Sie Enter .
Schritt 2:Mac-Hosts-Datei bearbeiten
Die IP-Adresse steht an erster Stelle, der Servername an zweiter Stelle. Kommentare sind mit einem „#“-Zeichen gekennzeichnet. Betrachten Sie das folgende Beispiel:
0.0.0.0 server.domain.comGeben Sie zuerst die IP-Adresse ein, auf die Sie verweisen möchten, drücken Sie die Leertaste und dann den Servernamen (oder Domänennamen), den Sie damit verknüpfen möchten.
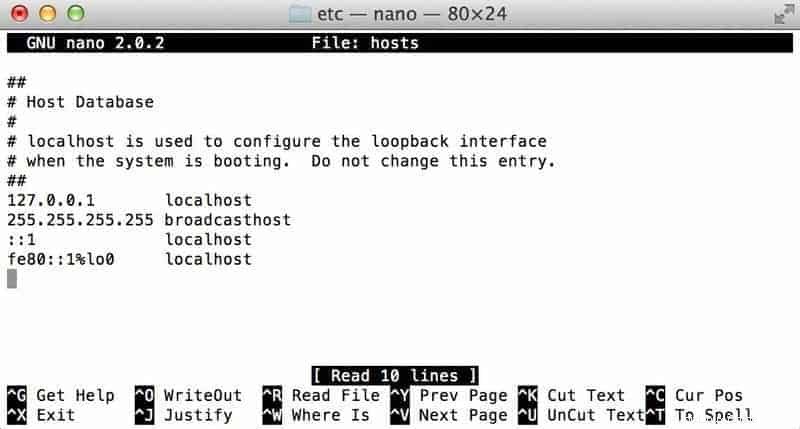
Wenn Sie einen Fehler machen, können Sie Mac OS anweisen, eine Zeile zu ignorieren, indem Sie ein # eingeben am Anfang dieser Zeile.
Speichern Sie Ihre Änderungen, indem Sie Befehl + O drücken , und beenden Sie dann, indem Sie Befehlstaste + X drücken .