XAMPP steht für Cross-Platform(X), Apache(A)-Server, MariaDB(M), PHP(P) und Perl(P). Es ist eine Sammlung dieser vier und einiger anderer Programme, die es Benutzern ermöglichen, ihre Systeme einfach in einen voll funktionsfähigen Webserver zu verwandeln. Die Hauptkomponenten von XAMPP dienen folgendem Zweck:
- Apache:Liefert den Webinhalt an Ihren Browser
- Maria-DB:Speichert Daten für Ihre Website
- PHP:Wird als Skriptsprache für die Website-Entwicklung verwendet
- Perl:Wird als Programmiersprache für Webentwicklung, Netzwerkprogrammierung, Systemadministration usw. verwendet
XAMPP wird auf den verschiedenen Betriebssystemen unterstützt, darunter Windows, Linux, Mac OS X und Solaris. Es wird hauptsächlich von Webentwicklern zum Testen von Webseiten und Anwendungen verwendet, bevor sie auf den echten Server hochgeladen werden. In diesem Artikel lernen wir, XAMPP auf einem Debian-System zu installieren. Wir werden auch besprechen, wie die Installation von XAMPP über eine URL überprüft werden kann.
Wir haben die in diesem Artikel erwähnten Befehle und Verfahren auf einem Debian 10-System ausgeführt.
Installieren von XAMPP auf Debian 10
Gehen Sie wie folgt vor, um XAMPP auf Ihrem System zu installieren und zu konfigurieren:
Schritt 1:Installationspaket herunterladen
Klicken Sie auf den folgenden Link, um die Apache Friends-Webseite zu öffnen, und laden Sie dann das XAMPP-Paket für Linux herunter.
https://www.apachefriends.org/index.html
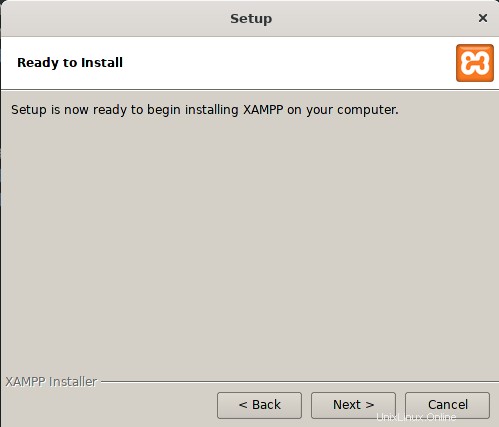
Das heruntergeladene XAMPP-Paket wird in Ihrem Downloads-Verzeichnis gespeichert.
Schritt 2:Installationspaket ausführbar machen
Wir werden das Befehlszeilenterminal für die Installation des XAMPP-Pakets verwenden. Um das Terminal in Debian OS zu starten, gehen Sie zur Registerkarte Aktivitäten in der oberen linken Ecke Ihres Desktops. Geben Sie dann in der Suchleiste das Schlüsselwort terminal ein . Wenn das Suchergebnis angezeigt wird, klicken Sie auf das Terminal-Symbol.
Führen Sie nun im Terminal den folgenden Befehl aus, um zum Verzeichnis ~/Downloads zu navigieren.
$ cd ~/Downloads
Um nun das heruntergeladene XAMPP-Paket zu installieren, müssen wir es ausführbar machen. Geben Sie dazu „chmod 755“ ein gefolgt vom Namen des XAMPP-Pakets im Terminal:
$ chmod 755 xampp-linux-x64-7.2.10-0-installer.run

Wenn Sie die Ausführungsberechtigung für die Pakete überprüfen müssen, verwenden Sie den folgenden Befehl im Terminal:
$ls -l

Das –rwxr in der obigen Ausgabe zeigt an, dass der Benutzer das Paket ausführen kann.
Schritt 4:Starten Sie den Einrichtungsassistenten
Starten Sie nun den XAMPP-Installationsassistenten, indem Sie die folgende Syntax im Terminal verwenden:
$ sudo ./[package-name]
Ersetzen Sie den Paketnamen durch den XAMPP-Paketnamen.
$ sudo ./xampp-linux-7.4.1-1-installer.run

Nachdem Sie den obigen Befehl ausgeführt haben, wird der folgende Installationsassistent angezeigt, der Sie durch den Rest des Installationsvorgangs führt. Klicken Sie auf Weiter um den Installationsvorgang einzuleiten.
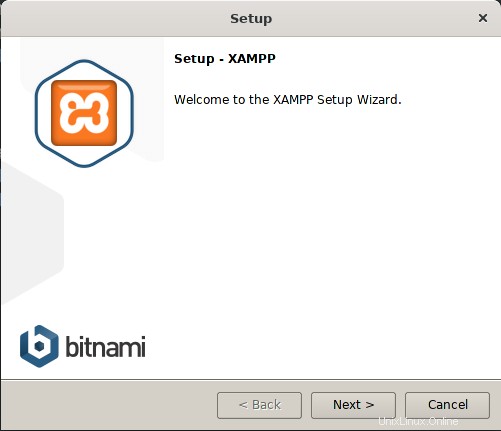
Wählen Sie als Nächstes die XAMPP-Komponenten aus, die Sie installieren möchten, und klicken Sie auf Weiter .
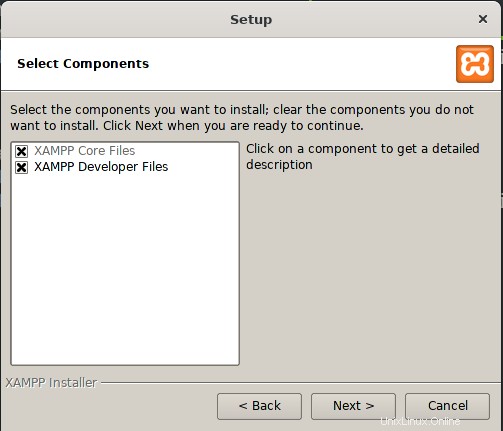
Der folgende Bildschirm zeigt das Installationsverzeichnis „/opt/lamp“, in dem XAMPP installiert wird. Klicken Sie auf Weiter um fortzufahren.
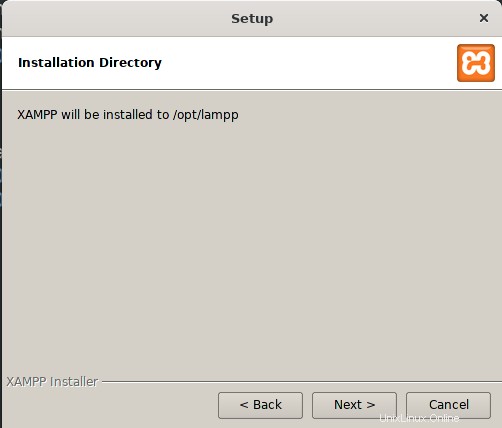
Deaktivieren Sie das Kontrollkästchen Weitere Informationen zu Bitnami für XAMPP und klicken Sie auf Weiter .
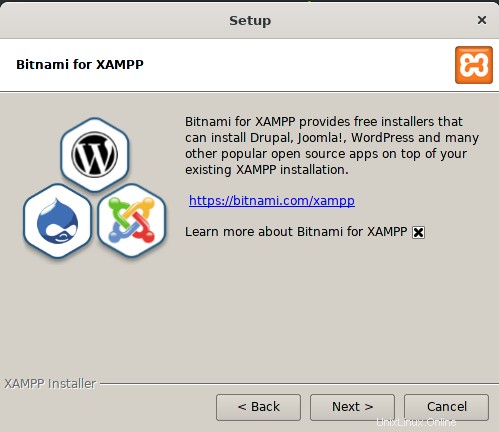
Klicken Sie erneut auf Weiter .
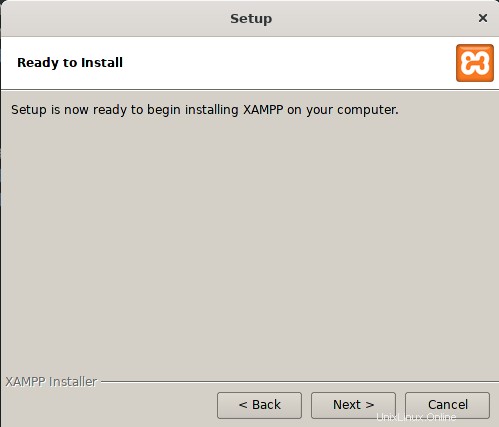
Nun wird die Installation gestartet und Sie sehen den Fortschrittsbalken, der den Fortschritt des Installationsvorgangs anzeigt. Klicken Sie nach Abschluss der Installation auf Weiter Schaltfläche.
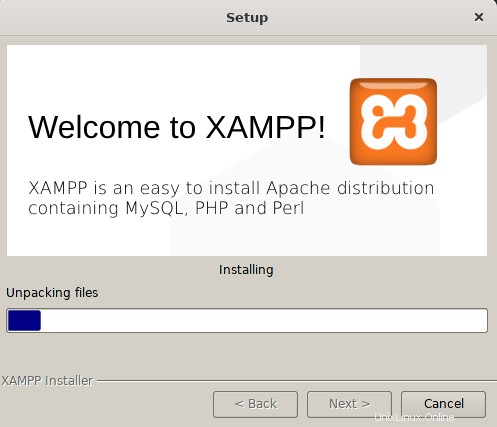
Als nächstes sehen Sie den folgenden Bildschirm, der anzeigt, dass die Installation abgeschlossen ist.
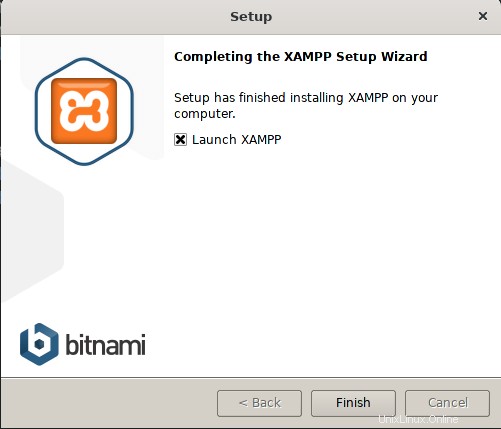
Wenn Sie XAMPP jetzt nicht ausführen möchten, deaktivieren Sie die Option XAMPP starten und klicken Sie auf Fertig stellen Schaltfläche, um den Einrichtungsassistenten zu schließen.
Schritt 6:Starten Sie XAMPP über das Terminal
Führen Sie den folgenden Befehl aus, um XAMPP über das Terminal zu starten:
$ sudo /opt/lampp/lampp start
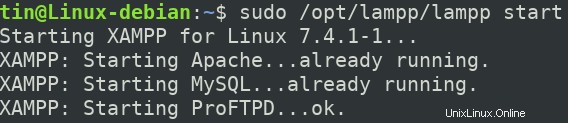
Die obige Ausgabe zeigt, dass XAMPP gestartet ist und ausgeführt wird. Bitte beachten Sie, dass Sie XAMPP bei jedem Neustart Ihres Systems manuell starten müssen.
Schritt 7:Installation überprüfen
Um nun zu überprüfen, ob XAMPP installiert ist und ausgeführt wird, öffnen Sie den folgenden Link in Ihrem Browser:
http://localhost
Wenn Sie eine ähnliche Ausgabe sehen, bedeutet dies, dass XAMPP erfolgreich installiert wurde und ausgeführt wird.
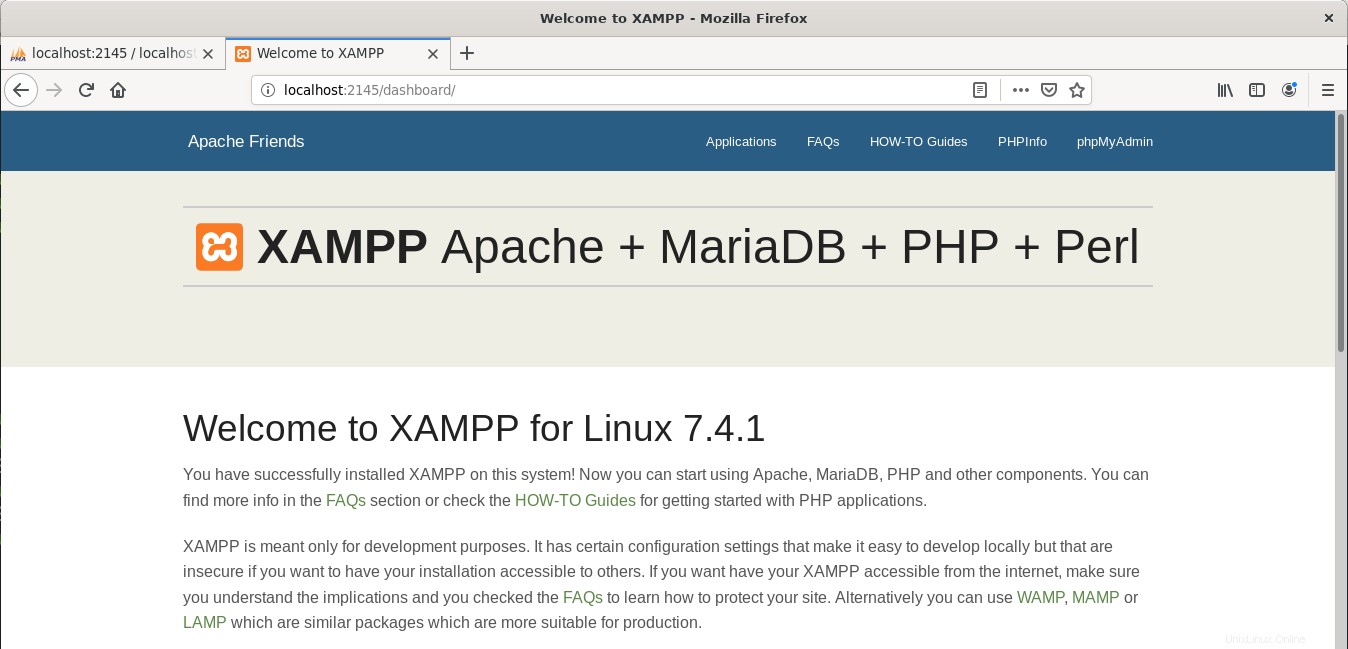
Um die Installation von phpMyAdmin zu überprüfen, gehen Sie in Ihrem Browser auf den folgenden Link.
http://localhost/phpmyadmin
Wenn Sie eine ähnliche Ausgabe sehen, bedeutet dies, dass phpMyAdmin erfolgreich installiert wurde und ausgeführt wird.
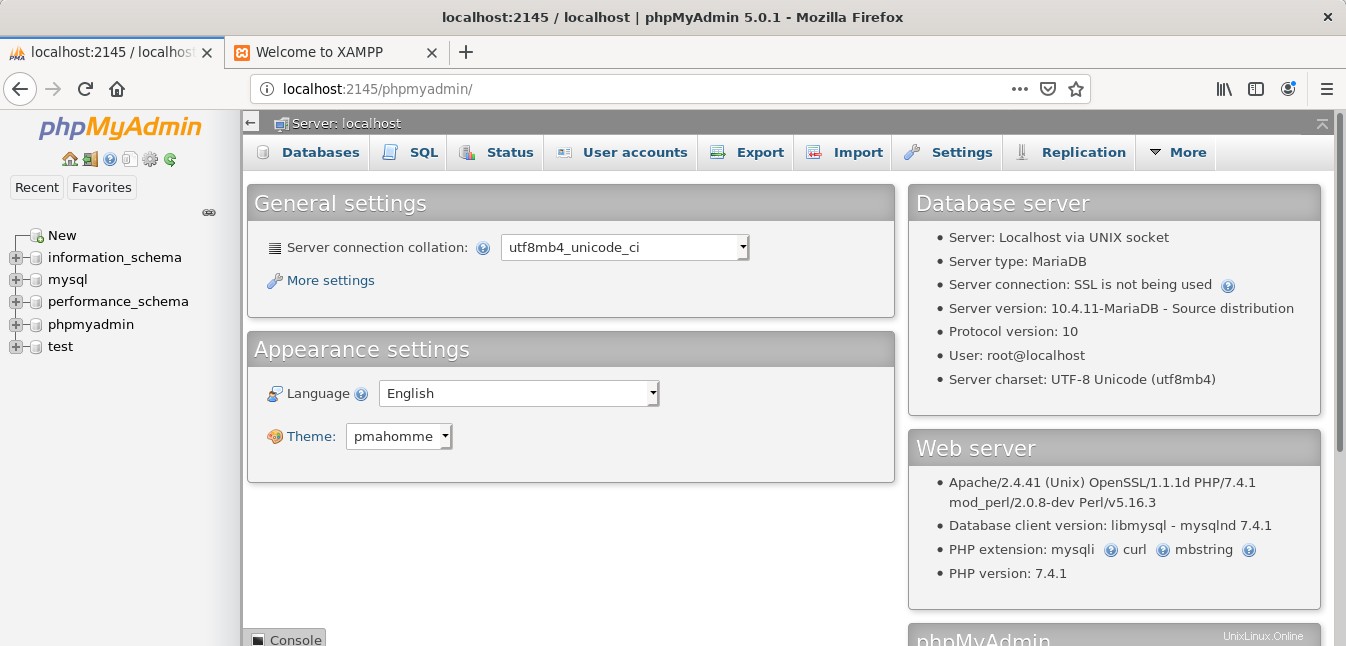
XAMPP deinstallieren
Falls Sie XAMPP deinstallieren und vollständig von Ihrem System entfernen möchten, gehen Sie wie folgt vor.
Navigieren Sie zu dem Verzeichnis, in dem XAMPP installiert ist. Führen Sie dazu den folgenden Befehl im Terminal aus:
$ cd /opt/lampp
Führen Sie dann den folgenden Befehl aus, um XAMPP zu deinstallieren.
$ sudo ./uninstall
Die folgende Meldung erscheint auf dem Bildschirm und fragt, ob Sie XAMPP und alle seine Module deinstallieren möchten. Klicken Sie auf Ja um den Deinstallationsvorgang zu starten.
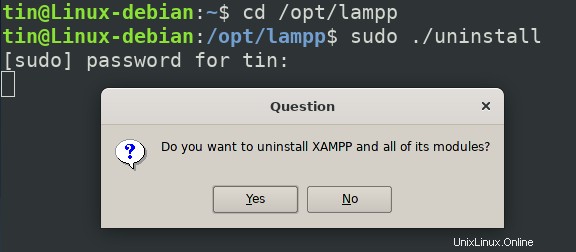
Nach der Deinstallation sehen Sie die folgende Meldung, die Sie darüber informiert, dass die Deinstallation abgeschlossen ist. Klicken Sie auf OK um das Dialogfeld zu schließen.
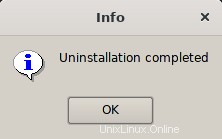
Um nun auch die XAMPP-Dateien und -Verzeichnisse zu entfernen, führen Sie den folgenden Befehl im Terminal aus:
$ sudo rm –r /opt/lampp

Jetzt ist das XAMPP deinstalliert und vollständig von Ihrem System entfernt.
Das ist alles, was dazu gehört! In diesem Artikel haben wir gelernt, XAMPP auf einem Debian-System zu installieren und einzurichten. Wir haben Schritt für Schritt das gesamte Verfahren für die XAMPP-Einrichtung behandelt, das die Installation, Ausführung und Überprüfung umfasst. Am Ende haben wir auch gelernt, XAMPP zu deinstallieren, wenn wir das jemals tun müssen.