Wie Sie vielleicht wissen, können Sie in Gnome-Desktop-Umgebungen, wie auch in anderen Desktop-Umgebungen, egal auf welche Anwendung Sie am häufigsten zugreifen, diese zu Ihrem Favoriten-Menü unter der Aktivitäten-Übersicht hinzufügen. Wenn Sie die Aktivitätenübersicht öffnen, sehen Sie auf der linken Seite des Desktops ein Dashboard mit einer Liste Ihrer bevorzugten Anwendungen. Wenn Sie auf das Rastersymbol am unteren Rand des Bindestrichs klicken, sehen Sie ein Raster, das alle installierten Anwendungen auflistet.
Wenn Sie also eine Anwendung zum Favoritenmenü hinzufügen müssen, klicken Sie einfach mit der rechten Maustaste auf die Anwendung und wählen Sie die Option „Zu Favoriten hinzufügen“. Aber wie fügen Sie dem Favoritenmenü eine Anwendung hinzu, die sich nicht in der Liste der installierten Anwendungen befindet, wie z. B. die Anwendung „Papierkorb“? Wenn Sie danach suchen, werden Sie es nicht in der Liste der installierten Anwendungen finden.
In diesem Artikel werden wir lernen, wie man dieses Problem umgeht und wie man den Papierkorb zum Bedienfeld „Aktivitäten“ im Debian-System hinzufügt. Wir erstellen ein Skript, um den Papierkorb zur Liste der Anwendungen hinzuzufügen und ihn dann zu Ihren Favoriten hinzuzufügen.
Wir haben Debian 10 verwendet, um die in diesem Artikel erwähnten Befehle und Prozeduren auszuführen.
Schritt 1:Starten Sie die Terminal-Anwendung
Wir werden Terminal verwenden, um das Skript zum Hinzufügen der Papierkorbanwendung zur Liste der installierten Anwendungen zu schreiben. Um das Terminal zu öffnen, gehen Sie zur Registerkarte Aktivitäten in der oberen linken Ecke Ihres Desktops. Suchen Sie dann im angezeigten Suchmenü nach der Terminal-Anwendung und starten Sie sie.
Schritt 2:Schreiben Sie ein Skript, um den Papierkorb in die Anwendungsliste aufzunehmen
Sie können einen beliebigen Texteditor zum Erstellen eines Skripts verwenden. In diesem Artikel verwenden wir den Nano-Texteditor, um ein Skript mit dem Namen „trashcan.sh“ zu erstellen. Führen Sie im Terminal den folgenden Befehl aus, um ein Skript mit dem Nano-Editor zu erstellen:
$ nano ~/Documents/trashcan.sh

Kopieren Sie dann die folgenden Zeilen in die Skriptdatei:
#!/bin/bash icon=$HOME/.local/share/applications/trashcan.desktop while getopts "red" opt; do case $opt in r) if [ "$(gio list trash://)" ]; then echo -e '[Desktop Entry]\nType=Application\nName=Trash\nComment=Trash\nIcon=user-trash-full\nExec=nautilus trash://\nCategories=Utility;\nActions=trash;\n\n[Desktop Action trash]\nName=Empty Trash\nExec='$HOME/Documents/trashcan.sh -e'\n' > $icon fi ;; e) gio trash --empty && echo -e '[Desktop Entry]\nType=Application\nName=Trash\nComment=Trash\nIcon=user-trash\nExec=nautilus trash://\nCategories=Utility;\nActions=trash;\n\n[Desktop Action trash]\nName=Empty Trash\nExec='$HOME/Documents/trashcan.sh -e'\n' > $icon ;; d) while sleep 5; do ($HOME/Documents/trashcan.sh -r &) ; done ;; esac done
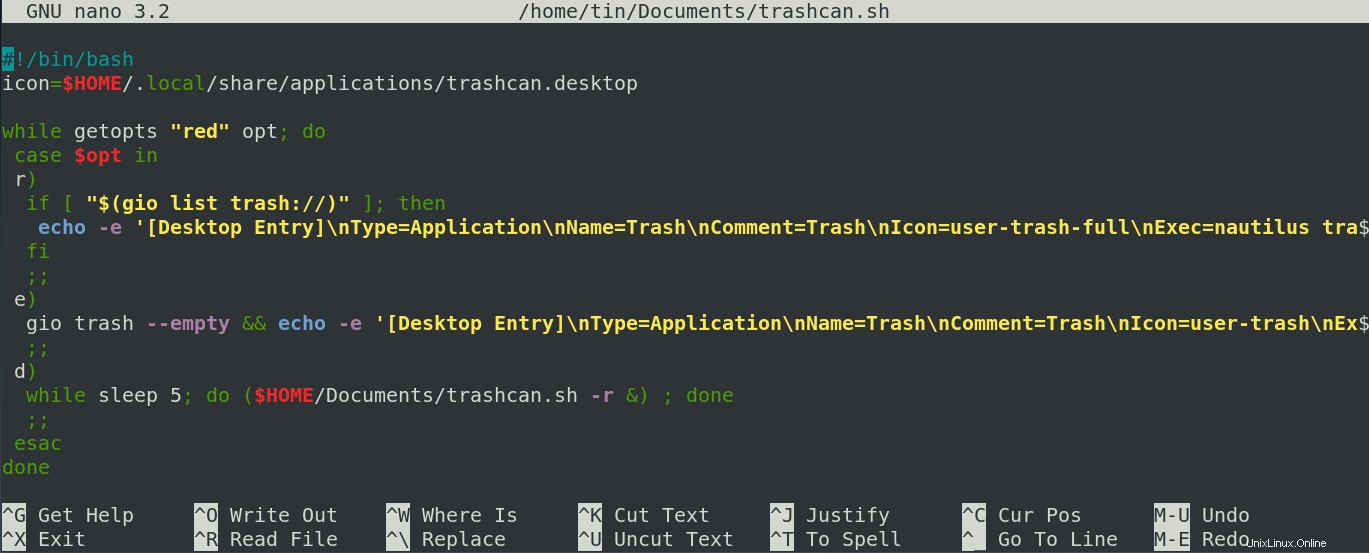
Wenn Sie fertig sind, drücken Sie Strg+O, um zu speichern, und dann Strg+X, um den Editor zu schließen.
Schritt 3:Führen Sie das Bash-Skript aus
Zuerst müssen Sie unser Skript ausführbar machen. Führen Sie dazu den folgenden Befehl im Terminal aus:
$ chmod +x ~/Documents/trashcan.sh

Jetzt können Sie das Skript ausführen. Führen Sie dazu den folgenden Befehl im Terminal aus:
$ ./Documents/trash.sh -e

Nach dem Ausführen des Skripts wird das Papierkorbsymbol zu Ihrer Liste der installierten Anwendungen hinzugefügt. Um es zu finden, drücken Sie die Super-Taste auf Ihrer Tastatur und suchen Sie entweder über die Suchleiste oder manuell in der Anwendungsliste nach Papierkorb.
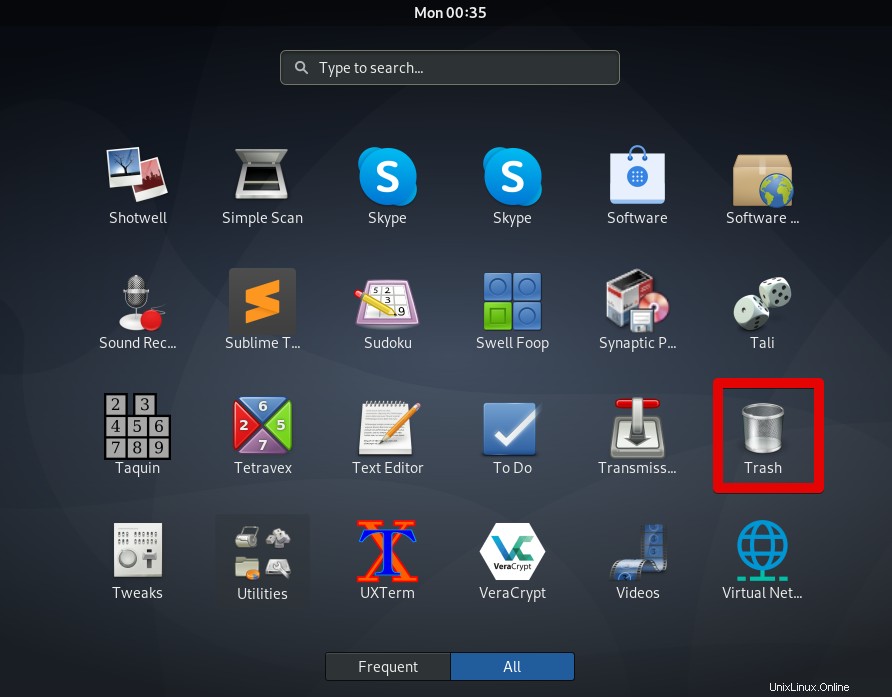
Schritt 4:Fügen Sie den Papierkorb zum Bedienfeld "Aktivitäten" hinzu
Sobald das Papierkorbsymbol zur Liste der Anwendungen hinzugefügt wurde, können Sie es jetzt ganz einfach als Favoriten zum Dash-Menü im linken Bereich hinzufügen.
Suchen Sie dazu das Papierkorbsymbol in der Liste der installierten Anwendungen. Klicken Sie dann mit der rechten Maustaste darauf und wählen Sie Zu Favoriten hinzufügen Option.
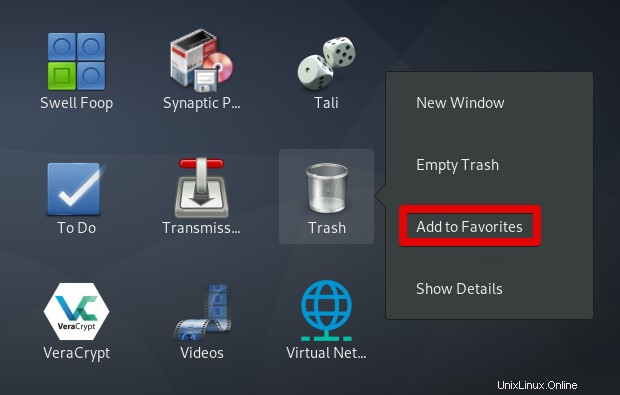
Nachdem Sie den obigen Schritt ausgeführt haben, werden Sie feststellen, dass das Papierkorbsymbol im linken Bereich der Aktivitätenübersicht hinzugefügt wurde. Jetzt können Sie ganz einfach darauf zugreifen, wann immer Sie wollen, indem Sie einfach die Super-Taste drücken und auf das Papierkorb-Symbol klicken.
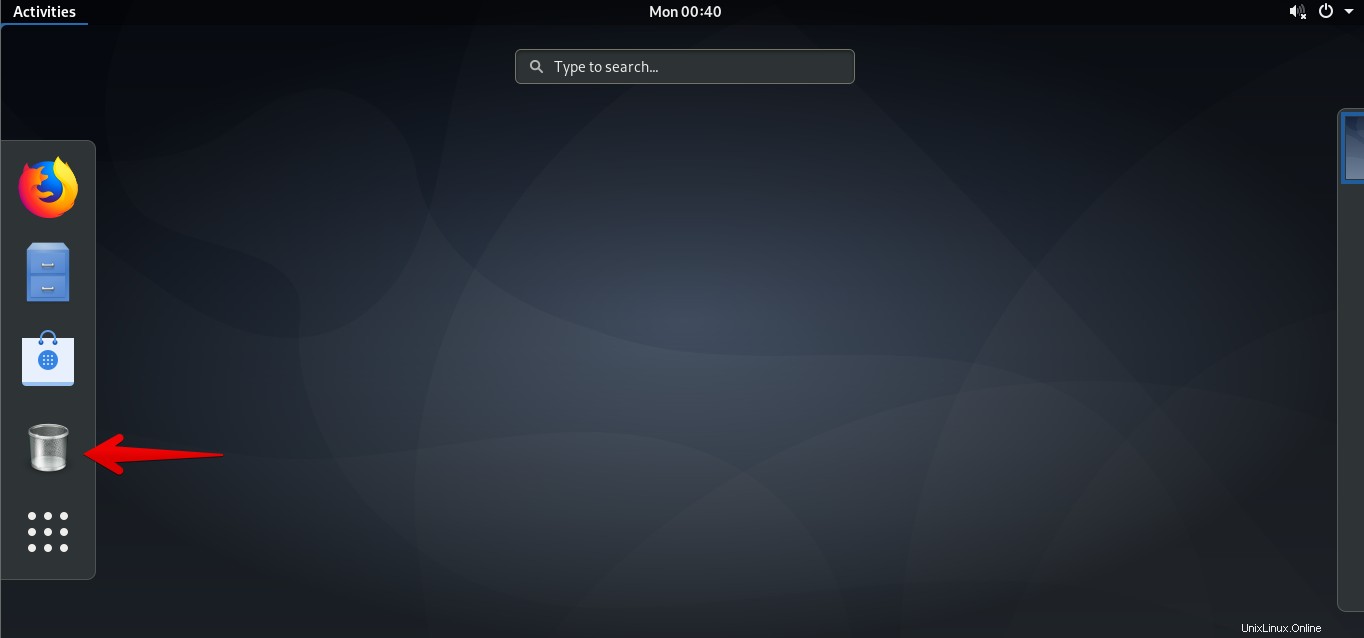
Sie müssen also nur das Skript ausführen und die Anwendung als Favoriten hinzufügen, und los geht's! Ich hoffe, es ist hilfreich, wenn Sie das Papierkorbsymbol zu Ihrer Favoritenliste im Bedienfeld "Aktivitäten" hinzufügen müssen.