Stellen Sie sich vor, Sie müssen jemandem zeigen, wie man online einkauft oder wie man ein Softwareprodukt verwendet. Dafür gibt es viele Möglichkeiten:Sie können sie telefonisch beauftragen, Screenshots teilen oder eine E-Mail schreiben. Der beste Weg, jemandem zu helfen, ein Verfahren zu verstehen und zu visualisieren, besteht jedoch darin, einen Screencast davon zu erstellen. Während der Aufzeichnung können Sie beispielsweise zeigen, wenn Sie die URL im Browser eingeben, auf jeder Software mit allen Mausbewegungen und Klicks arbeiten, damit sie sehen können, wo und wie Sie auf Ihrem Bildschirm navigieren. Kurz gesagt, es kann Ihnen beim Erstellen von Schritt-für-Schritt-Videos, Artikeln, Erstellen von YouTube-Videos, Lehrvideos, Aufnehmen von Spielen usw. sehr helfen.
Es gibt mehrere kostenlose Desktop-Aufzeichnungstools für Linux, aber in diesem Artikel sprechen wir über das SSR-Tool (Simple Screen Recorder), das sich hervorragend zum Aufzeichnen hochwertiger Screencasts mit erweiterten Anpassungsoptionen eignet. Mit dem SSR können Sie auch während der Bildschirmaufnahme Audio aufnehmen. Wir werden lernen, wie Sie dieses Tool installieren und verwenden, um das Video Ihres Bildschirms aufzuzeichnen.
Wir haben die in diesem Artikel erwähnten Befehle und Prozeduren auf einem Debian 10-System ausgeführt.
Installieren Sie den einfachen Bildschirmrekorder
Um den Simple Screen Recorder zu installieren, verwenden wir die Terminal-Anwendung. Um das Terminal zu starten, gehen Sie zur Registerkarte Aktivitäten in der oberen linken Ecke Ihres Desktops. Suchen Sie dann im angezeigten Suchmenü nach der Terminal-Anwendung und starten Sie sie.
Wir können einen Simple Screen Recorder über sein offizielles PPA-Repository installieren. Führen Sie dazu die folgenden Befehle im Terminal aus:
$ sudo apt update
$ sudo apt-get install simplescreenrecorder
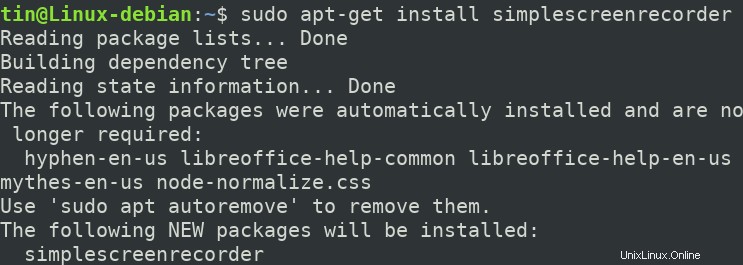
Das System bietet Ihnen möglicherweise eine J/N-Option, um die Installation fortzusetzen. Drücken Sie Y und dann die Eingabetaste, um fortzufahren. Warten Sie eine Weile, bis die Installation auf Ihrem System abgeschlossen ist.
Führen Sie den folgenden Befehl im Terminal aus, um die Installation von SSR und auch die Version zu überprüfen:
$ simplescreenrecorder --version
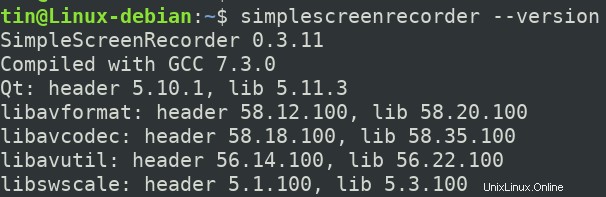
Bildschirmaufnahme
Das Simple Screen Recorder-Tool hat nur eine grafische Benutzeroberfläche. Um es zu starten, drücken Sie die Supertaste auf Ihrer Tastatur und suchen Sie danach, indem Sie das Schlüsselwort eingeben. Wenn das SSR-Symbol erscheint, klicken Sie darauf, um es zu starten.
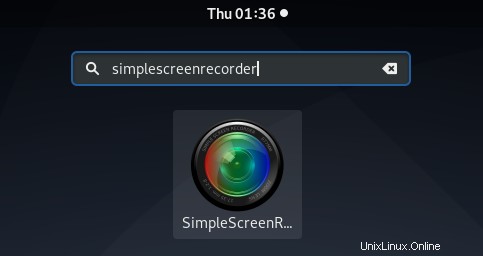
Alternativ können Sie es auch über das Befehlszeilenterminal starten, indem Sie den folgenden Befehl ausführen:
$ simplescreenrecorder

Nach dem Start sehen Sie die folgende Standardansicht des Simple Screen Recorder. Klicken Sie auf Weiter Schaltfläche, um die Anwendung zu öffnen.
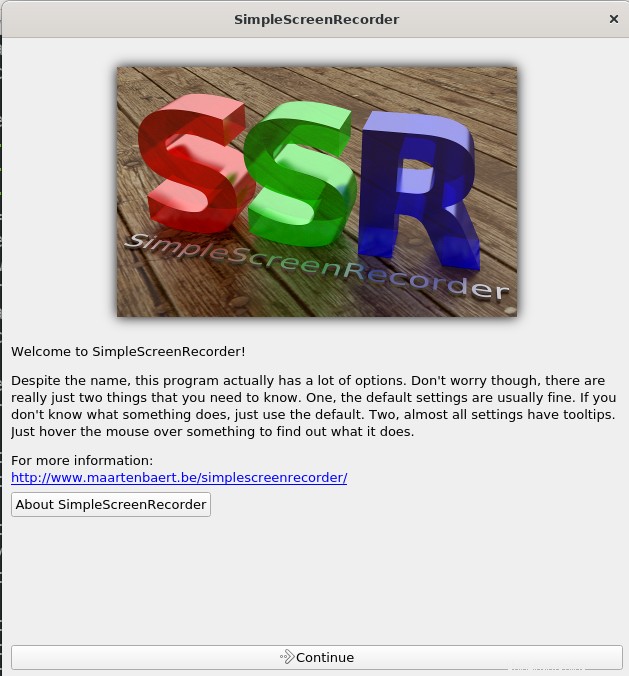
Obwohl SSR mit einigen Standardeinstellungen geliefert wird, können Sie im folgenden Fenster personalisierte Einstellungen für das Eingabeprofil vornehmen :
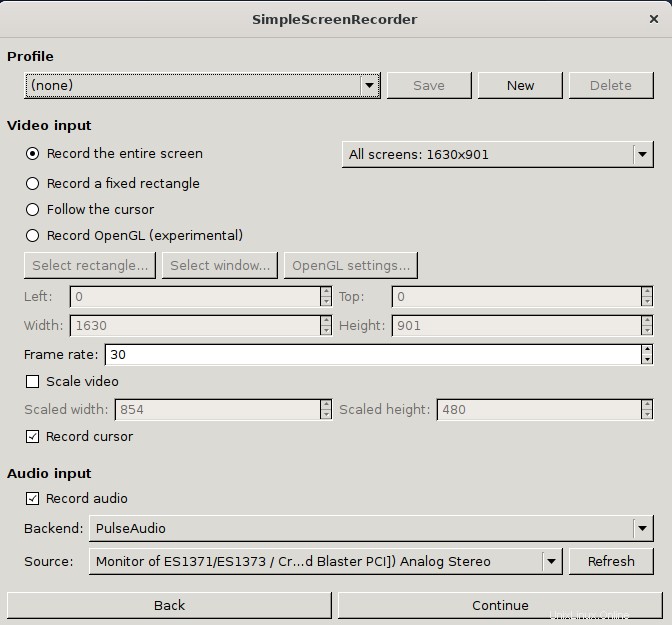
Alle Konfigurationen werden mit Tooltips geliefert, die gelesen werden können, indem Sie mit dem Mauszeiger darüber fahren. Ändern Sie die Einstellungen bei Bedarf, ansonsten belassen Sie sie als Standard und klicken Sie auf Weiter Schaltfläche.
Im folgenden Fenster können Sie personalisierte Einstellungen für das Ausgabeprofil vornehmen. Hier können Sie den Dateinamen und Speicherort für Ihre Ausgabedatei konfigurieren. Außerdem können Sie die Bitrate der Ausgabe im Audio definieren Abschnitt des Ausgabeprofils .
Wenn Sie fertig sind, klicken Sie auf Weiter Schaltfläche.
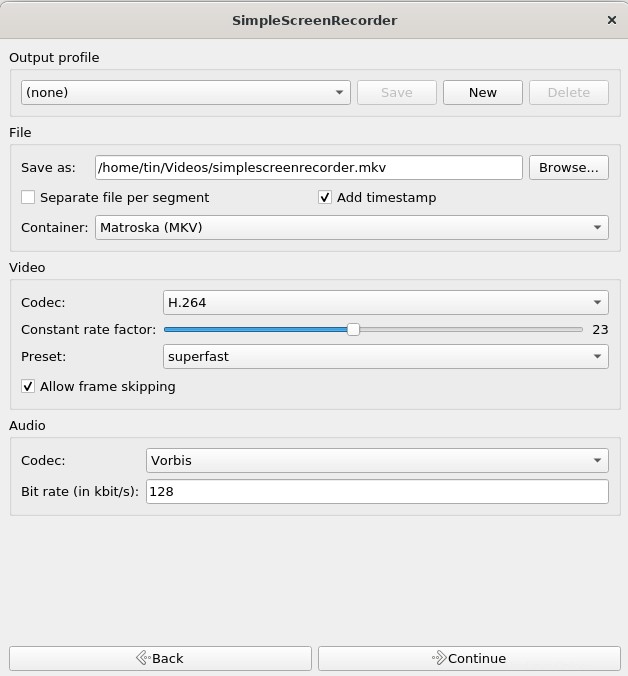
Auf dem nächsten Bildschirm können Sie die Aufnahme starten, indem Sie auf Aufnahme starten klicken Taste. Sobald Sie die Aufnahme starten, haben Sie die Möglichkeit, die Aufnahme anzuhalten, abzubrechen oder zu speichern. Die aufgezeichnete Instanz wird als Video in Ihrem Ausgabeverzeichnis gespeichert.
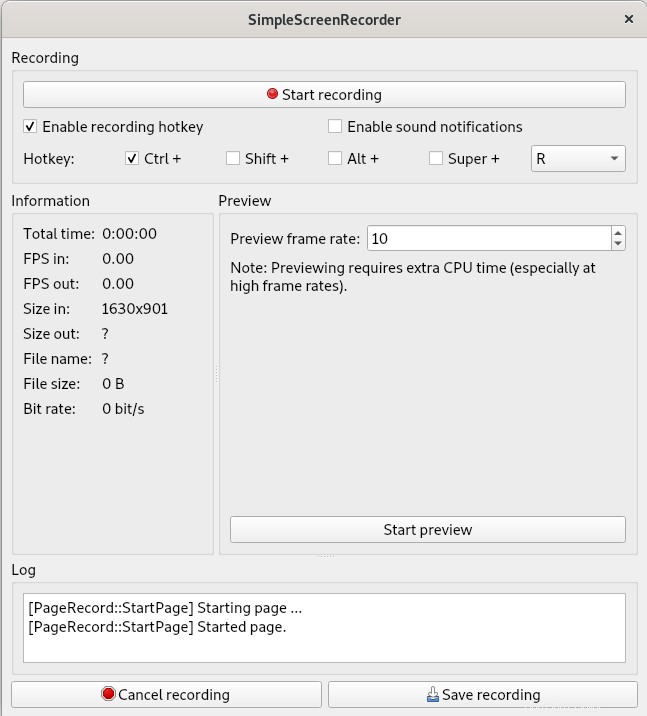
Nach dem Speichern der Aufnahme sehen Sie folgenden Dialog.

Sobald die Aufzeichnung gespeichert ist, können Sie mit dem Dateimanager von Ihrem Ausgabeverzeichnis aus darauf zugreifen.
In diesem Artikel haben wir gelernt, wie man einen Desktop oder einen beliebigen Bildschirm in einem Debian-System mit dem Simple Screen Recorder-Tool aufzeichnet. Dies ist das einfachste und direkteste Tool, das zum Aufzeichnen eines Screencasts in guter Qualität zusammen mit mehreren Anpassungsoptionen verwendet werden kann.