OBS steht für „Open Broadcast Software which is a screen record and streaming tool“ . Es ist eine Open-Source-Software, die die folgenden Funktionen bietet:
- Mehrere Themen
- Filter für mehrere Videoquellen
- Intuitiver Audiomixer
- Erfassen und Mischen von Audio/Video in Echtzeit
- Optimiertes Einstellungsfeld
- Leistungsstarke Konfigurationsoption
Die Software ist einfach zu bedienen und gehört zu den 50 besten Videobearbeitungssoftwareprodukten.
Für diesen speziellen Artikel verwende ich Debian 10, eine Linux-Betriebssystem-Distribution. Führen Sie die folgenden Schritte aus, um OBS zu installieren. Dieses Tutorial zeigt zwei alternative Möglichkeiten zur Installation von OBS Studio, eine mit Debian-Paketen und eine andere mit Snap.
Voraussetzungen
- Die Maschine, auf der Debian 10 0S läuft.
- Der Benutzer muss mit dem Sudo-Befehl vertraut und ein Sudo-Benutzer sein.
Installation von OBS in Debian 10 mit Debian-Paketen
Dieses Kapitel zeigt, wie man OBS aus dem Debian-Paket-Repository installiert. wenn Sie es stattdessen als SNAP-Paket installieren möchten, gehen Sie zum nächsten Kapitel.
Schritt 01:Debian 10 Terminal öffnen
Gehen Sie unten links auf dem Desktop und klicken Sie auf das Menü Symbol .
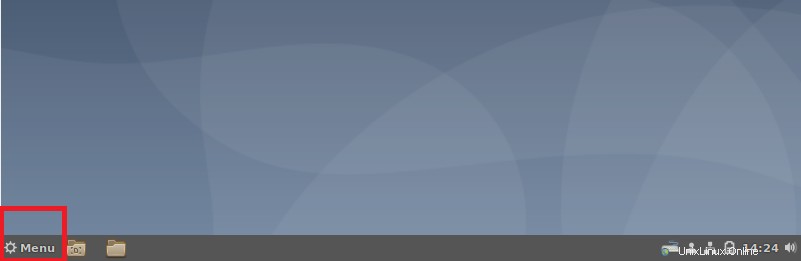
Gehen Sie zur Suchleiste oben links .
Geben Sie "Terminal" ein dort und klicken Sie auf das „Multilingual Terminal“ “.
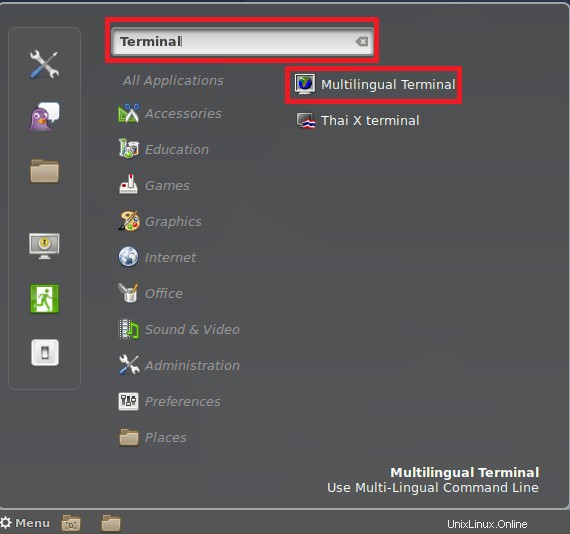
Klicken Sie auf „Mehrsprachiges Terminal“ und es wird die folgende Anzeige angezeigt.

Schritt 02:Aktualisieren Sie den Repository-Cache
- Aktualisieren Sie vor der Installation von OBS die Informationen oder Abhängigkeiten der Softwarepaketversion mit dem folgenden Befehl:
$ sudo apt-get update

Das Ausführen dieses Befehls lädt die Paketinformationen aus dem Internet oder allen konfigurierten Quellen herunter.
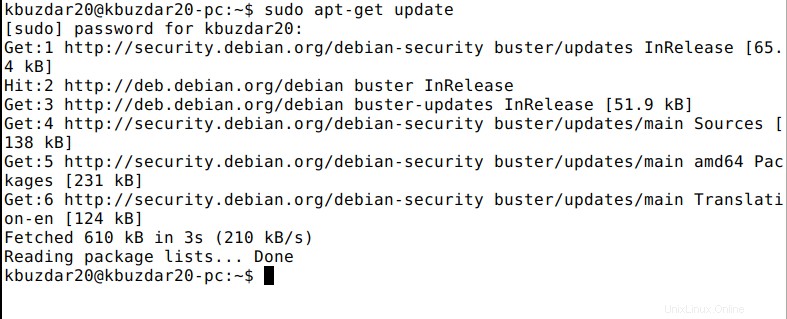
Schritt 03:Open Broadcast-Software installieren
Führen Sie den folgenden Befehl aus, um das OBS zu installieren:
$ sudo apt install obs-studio

Nachdem Sie den obigen Befehl ausgeführt haben, werden Sie gefragt, ob Sie fortfahren möchten oder nicht? Geben Sie „Y“ ein und drücken Sie die Eingabetaste ob Sie das OBS installieren möchten oder nicht. Nachdem der Installationsvorgang abgeschlossen ist, wird die folgende Anzeige angezeigt:
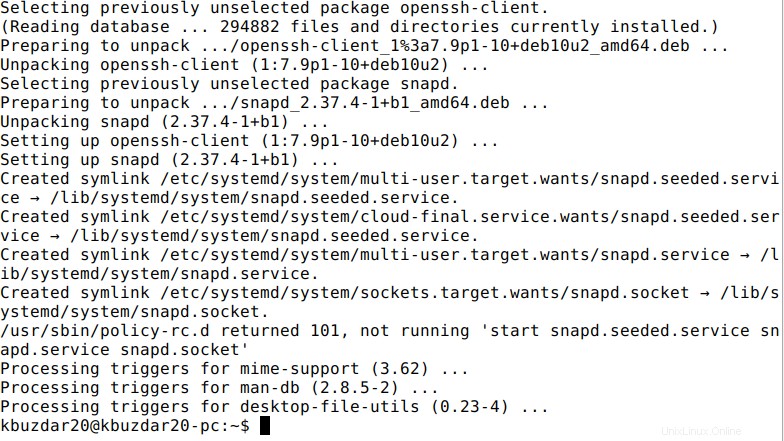
Installieren Sie OBS mit Snap
In diesem Kapitel zeige ich Ihnen, wie Sie OBS mit Snap installieren. Wenn Sie OBS bereits mithilfe von Paketen im ersten Kapitel installiert haben, überspringen Sie dieses Kapitel und gehen Sie direkt zum nächsten Kapitel über die Verwendung von OBS.
Snap-Daemon installieren
- OBS snap ist ein universelles Linux-Paket das Funktionen für die Paketverwaltung für alle Linux-Distributionen aktiviert. Es liefert sehr zufriedenstellende und dauerhafte Ergebnisse und Ergebnisse.
- Vor der Installation des Snap-Pakets muss der PC oder eine Maschine „snappy“ installiert haben. „Snappy ist ein Snap-Paketmanager für Linux“ . Sie können snappy installieren, indem Sie den folgenden Befehl ausführen:
$ sudo apt install snapd -y

Nachdem der Installationsvorgang abgeschlossen ist, wird die folgende Anzeige angezeigt:
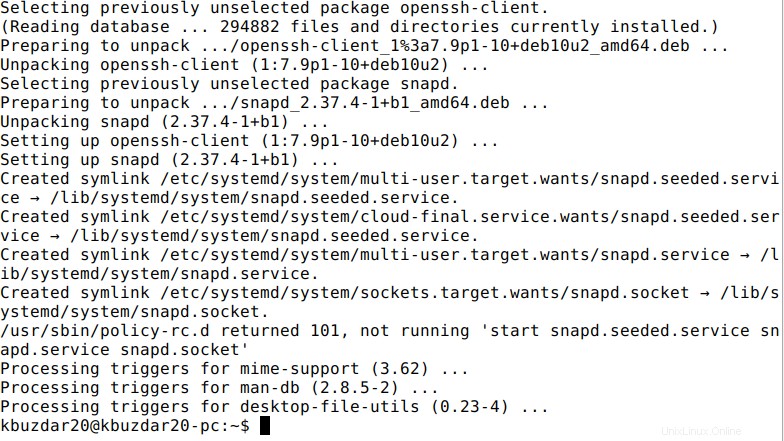
Schritt 01:Installieren Sie den Schnappkern
Damit Snap vollständig lauffähig ist, muss ein Snap-Kern auf einem PC/Computer oder einem System installiert sein. Führen Sie den folgenden Befehl aus, um den Snap-Core zu installieren.
$ sudo snap install core

Schritt 02:Starten Sie den Snap-Dienst neu
Nachdem Sie alle oben genannten Schritte ausgeführt haben, starten Sie den Snap-Dienst mit dem folgenden Befehl neu:
$ sudo systemctl restart snapd

Als nächstes müssen Sie Snap-Pakete aus dem SnapCraft-Store installieren. Snappy ist jetzt in der Lage, es zu tun. Gehen Sie zum SnapCraft Store https://snapcraft.io/obs-studio und suchen Sie dort nach einem OBS-Studio. Es wird auch im unten angehängten Bild gezeigt.
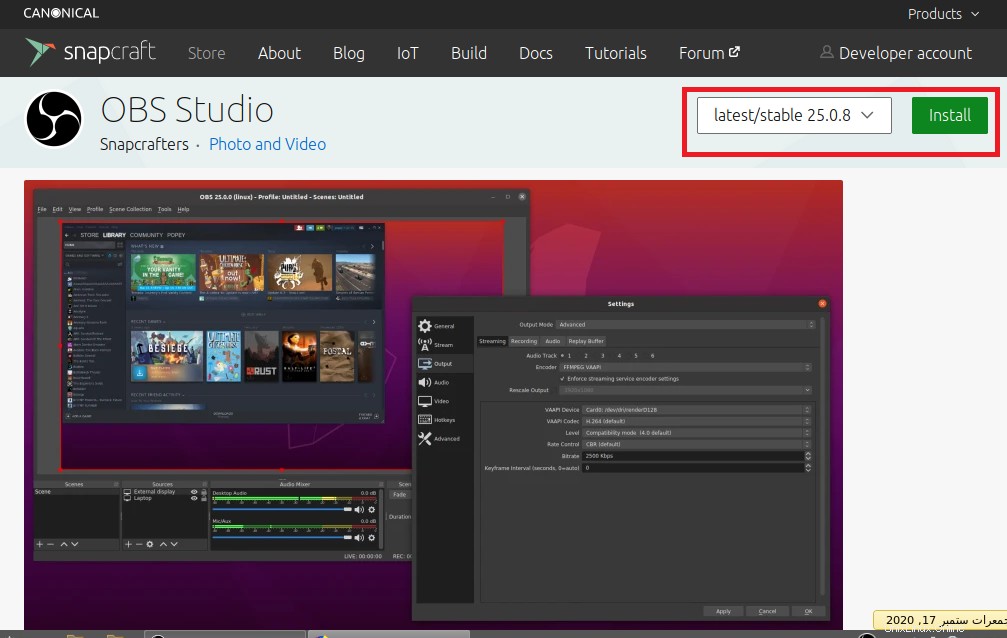
- Führen Sie den folgenden Befehl aus, um obs-studio zu installieren:
$ sudo snap install obs-studio

Verwenden von OBS für die Bildschirmaufzeichnung unter Debian
Wenn Sie mit den obigen Schritten fertig sind, öffnen Sie das OBS über die Menüsuchleiste. Befolgen Sie die folgenden Schritte:
- Gehen Sie unten links auf dem Desktop und klicken Sie auf das Menü Symbol .
- Gehen Sie zur Suchleiste oben links .
- Geben Sie „obs“ ein dort und klicken Sie auf "OBS".
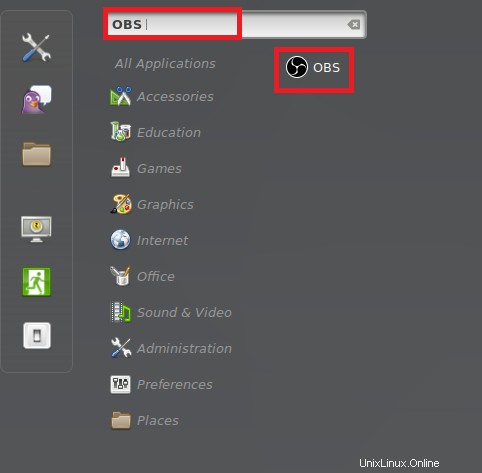
Klicken Sie auf das OBS zeigt die folgende Anzeige. Die OBS-Software sollte starten.
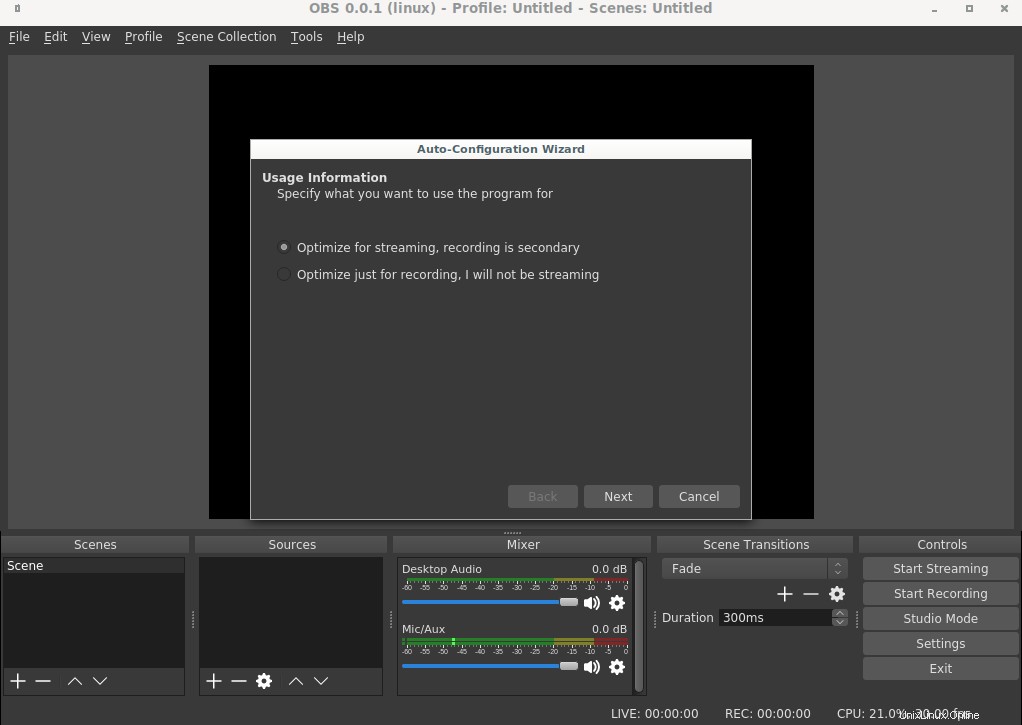
Schritt 01:Einrichten der OBS-Software
Beim Öffnen der OBS-Software wird der Autokonfigurationsassistent angezeigt. Wenn Sie ein naiver Benutzer sind, sollten Sie die Schritte zur automatischen Konfiguration abschließen, andernfalls können Sie sie überspringen, wenn Sie bereits ein häufiger Benutzer sind.
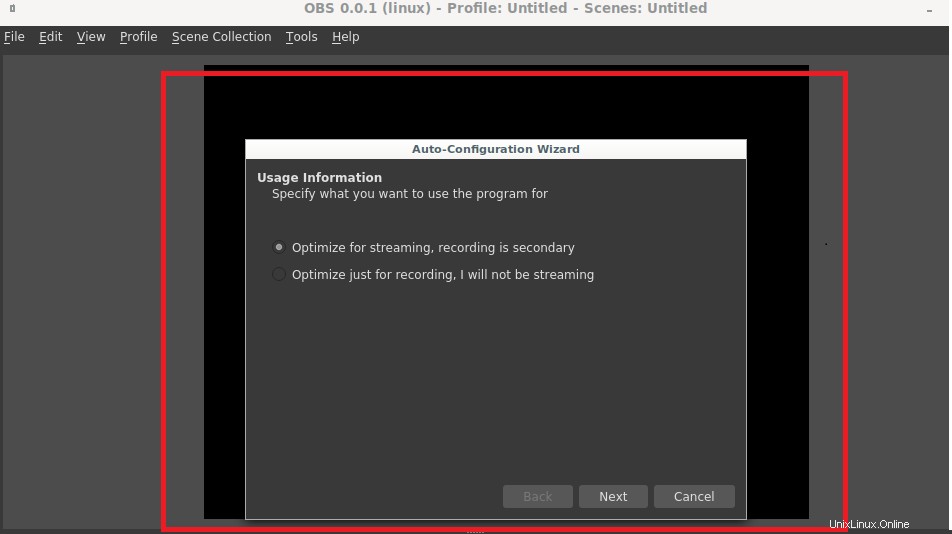
Der erste Schritt besteht darin, die Nutzungsinformationen bereitzustellen, unabhängig davon, ob Sie die Optimierung sowohl für das Streaming als auch für die Aufzeichnung oder nur für die Aufzeichnung festlegen möchten. Wählen Sie die Option Ihrer Wahl. Für diesen speziellen Artikel wähle ich Option 01 aus wie im unten angehängten Bild hervorgehoben. Nachdem Sie die Option ausgewählt haben, klicken Sie auf Weiter .
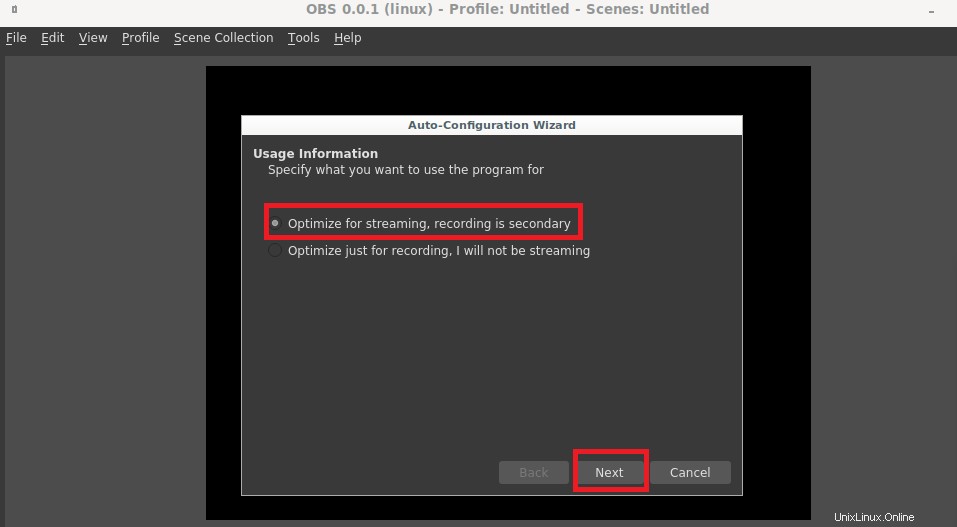
Als nächstes müssen Sie die „Auflösung“ auswählen und "Bildrate". Der Benutzer kann beide nach seinen Wünschen auswählen. Es hängt auch von den Hardwareanforderungen und dem Internetstatus ab. Klicken Sie nach der Auswahl auf Weiter .
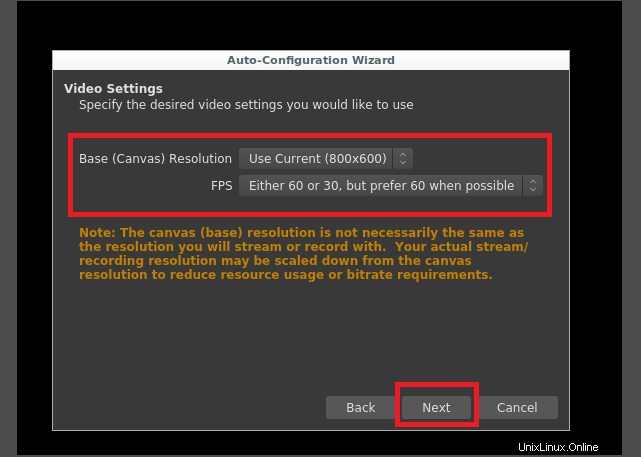
OBS unterstützt viele Plattformen wie Youtube, Facebook, Twitch und andere. In diesem Abschnitt muss der Benutzer die Plattform frei nach seiner Wahl oder seinen Arbeitsanforderungen auswählen. Für diesen Artikel verwende ich Twitch .
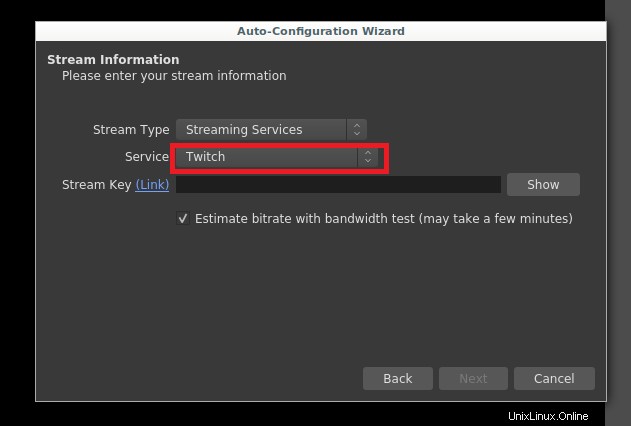
Nach Eingabe der Stream-Taste, Ein Bandbreitentest beginnt, um die feine Bitrate für das Streaming festzulegen. Es kann einige Zeit dauern. Nachdem Sie fertig sind, fordert OBS Sie auf, die von Ihnen vorgenommenen Einstellungen zu übernehmen. Klicken Sie auf Einstellungen anwenden. Wenn Sie darauf klicken, erhalten Sie folgende Anzeige:
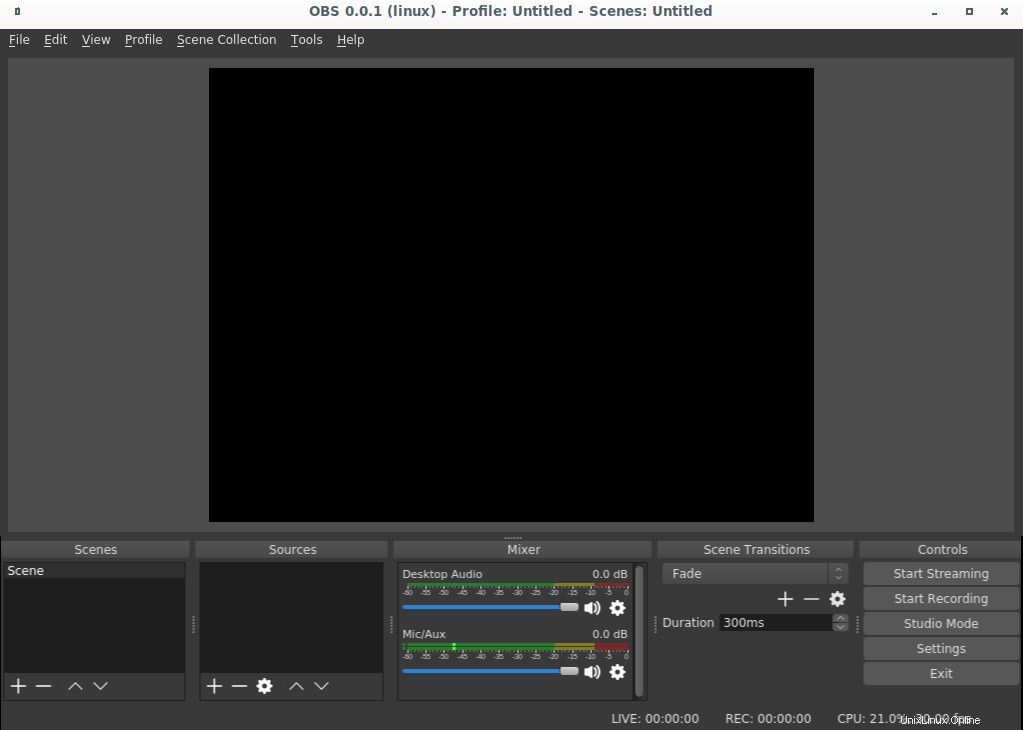
Jetzt können Sie die OBS-Software verwenden.
Schlussfolgerung
Dieser Artikel zeigt, wie Sie OBS in wenigen einfachen Schritten installieren und einrichten. Der Artikel demonstriert und erklärt jeden Schritt mit detaillierten Screenshots, so dass es für einen Benutzer leicht verständlich ist, ihm zu folgen.