Ungenutzte und unerwünschte Programme sollten aus dem System entfernt werden, da sie viel Speicherplatz beanspruchen. In diesem Artikel geht es um das Entfernen von Programmen, die in einem Debian-System nicht mehr benötigt werden. Wir erklären das Entfernen des Programms sowohl über die grafische Benutzeroberfläche als auch über die Befehlszeilen-Terminal-Methode.
Denken Sie daran, dass Sie zum Installieren/Deinstallieren von Anwendungen in Ihrem Debian-Betriebssystem Administratorrechte benötigen.
Wir haben Debian 10 zum Ausführen der in diesem Artikel erwähnten Befehle und Prozeduren verwendet.
Debian-Anwendungen über das Debian Software Center deinstallieren
In der folgenden Methode lernen wir, Anwendungen über das Debian-Softwarezentrum zu deinstallieren. Um das Software-Center zu öffnen, klicken Sie auf die Registerkarte Aktivitäten in der oberen linken Ecke Ihres Debian-Desktops. Suchen Sie dann mit dem Schlüsselwort nach dem Software-Center. Wenn das Ergebnis angezeigt wird, klicken Sie zum Öffnen auf das entsprechende Symbol.
Wenn sich das Software-Center öffnet, sehen Sie die folgende Ansicht. Gehen Sie zu Installiert Tab. Es listet alle installierten Anwendungen in Ihrem System auf. Suchen Sie in der Liste nach der Anwendung, die Sie deinstallieren möchten, und klicken Sie auf Entfernen Schaltfläche davor.
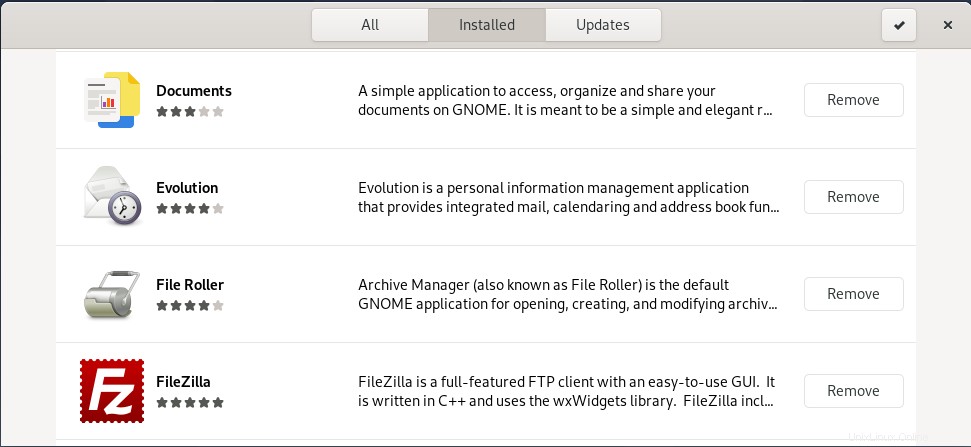
Wenn Sie auf die Schaltfläche Entfernen klicken, wird die folgende Meldung angezeigt, damit Sie die Entscheidung bestätigen können. Wenn Sie sicher sind, dass Sie die ausgewählte Anwendung löschen möchten, klicken Sie auf Entfernen.
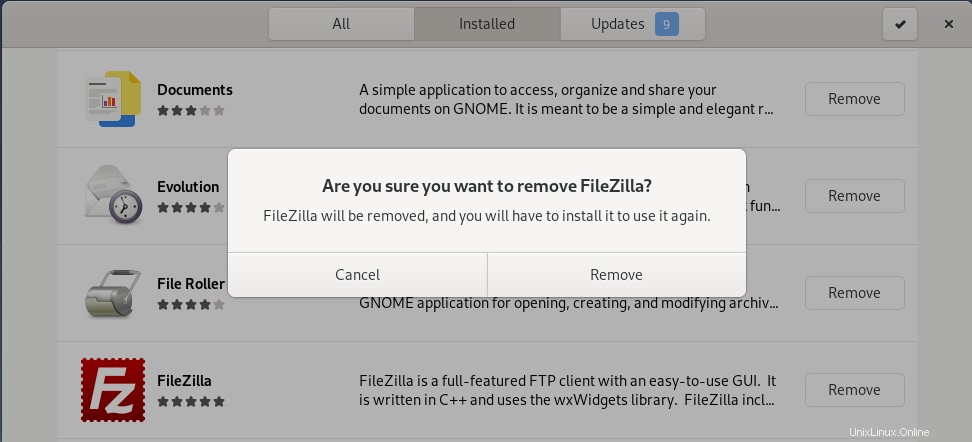
Anschließend werden Sie aufgefordert, ein Passwort zur Authentifizierung anzugeben. Geben Sie das Passwort ein und klicken Sie auf Authentifizieren .
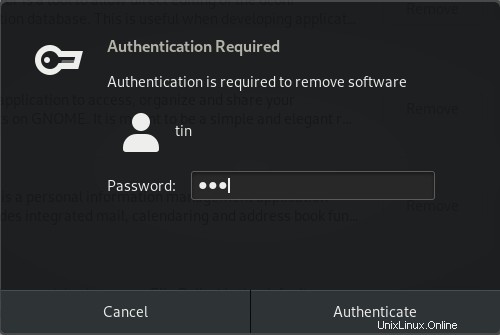
Nun wird die ausgewählte Software von Ihrem System deinstalliert.
Debian-Anwendungen über die Befehlszeile deinstallieren
In der folgenden Methode werden wir sehen, wie jede Anwendung über die Befehlszeile deinstalliert wird. Um das Befehlszeilenterminal im Debian-System zu öffnen, klicken Sie auf die Registerkarte Aktivitäten in der oberen linken Ecke Ihres Desktops. Suchen Sie dann mithilfe der Suchleiste nach der Terminal-Anwendung. Wenn das Terminal-Symbol erscheint, klicken Sie darauf, um es zu öffnen.
Zum Deinstallieren der Anwendungen über die Befehlszeile verwenden wir die Befehle apt-get remove und apt-get purge. Um die auf Ihrem System installierten Pakete aufzulisten, können Sie den folgenden Befehl im Terminal verwenden:
$ dpkg --list
Aus der Ausgabeliste können Sie den genauen Paketnamen kopieren, den Sie entfernen möchten.
Verwenden Sie den Befehl apt-get remove
Der Befehl Apt-get remove deinstalliert das Paket, behält aber die Daten und Konfigurationsdateien zusammen mit Abhängigkeiten, die zum Zeitpunkt der Installation hinzugefügt wurden.
Um eine Anwendung zu entfernen, führen Sie den folgenden Befehl als sudo im Terminal aus:
$ sudo apt-get remove “package-name”
Wenn Sie nach dem Passwort gefragt werden, geben Sie sudo password ein.
Im folgenden Beispiel entfernen wir den Dconf-Editor mit dem Befehl apt-get remove von unserem System:
$ sudo apt-get remove dconf-editor
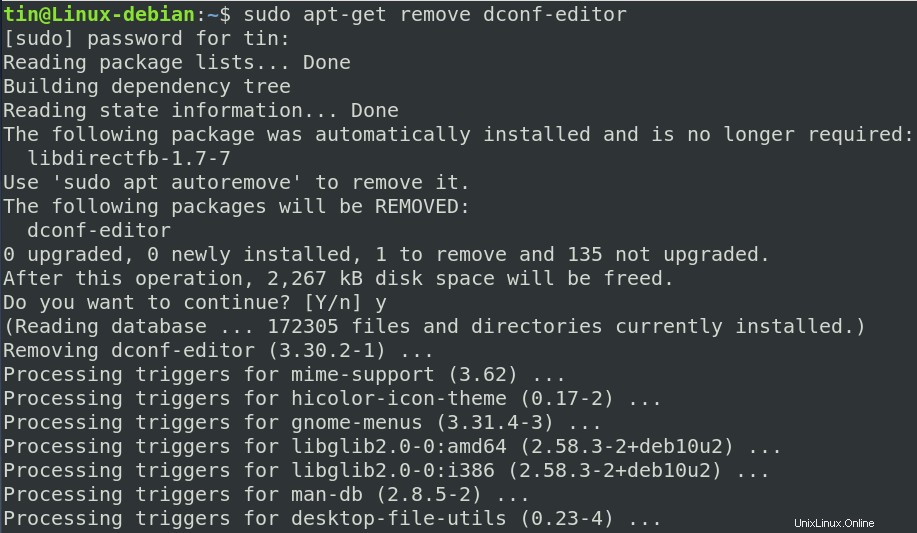
Das System bietet Ihnen möglicherweise eine J/N-Option, um den Entfernungsvorgang zu bestätigen. Drücken Sie zur Bestätigung y und die Software wird von Ihrem System entfernt.
Verwenden Sie den Befehl apt-get purge unter Debian
Im Gegensatz zum Befehl apt-get remove, der nur die Software vom System entfernt, entfernt der Befehl apt-get purge auch die Daten und Konfigurationsdateien, die sich auf diese Software beziehen.
Um die Software und ihre Konfigurationsdatei zu entfernen, verwenden Sie die folgende Befehlssyntax im Terminal:
$ sudo apt-get purge “package-name”
Im folgenden Beispiel entfernen wir die Playonlinux-Anwendung von unserem System. Dafür haben wir den folgenden Befehl im Terminal verwendet:
$ sudo apt-get purge playonlinux
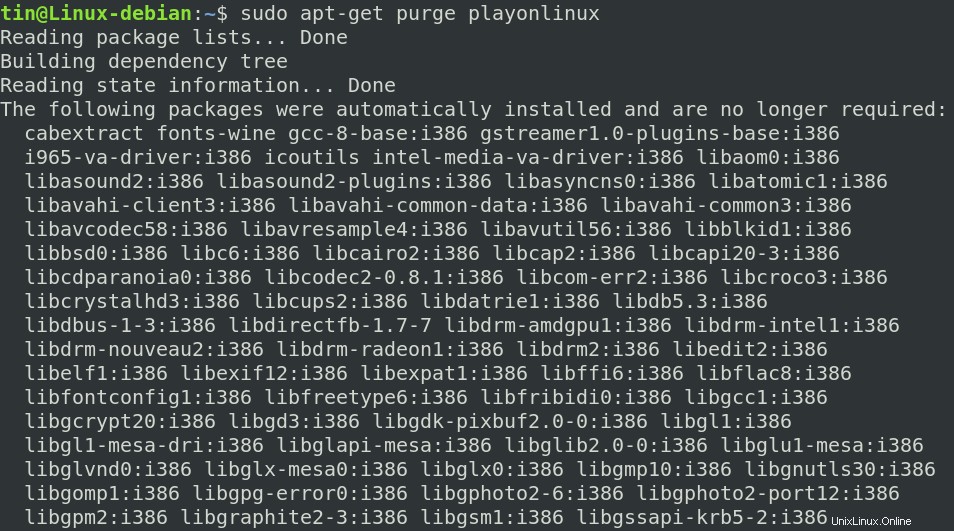
Das System bietet Ihnen möglicherweise eine J/N-Option, um den Entfernungsvorgang zu bestätigen. Drücken Sie y, um fortzufahren, und die Software wird von Ihrem System entfernt.
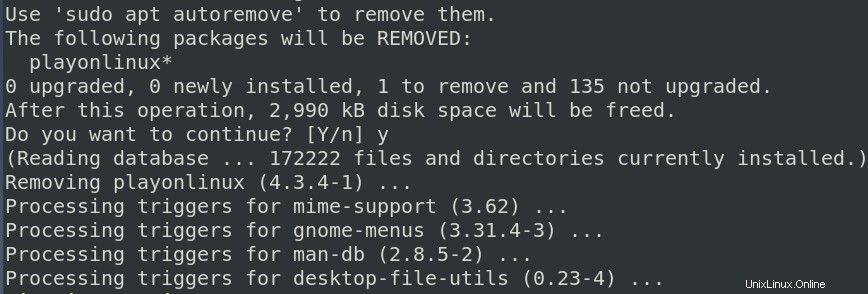
Bonus:Aufräumen mit automatischem Entfernen
Immer wenn wir eine Anwendung installieren, installiert das System auch einige andere Pakete und Bibliotheken, von denen diese Anwendung abhängt. Wenn wir das Paket deinstallieren, werden diese Abhängigkeiten nicht entfernt und verbleiben auf dem System. Um auch diese Abhängigkeiten zu entfernen, führen Sie den folgenden Befehl im Terminal aus:
$ sudo apt-get autoremove
Es listet alle ungenutzten Abhängigkeiten auf, die viel Platz auf Ihrem System beanspruchen, und bietet Ihnen die Option J/N, um den Entfernungsprozess zu bestätigen. Drücken Sie y auf Ihrer Tastatur, um alle ungenutzten Abhängigkeiten auf Ihrem System zu entfernen.
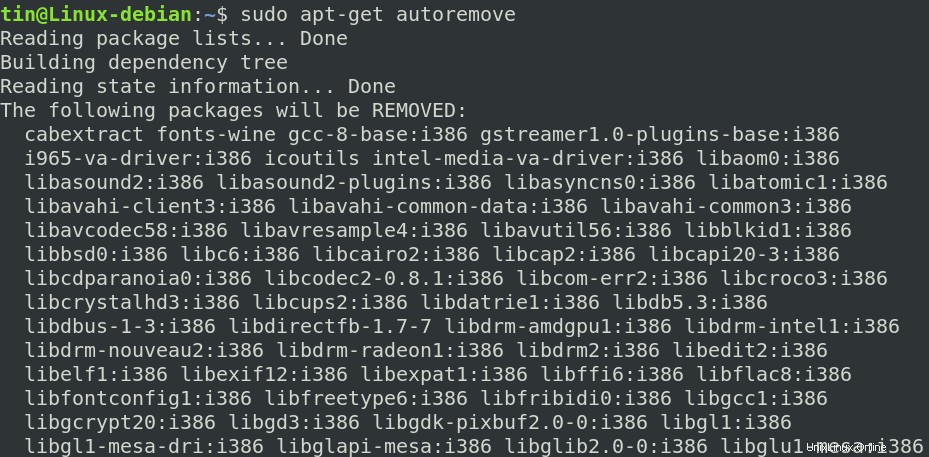
Es ist wichtig, die nicht verwendeten Pakete und ihre Abhängigkeiten von Ihrem System zu entfernen, um Speicherplatz freizugeben und zu bereinigen. Von den oben besprochenen Möglichkeiten können Sie wählen, ob Sie apt-get remove verwenden möchten, um nur die Pakete zu entfernen, oder apt-get purge, um auch Pakete zusammen mit ihren Konfigurationsdateien zu entfernen. Am Ende können Sie apt-get autoremove verwenden, um sicherzustellen, dass keine ungenutzten Abhängigkeiten zurückbleiben.