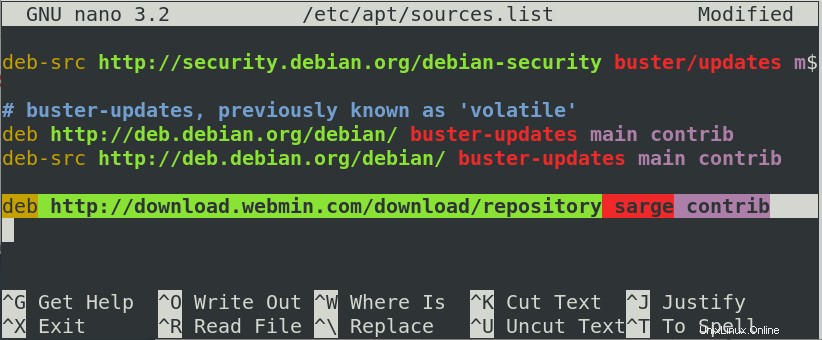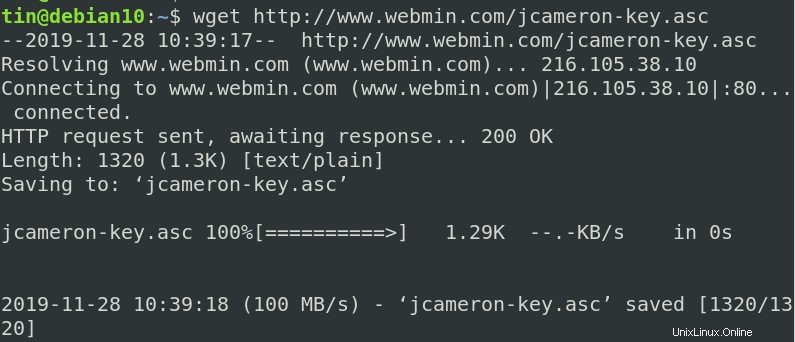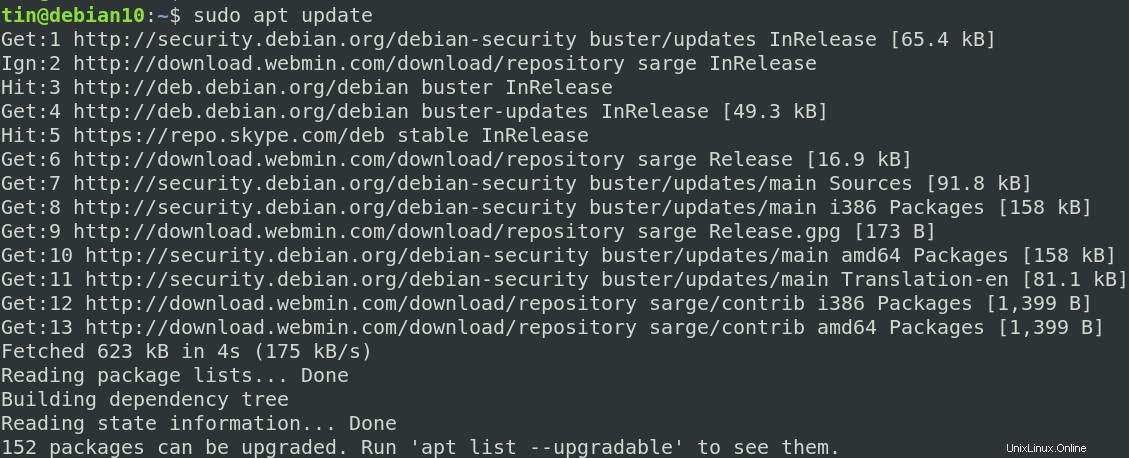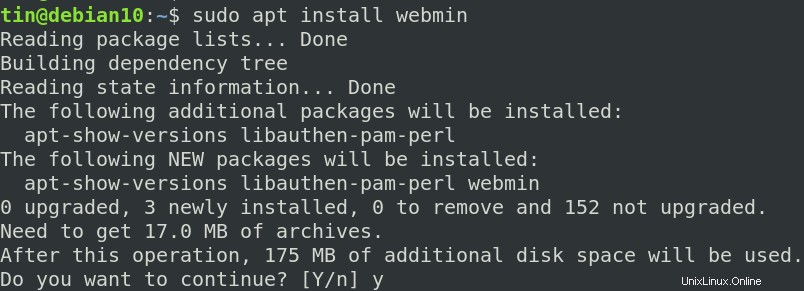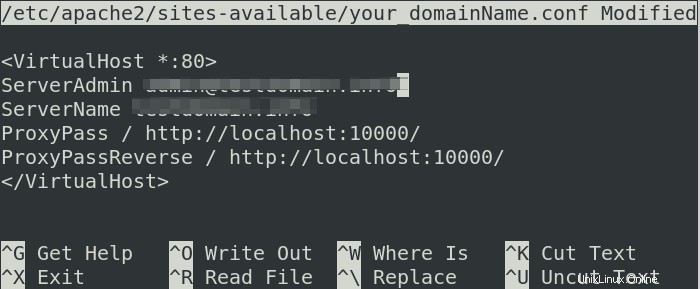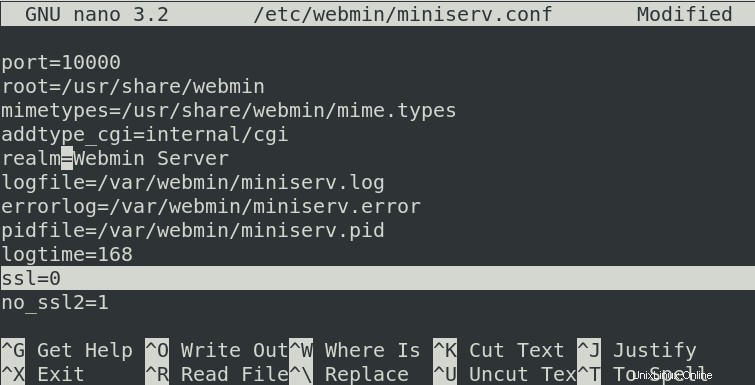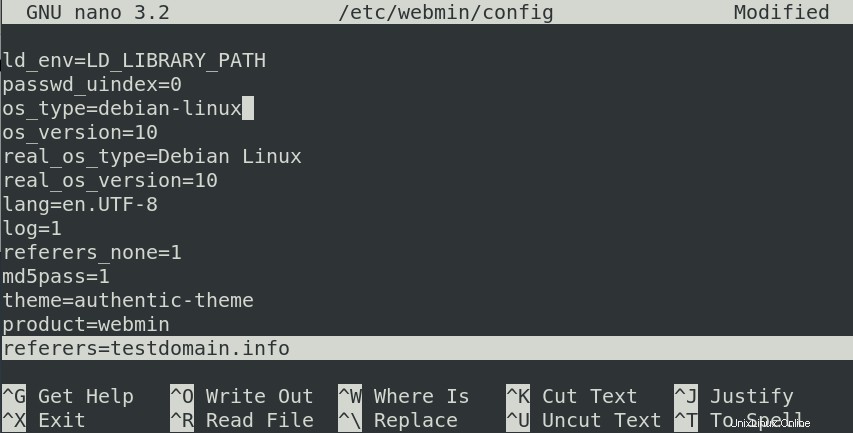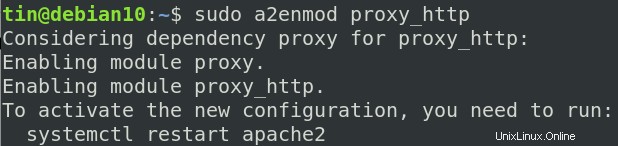Webmin ist eine webbasierte Remote-Management-Anwendung für die Systemadministration, die den Prozess der Verwaltung von Unix-ähnlichen Systemen vereinfacht. Es ist viel einfacher und unkomplizierter als die herkömmliche Methode, bei der Sie die Konfigurationsdateien manuell ändern, Befehle zum Erstellen von Benutzerkonten ausführen, Server einrichten und vieles mehr. Sie können diese Aufgaben mit einer einzigen, standardisierten Webschnittstelle erledigen, indem Sie die erforderlichen Konfigurationsdateien automatisch aktualisieren. Damit können Sie Benutzerkonten verwalten, Festplattenkontingente einrichten, Anwendungen installieren, entfernen, netzwerkbezogene Einstellungen ändern, Datenbanken verwalten, Dateien freigeben usw.
In diesem Artikel führen wir Sie Schritt für Schritt durch die Installation von Webmin auf Debian 10 OS. Wir werden auch besprechen, wie man Webmin mit einem Domainnamen konfiguriert und darauf zugreift und wie man ihn mit einem kostenlosen SSL-Zertifikat von Let’s Encrypt sichert.
Webmin-Installation auf Debian 10
Webmin wird über ein Befehlszeilenterminal installiert. Um das Terminal zu öffnen, gehen Sie auf die Registerkarte Aktivitäten in der oberen linken Ecke des Desktops. Geben Sie dann in der Suchleiste Terminal ein. Wenn das Terminalsymbol angezeigt wird, klicken Sie darauf, um es zu öffnen.
Webmin-Repository hinzufügen
Es gibt zwei Methoden, mit denen wir das Webmin-Repository zu unserer Quellenliste hinzufügen können. Wir werden hier beide Methoden beschreiben.
Methode 1:
Webmin-Pakete sind nicht in den offiziellen Debian-Repositories verfügbar. Es steht zum Download in RPM-, DEB- und TAR-Paketen zur Verfügung. Also müssen wir zuerst den Webmin-Repository-Link zur sources.list-Datei hinzufügen. Öffnen Sie dazu die Datei /etc/apt/sourceslist mit folgendem Befehl:
$ sudo nano /etc/apt/sources.list
Geben Sie dann am Ende der Datei die folgende Zeile ein, um das Webmin-Repository hinzuzufügen:
deb http://download.webmin.com/download/repository sarge contrib
Wenn Sie fertig sind, drücken Sie Strg+O zum Speichern und dann Strg+X zum Beenden.
Als nächstes müssen wir in diesem Schritt den Webmin-PGP-Schlüssel abrufen, mit dem das Repository signiert wurde. Führen Sie dazu folgenden Befehl aus:
$ wget http://www.webmin.com/jcameron-key.asc
Fügen Sie nun den Schlüssel mit dem folgenden Befehl hinzu:
Methode 2:
Es gibt eine alternative Möglichkeit, das Repository und den Schlüssel hinzuzufügen. Führen Sie dazu die folgenden Schritte aus:
Um den Webmin-Repository-Schlüssel herunterzuladen und hinzuzufügen, führen Sie den folgenden Befehl im Terminal aus:
$ wget -qO- http://www.webmin.com/jcameron-key.asc | sudo apt-key add
Führen Sie dann den folgenden Befehl im Terminal aus, um das Webmin-Repository hinzuzufügen:
$ sudo add-apt-repository "deb http://download.webmin.com/download/repository sarge contrib"
Webmin installieren
Jetzt werden wir die Debian-Paketliste mit dem Webmin-Repository aktualisieren. Führen Sie dazu den folgenden Befehl im Terminal aus:
$ sudo apt update
Installieren Sie dann Webmin, indem Sie den folgenden Befehl im Terminal ausführen:
$ sudo apt install webmin
Das System fragt nach einer Bestätigung, indem es Y/n bereitstellt Möglichkeit. Drücken Sie Y zu bestätigen.
Suchen Sie nach Abschluss der Installation nach diesen Zeilen am Ende der Ausgabe:
Webmin konfigurieren
Hier erstellen wir einen virtuellen Apache-Host, um über den Domänennamen auf Webmin zuzugreifen. Wir werden Apache auch so einrichten, dass es vor Webmin sitzt und Anfragen über Port 80 akzeptiert. Dann werden diese Anfragen an Webmin gesendet, das auf Port 10000 läuft. Dieser Schritt setzt voraus, dass Sie bereits einen Apache-Server installiert haben.
Ich werde unten den Domainnamen yourdomain.tld als Beispiel-Domainnamen verwenden. Ersetzen Sie es durch Ihren eigenen Domänennamen, wo immer es in den unten erstellten Dateien und auch in den Befehlen vorkommt.
(Hinweis:Dieser Schritt ist nicht erforderlich, wenn Sie nur auf localhost auf Webmin zugreifen möchten.)
Schritt 1:Erstellen Sie eine neue virtuelle Apache-Hostdatei
Um eine neue virtuelle Apache-Hostdatei unter /etc/apache2/sites-available/ zu erstellen, führen Sie den folgenden Befehl im Terminal aus:
$ sudo nano /etc/apache2/sites-available/yourdomain_tld.conf
Fügen Sie darin die folgenden Zeilen hinzu:
<VirtualHost *:80> ServerAdmin [email protected] ServerName yourdomain.tld ProxyPass / http://localhost:10000/ ProxyPassReverse / http://localhost:10000/ </VirtualHost>
Ersetzen Sie Ihre_E-Mail und your_domainName mit Ihrer eigenen E-Mail-Adresse und Ihrem Domänennamen.
Die obige Konfiguration ermöglicht es Apache, Anfragen an den Webmin-Server zu senden, der auf Port 10000 läuft. Wenn Sie fertig sind, verwenden Sie Strg+O zum Speichern und dann Strg+X um die Datei zu verlassen.
Schritt 2:Verhindern Sie, dass Webmin TLS/SSL verwendet
In diesem Schritt werden wir Webmin anleiten, die Verwendung von SSL/TLS einzustellen, da Apache uns dies zur Verfügung stellt. Öffnen Sie dazu die Datei miniserv.conf unter /etc/webmin/ mit dem folgenden Befehl:
$ sudo nano /etc/webmin/miniserv.conf
Suchen Sie die Zeile ssl=1 und ändern Sie es in ssl=0 , wie unten gezeigt:
Wenn Sie fertig sind, drücken Sie Strg+O zum Speichern und Strg+X zum Beenden.
Schritt 3:Fügen Sie Ihren Domainnamen zur Liste der erlaubten Domains hinzu
Als nächstes müssen Sie Ihren Domainnamen zur Liste der erlaubten Domains in der Webmin-Konfiguration hinzufügen. Öffnen Sie die Datei mit diesem Befehl:
Als Nächstes fügen wir unseren Domänennamen der Liste der zulässigen Domänen in der Webmin-Konfigurationsdatei hinzu. Um die Konfigurationsdatei zu bearbeiten, geben Sie im Terminal den folgenden Befehl ein:
$ sudo nano /etc/webmin/config
Fügen Sie am Ende der Datei die folgende Zeile hinzu:
referers=yourdomain.tld
Ersetzen Sie ihredomain.tld mit Ihrem Domainnamen. Wenn Sie fertig sind, verwenden Sie Strg+O zum Speichern und Strg+X um die Datei zu verlassen.
Schritt 4:Starten Sie Webmin neu, um die Konfigurationen zu übernehmen
Um die obigen Konfigurationsänderungen anzuwenden, müssen wir den Webmin-Dienst neu starten. Führen Sie dazu den folgenden Befehl aus:
$ sudo systemctl restart Webmin
Schritt 5:Aktivieren Sie das Apache proxy_http-Modul und Ihren Apache Virtual Host
Aktivieren Sie zunächst das Modul proxy_http von Apache mit dem folgenden Befehl:
$ sudo a2enmod proxy_http
Starten Sie nun den Apache2-Dienst neu, um die neue Konfiguration zu aktivieren:
$ sudo systemctl restart apache2
Aktivieren Sie dann den virtuellen Apache-Host mit dem folgenden Befehl:
$ sudo a2ensite yourdomain.tld
Starten Sie abschließend den Apache2-Dienst neu.
Sichern Sie Webmin mit einem kostenlosen SSL-Zertifikat von Let’s Encrypt
Um Webmin mit einem kostenlosen Let’s Encrypt SSL-Zertifikat zu sichern, installieren wir den Certbot Let’s Encrypt Client.
apt-get install certbot python-certbot-apache
Führen Sie dann den Befehl certbot aus, um ein kostenloses SSL-Zertifikat zu erhalten:
certbot --apache
Wählen Sie Ihre Webmin-Website in dem Dialog, der auf dem Bildschirm erscheint.
Zugriff auf Webmin
Um auf Webmin zuzugreifen, navigieren Sie zu folgender Adresse:
https://yourdomain.tld
Sie sehen die folgende Anmeldeseite. Melden Sie sich mit dem Root-Benutzer oder einem anderen privilegierten Benutzer an.
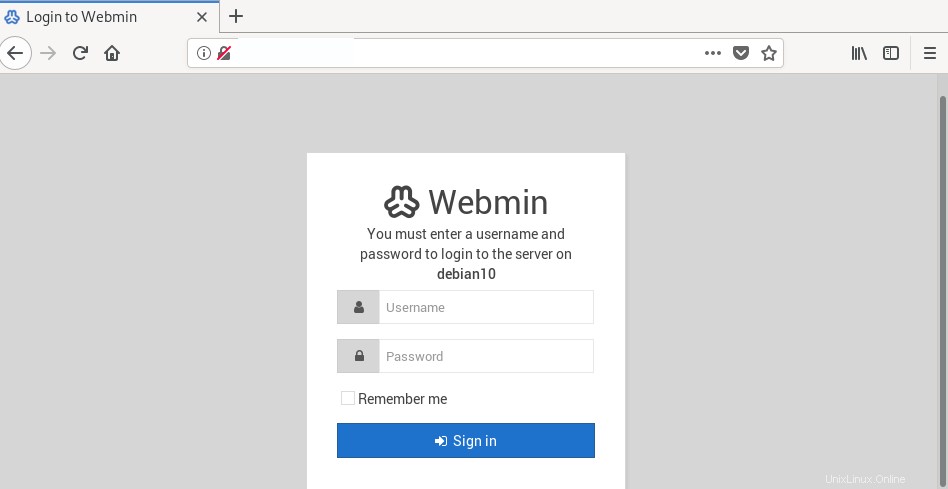
Sobald Sie angemeldet sind, sehen Sie ein Dashboard ähnlich dem folgenden, das Ihnen grundlegende Informationen zu Ihrem System liefert:
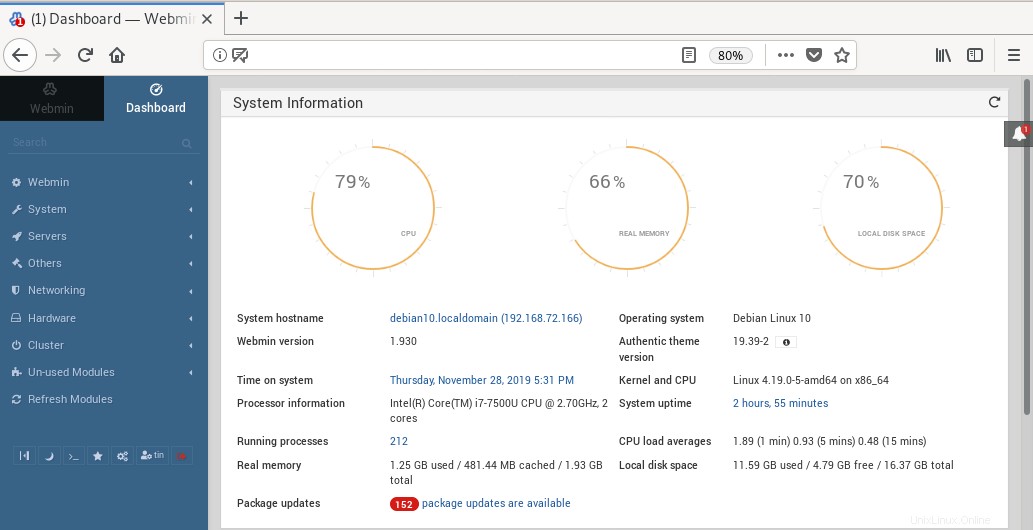
Wir haben also gelernt, wie man Webmin auf einem Debian-Betriebssystem installiert und konfiguriert. Jetzt können Sie dieses benutzerfreundliche und webbasierte Admin-Tool verwenden, um Linux-Server, -Pakete und -Benutzer im Handumdrehen zu verwalten und zu verwalten! Es ist ein wirklich hilfreiches Tool für angehende und professionelle Systemadministratoren.