Glances System Monitor ist kostenlos, ein Open-Source-Befehlszeilentool zur Prozessüberwachung, Systemressourcen wie CPU, Festplatten-E/A, Dateisystem, Lastdurchschnitt, Speicher, Netzwerkschnittstellen und Prozesse. Blicke werden mit Python-Sprache erstellt. Glances unterstützt die plattformübergreifende Überwachung, die in Verbindung mit einer webbasierten Schnittstelle verwendet werden kann.
Eine der hervorragenden Funktionen, die Glances unterstützt, ist die Möglichkeit, Schwellenwerte im Programm festzulegen. Sie können in der Konfigurationsdatei „Vorsicht“, „Warnung“ und „Kritisch“ festlegen, die dann Informationen in Farben weiterleitet, die Warnungen zu Systemressourcenengpässen, Systemressourcenproblemen und vielem mehr anzeigen können. Glances wird standardmäßig mit einer voreingestellten Liste von Farben geliefert, aber Sie können zusätzliche Konfigurationen ändern und hinzufügen.
Beispiel eines Terminal-Layouts von Glances in Aktion.
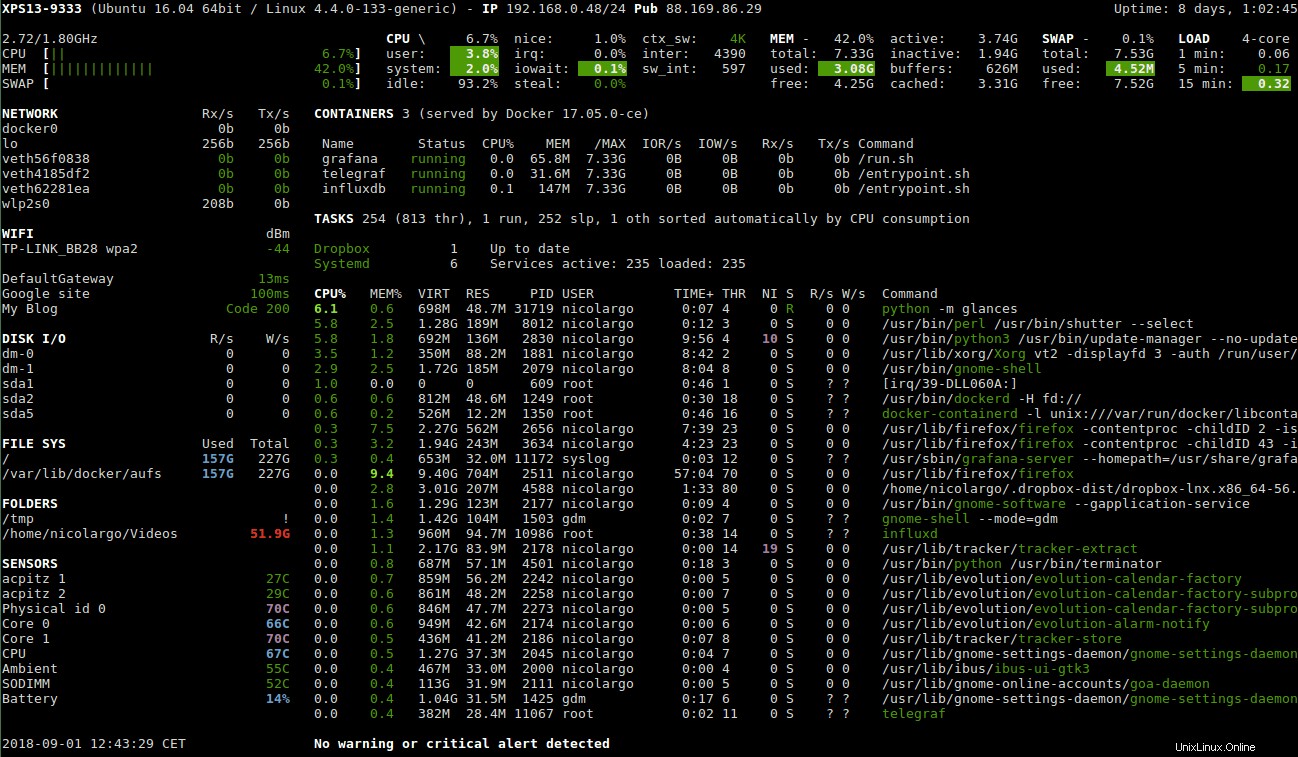
Im folgenden Tutorial erfahren Sie, wie Sie Glances unter Debian 11 Bullseye installieren und verwenden.
Voraussetzungen
- Empfohlenes Betriebssystem: Debian 11 Bullseye
- Benutzerkonto: Ein Benutzerkonto mit sudo-Privilegien oder Root-Zugriff (su-Befehl) .
- Erforderliche Pakete: Python, Pip, Psutils
Betriebssystem aktualisieren
Aktualisieren Sie Ihr Debian 11 Betriebssystem, um sicherzustellen, dass alle vorhandenen Pakete auf dem neuesten Stand sind:
sudo apt update && sudo apt upgradeRoot- oder Sudo-Zugriff
Wenn Sie Ihr Konto beim Start mit Debian im Vergleich zu anderen Distributionen erstellen, erhält es standardmäßig nicht automatisch den Sudoers-Status. Sie müssen entweder Zugriff auf das Root-Passwort haben um den su-Befehl zu verwenden oder besuchen Sie unser Tutorial zum Hinzufügen eines Benutzers zu Sudoern unter Debian.
Installieren Sie Glances System Monitor
Bevor Sie Glances installieren, müssen Sie sicherstellen, dass Sie Python 2.7 oder höher installiert haben zusammen mit psutil 5.30 oder besser. Wenn Sie keines von beiden installiert haben, führen Sie den folgenden Befehl aus:
sudo apt install python3 python3-dev python3-jinja2 python3-psutil python3-setuptools hddtemp python3-pip lm-sensors -yDadurch werden die aktuellsten Abhängigkeiten unter Verwendung des Standard-Repositorys von Debian 11 installiert.
Um Glances System Monitor unter Debian zu installieren, müssen Sie es mit PIP3 installieren . Führen Sie dazu den folgenden Befehl aus:
sudo pip3 install glancesBeispielausgabe:
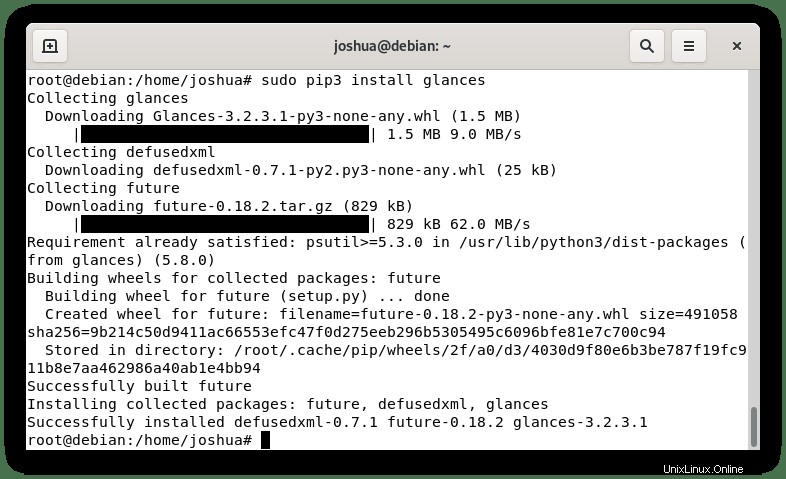
Überprüfen Sie die Installation, indem Sie den Glances-Build überprüfen:
glances --versionBeispielausgabe:
Glances v3.2.3.1 with PsUtil v5.8.0
Log file: /root/.local/share/glances/glances.logSo verwenden Sie Glances System Monitor
Nachdem Sie das Programm installiert haben, müssen Sie den folgenden Terminalbefehl eingeben, um es aufzurufen.
glances --theme-whiteBeachten Sie, dass Sie die -theme-white flag bemerken werden dem Befehl hinzugefügt, da der Standard-Terminalhintergrund von Debian weiß ist; Wenn Sie es mit dem Standardblickbefehl laden, wird es schwierig zu lesen, es sei denn, Sie haben den standardmäßigen weißen Hintergrund auf Schwarz umgestellt.
Beispiel für die Verwendung des Standard-Blicks-Befehls:
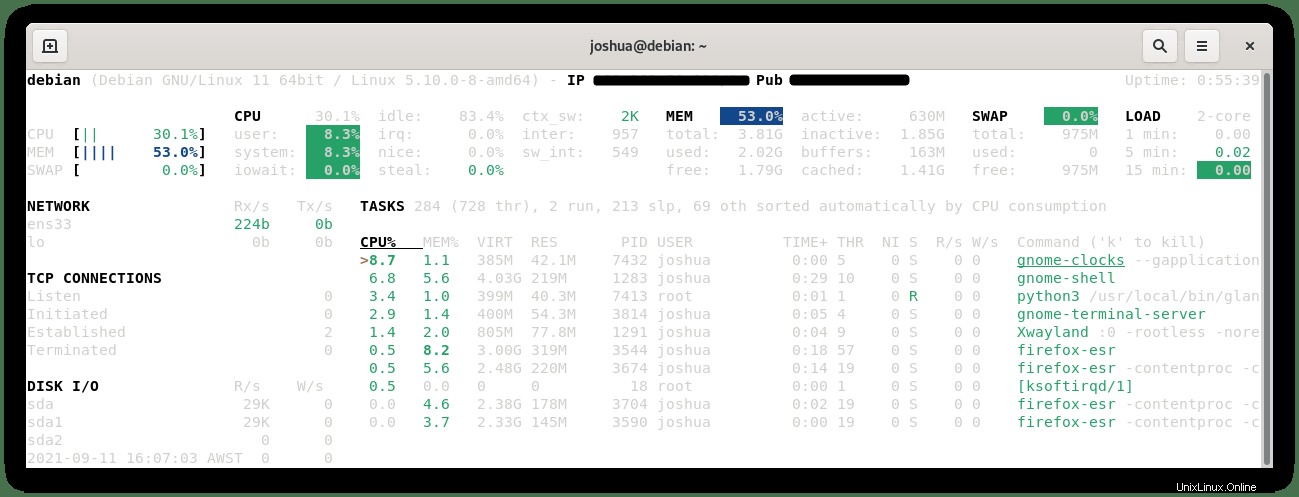
Beispiel für die Verwendung des Befehls „looks –theme-white“:
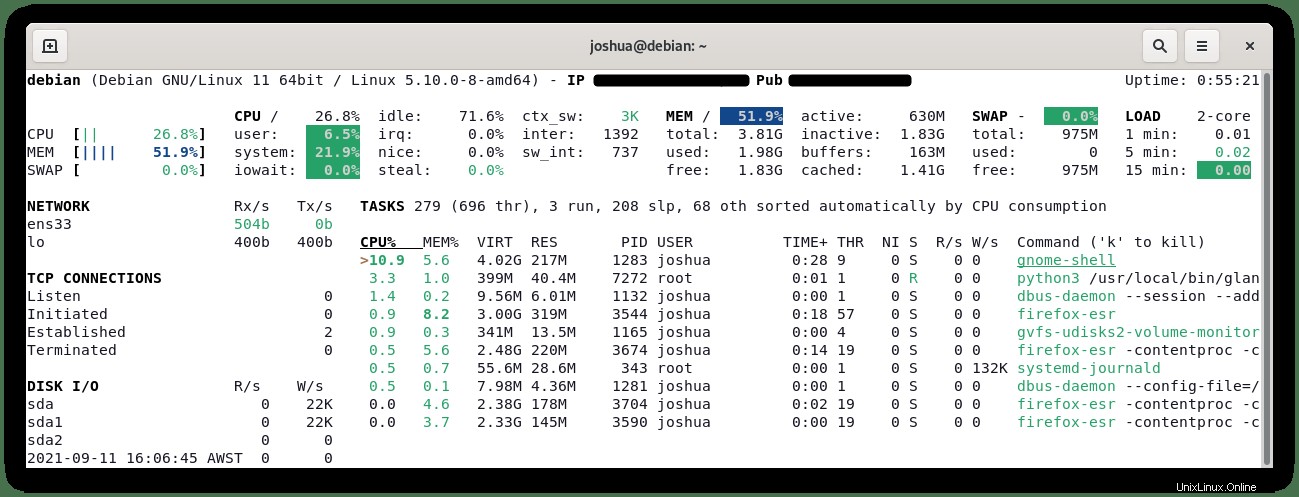
Um das Glances-Programm zu beenden, können Sie den folgenden Befehl verwenden.
Ctrl+CSie können das Zeitintervall für die Glance-Aktualisierung ändern, der Standardwert ist 1, aber Sie können dies als Beispiel ändern:
glances -t 3Geben Sie Folgendes ein, um den Hilfebefehl aufzurufen.
glances -hWarnungen im Glances-Systemmonitor
Wie zu Beginn des Tutorials erwähnt, hat Glances die Farbe für Warnungen. Im Folgenden wird beschrieben, was sie sind.
- GRÜN: OK (gut)
- BLAU: VORSICHT (Achtung)
- VIOLETT: WARNUNG (Alarm)
- ROT: KRITISCH (kritisch)
Die Schwellenwerte dieser Standardeinstellungen sind wie folgt.
- Vorsicht=50
- Warnung=70
- kritisch=90
Die Standardkonfiguration kann geändert werden. Öffnen Sie dazu einen Texteditor für die Datei /etc/glances/glances.conf . Aber lassen Sie uns zuerst eine Sicherungskopie der ursprünglichen Konfigurationsdatei zur sicheren Aufbewahrung erstellen.
sudo cp /usr/local/share/doc/glances/glances.conf /usr/local/share/doc/glances/glances-bkup.confÖffnen Sie als Nächstes mit dem Nano-Texteditor die Hauptkonfigurationsdatei:
sudo nano /usr/local/share/doc/glances/glances.confScrollen Sie nach unten (Zeile 37) , und Sie sehen alle Einstellungen, die Sie ändern können.
Beispiel:
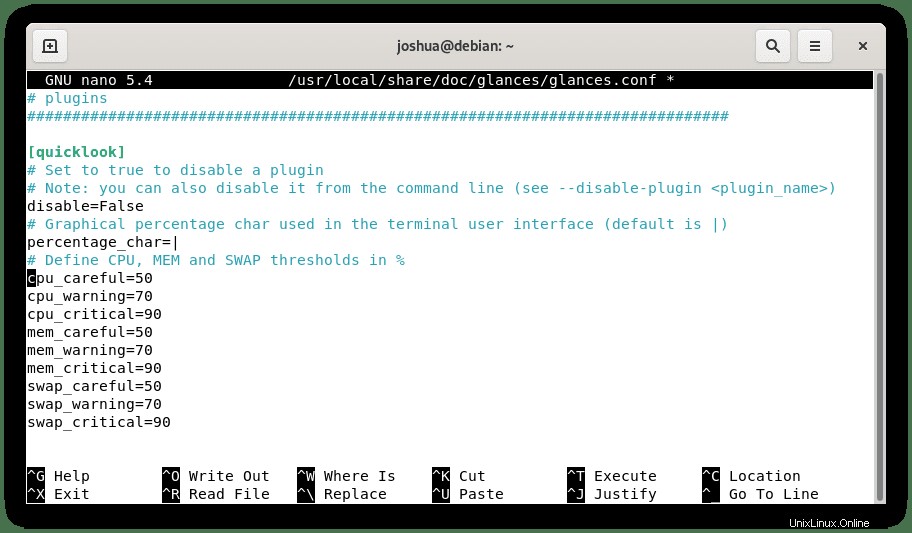
Passen Sie die Zahlen an, dann STRG+O zum Speichern, dann STRG+X beenden. Die Standardeinstellungen sollten für die meisten Benutzer-Setups in Ordnung sein; Bearbeiten Sie nur, wenn Sie mit den Werten überhaupt nicht einverstanden sind.
Überprüft die Befehle des Systemmonitors
Sie können die folgenden Listenbefehle in Glances verwenden, um zu konfigurieren, zu finden und anzuzeigen, wonach Sie suchen.
- a – Prozesse automatisch sortieren
- c – Prozesse nach CPU% sortieren
- m – Prozesse nach MEM% sortieren
- p – Prozesse nach Namen sortieren
- ich – Prozesse nach E/A-Rate sortieren
- d – Festplatten-E/A-Statistiken anzeigen/ausblenden
- f – Dateisystem statshddtemp anzeigen/ausblenden
- n – Netzwerkstatistiken anzeigen/ausblenden
- s – Sensorstatistiken ein-/ausblenden
- y – HDDtemp-Statistiken anzeigen/ausblenden
- l – Protokolle anzeigen/ausblenden
- b – Bytes oder Bits für Netzwerk-I/Oools
- w – Warnprotokolle löschen
- x – Warn- und kritische Protokolle löschen
- x – Warn- und kritische Protokolle löschen
- 1 – Globale CPU- oder Pro-CPU-Statistiken
- h – Diesen Hilfebildschirm ein-/ausblenden
- t – Netzwerk-E/A als Kombination anzeigen
- u – Gesamte Netzwerk-E/A anzeigen
- q – Beenden (Esc und Strg-C funktionieren auch)
Glances System Monitor im Webbrowser ausführen
Sie können Glances in Ihrem bevorzugten Webbrowser überwachen. Alle Abhängigkeiten werden standardmäßig installiert. Gehen Sie wie folgt vor, um die Browserfunktion im Programm zu starten.
glances -wBeachten Sie, dass Sie höchstwahrscheinlich in der Terminalanzeige „Glances Web User Interface started on http://0.0.0.0:61208“ sehen werden, wenn Sie diesen Befehl eingeben. Dies kann ein wenig verwirrend aussehen und verwendet tatsächlich die IP-Adresse des Servers.
Sie können ein Passwort für den webbasierten Monitor festlegen, indem Sie den folgenden Befehl eingeben.
glances -w --passwordUm den Webbrowser für das Programm zu öffnen, geben Sie Ihre IP-Serveradresse mit dem Standardport 61209 als Beispiel ein.
http://203.15.33.190:61209Für Ihren primären Client können Sie mit dem folgenden Befehl Blicke im Hintergrund laufen lassen.
glances -w &Das obige erstellt einen im Hintergrund laufenden Prozess. Jetzt müssen Sie den aktuellen Status ablehnen.
disownWenn Sie die Prozessoren im Hintergrundmodus beenden müssen, geben Sie Folgendes ein, um alle aktiven Blicksitzungen zu beenden.
killall glancesClient-Server-Modus ausführen
Ein weiteres großartiges Merkmal des Glances-Programms ist, dass es eine Client-Server-Architektur bietet. Das bedeutet, dass Sie Blicke auf mehreren Remote-Servern ausführen und diese mit Ihrem primären Client verbinden können. Auf allen Servern müssen Blicke installiert sein.
Melden Sie sich bei einem Remote-Server an, starten Sie das Programm „Glick“ im serverseitigen Modus.
glances -sNachdem Sie die serverseitige Überwachung auf allen benötigten Servern gestartet haben, gehen Sie zu Ihrem Client-System und stellen Sie mit dem folgenden Befehl eine Verbindung zur IP-Adresse des Systems her, indem Sie den Server-Client-Modus ausführen.
glances -c server-IP-addressSo aktualisieren Sie Glances mit PIP3
Given Glances wurde mit PIP installiert, und Sie müssen mit dem folgenden Befehl regelmäßig nach Updates suchen:
pip3 install --upgrade glances
pip3 install --upgrade psutilDadurch werden die Hauptkomponenten aktualisiert. Es wird jedoch empfohlen, den folgenden Befehl auszuführen, der alles abdeckt:
pip3 install --upgrade glances[all]Und das ist alles; wenn ein Update verfügbar ist, wird es aktualisiert; wenn nicht, bleibt die gleiche Version bestehen.
So entfernen (deinstallieren) Sie Glances System Monitor
Um Glances von Ihrem Debian-System zu entfernen, verwenden Sie den folgenden PIP3-Entfernungsbefehl:
sudo pip3 uninstall glancesBeispielausgabe:
Found existing installation: Glances 3.2.3.1
Uninstalling Glances-3.2.3.1:
Would remove:
/usr/local/bin/glances
/usr/local/lib/python3.9/dist-packages/Glances-3.2.3.1.dist-info/*
/usr/local/lib/python3.9/dist-packages/glances/*
/usr/local/share/doc/glances/AUTHORS
/usr/local/share/doc/glances/CONTRIBUTING.md
/usr/local/share/doc/glances/COPYING
/usr/local/share/doc/glances/NEWS.rst
/usr/local/share/doc/glances/README.rst
/usr/local/share/doc/glances/glances.conf
/usr/local/share/man/man1/glances.1
Proceed (y/n)? Geben Sie Y ein, drücken Sie dann die ENTER-TASTE um mit der Deinstallation fortzufahren.