Manchmal müssen Sie herausfinden, welche Geräte mit Ihrem Netzwerk verbunden sind. Dafür kann es mehrere Gründe geben. Ihr Internet läuft möglicherweise langsamer als gewöhnlich, Sie bemerken möglicherweise eine verdächtige Aktivität, dass jemand Ihr WLAN stiehlt, oder Sie beheben möglicherweise ein Problem. Was auch immer der Grund ist, es ist eine gute Idee, zu überprüfen, wer sonst noch mit Ihrem Netzwerk verbunden ist, damit entsprechende Maßnahmen ergriffen werden können.
Nmap ist ein großartiges Tool, mit dem Sie Geräte finden können, die an Ihr Netzwerk angeschlossen sind. Es ist ein Open-Source-Tool zur Netzwerkerkundung, das Ihnen mitteilt, welche anderen Systeme sich in Ihrem Netzwerk befinden, zusammen mit ihren IP-Adressen, welche Dienste sie bereitstellen, welche Betriebssystemversion sie ausführen und vieles mehr. Es läuft auf fast allen wichtigen Betriebssystemen, einschließlich Linux, Windows und Mac OS.
In diesem Artikel beschreiben wir, wie Sie Nmap installieren und verwenden, um mit Ihrem Internet verbundene Geräte zu finden.
Wir werden Debian10 verwenden, um das in diesem Artikel erwähnte Verfahren zu beschreiben. Sie können dasselbe Verfahren für ältere Debian-Versionen verwenden.
Schritt 1:Öffnen Sie das Debian-Terminal
Starten Sie die Terminal-Anwendung in Ihrem System, indem Sie zu den Aktivitäten gehen Registerkarte in der oberen linken Ecke Ihres Debian-Desktops. Geben Sie dann in der Suchleiste Terminal ein . Wenn das Terminal-Symbol erscheint, klicken Sie darauf, um es zu starten.
Schritt 2:Installieren Sie das Netzwerk-Scan-Tool Nmap
Führen Sie nun in der Terminal-Anwendung den folgenden Befehl als sudo aus, um das Netzwerk-Scan-Tool Nmap zu installieren.
$ sudo apt-get install nmap
Wenn Sie nach dem Passwort gefragt werden, geben Sie das sudo-Passwort ein.
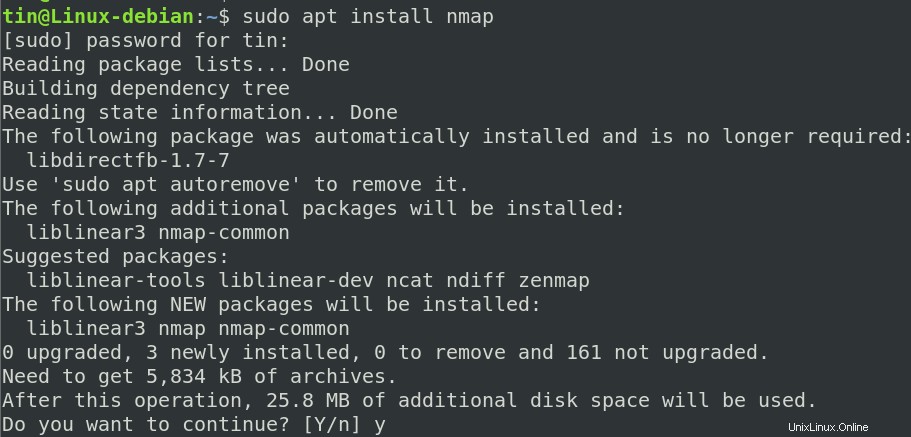
Das System gibt Ihnen ein j/n Möglichkeit, die Installation zu bestätigen. Drücken Sie Y zu bestätigen und dann eine Weile zu warten, bis die Installation auf Ihrem System abgeschlossen ist.
Schritt 3:Rufen Sie den IP-Bereich/die Subnetzmaske Ihres Netzwerks ab
Nmap benötigt eine Netzwerk-ID, um in einem bestimmten Netzwerk nach dem verbundenen Gerät zu suchen. Um also die Netzwerk-ID zu finden, benötigen wir unsere IP-Adresse und die Subnetzmaske.
Führen Sie den folgenden Befehl im Terminal aus, um die IP-Adresse und Subnetzmaske Ihres Systems zu finden:
$ ip a
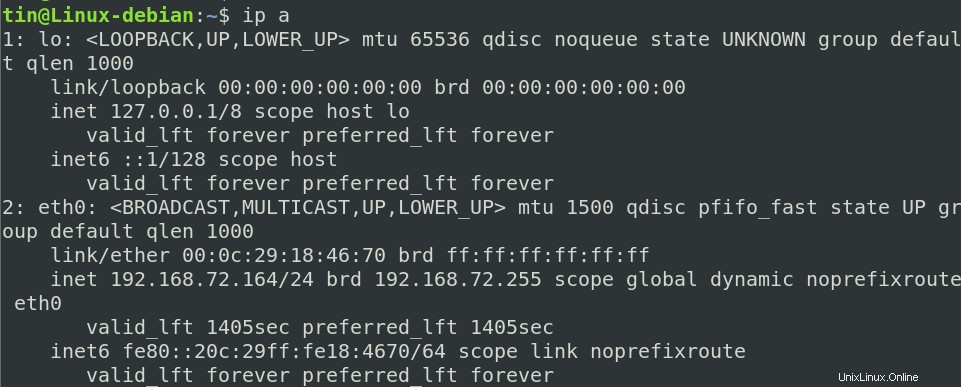
Die obige Ausgabe zeigt an, dass unser System die IP-Adresse 192.168.72.164 /24 verwendet. /24 gibt an, dass unsere Subnetzmaske 255.255.255.0 ist. Dies bedeutet, dass unsere Netzwerk-ID 192.168.72.0 und der Netzwerkbereich von 192.168.72.1 bis 192.168.72.255 lautet.
(Hinweis:Die Netzwerk-ID wird berechnet, indem die UND-Operation der IP-Adresse und der Subnetzmaske durchgeführt wird. Wenn Sie nicht wissen, wie die UND-Operation durchgeführt wird, können Sie einen beliebigen Online-Subnetzrechner verwenden).
Schritt 4:Scannen Sie das Netzwerk nach dem/den verbundenen Gerät(en) mit Nmap
Jetzt haben wir unsere Netzwerk-ID, führen Sie den Nmap-Scan mit –sn durch Option mit der folgenden Syntax:
$ nmap –sn <Network_ID/prefix>
In unserem Szenario wäre es:
$ nmap -sn 192.168.72.0/24
Verwendung von Nmap mit –sn scannt nicht die Ports, sondern gibt nur eine Liste von Live-Hosts zurück:
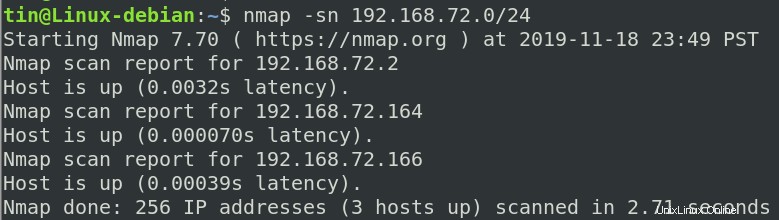
Die obigen Ergebnisse zeigen, dass drei aktive Geräte mit unserem Netzwerk verbunden sind, einschließlich unseres Systems (192.168.72.164)
Das ist alles, was dazu gehört! Wir haben gelernt, wie man die mit einem Netzwerk verbundenen Geräte mit dem Nmap-Tool findet. Es kann Ihnen dabei helfen, festzustellen, welche unerwünschten Benutzer mit Ihrer Netzwerkbandbreite verbunden sind und diese verwenden.