Diese Anleitung richtet sich an Linux-Anfänger. Es zeigt 6 verschiedene Möglichkeiten, die IP-Adresse Ihrer lokalen Netzwerkkarte über die Befehlszeile sowie den GNOME-Desktop unter Debian 11 zu finden.
Eine IP-Adresse ist eine eindeutige Kennung, die jedem mit einem Netzwerk oder dem Internet verbundenen System zur Identifizierung und Kommunikation zugewiesen wird. Es ist eine sehr wichtige Information, die Sie kennen sollten, um netzwerkbezogene Anwendungen einzurichten, Netzwerkprobleme zu beheben und anderen Benutzern den Zugriff auf Ihr System zu ermöglichen, um Ressourcen gemeinsam zu nutzen.
Normalerweise gibt es zwei Arten von IP-Adressen für ein Netzwerkgerät:die externe IP-Adresse und die interne IP-Adresse. Die externe IP-Adresse ist die Adresse, die Sie erhalten, wenn Sie mit dem Internet verbunden sind, und wird Ihrem Router von einem Internetdienstanbieter zugewiesen. Die interne IP-Adresse ist die Adresse, die Ihnen von Ihrem Router oder Internetgerät zugewiesen wird und Ihnen die Verbindung zum Internet ermöglicht.
In diesem Artikel erklären wir, wie Sie eine interne IP-Adresse in einem Debian-basierten Betriebssystem finden. Es gibt hauptsächlich zwei Methoden, um es zu finden:über die GUI und die Befehlszeile. Wir werden beide Methoden und verschiedene Befehle beschreiben. Die in diesem Artikel beschriebenen Befehle funktionieren auch unter Ubuntu und Linux Mint.
Wir werden Debian 11 verwenden, um die in diesem Artikel beschriebenen Methoden zu beschreiben.
Interne IP über GUI finden
In einem Debian-basierten Betriebssystem können wir die grafische Methode verwenden, um eine unserem System zugewiesene interne IP-Adresse zu finden. Klicken Sie dazu auf das Netzwerksymbol in der oberen rechten Ecke Ihres Desktops. Wenn das Menü erscheint, klicken Sie auf die Option Verkabelt. Der folgende Screenshot veranschaulicht dies.
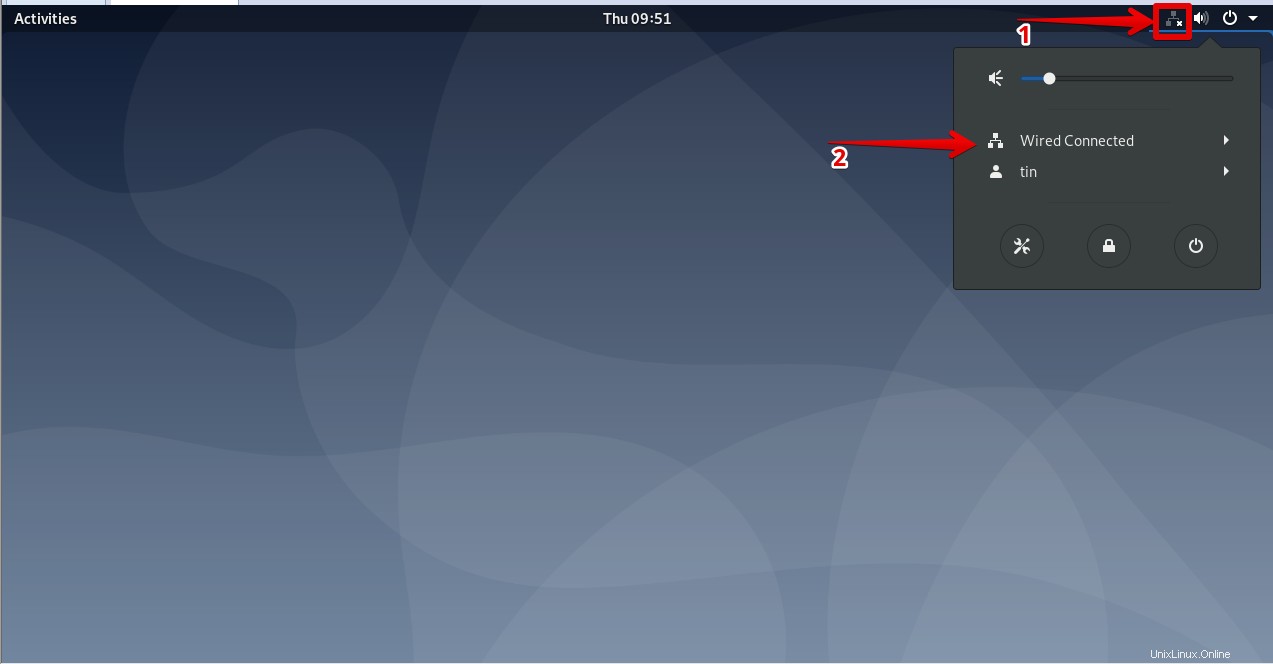
Klicken Sie als Nächstes auf die Kabelgebundenen Einstellungen Option.
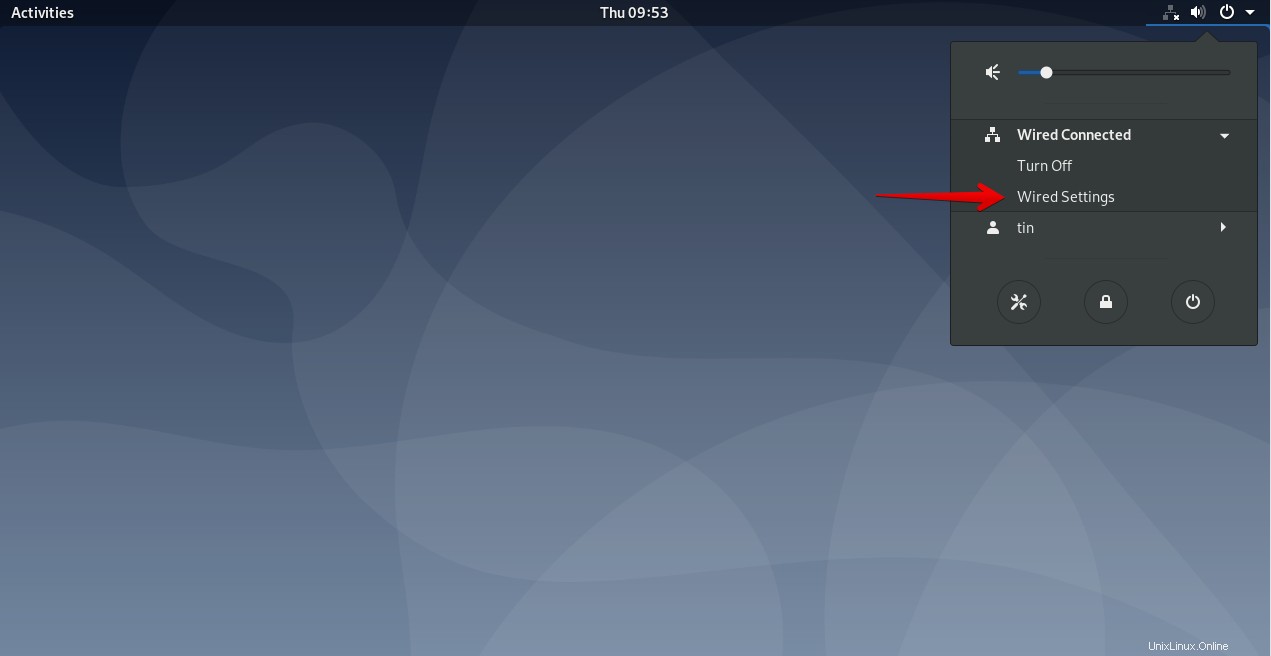
Das Fenster mit den Netzwerkeinstellungen wird geöffnet. Um die Einstellungen für die kabelgebundene oder kabellose Verbindung anzuzeigen, klicken Sie auf das Zahnradsymbol vor der verbundenen Schnittstelle.
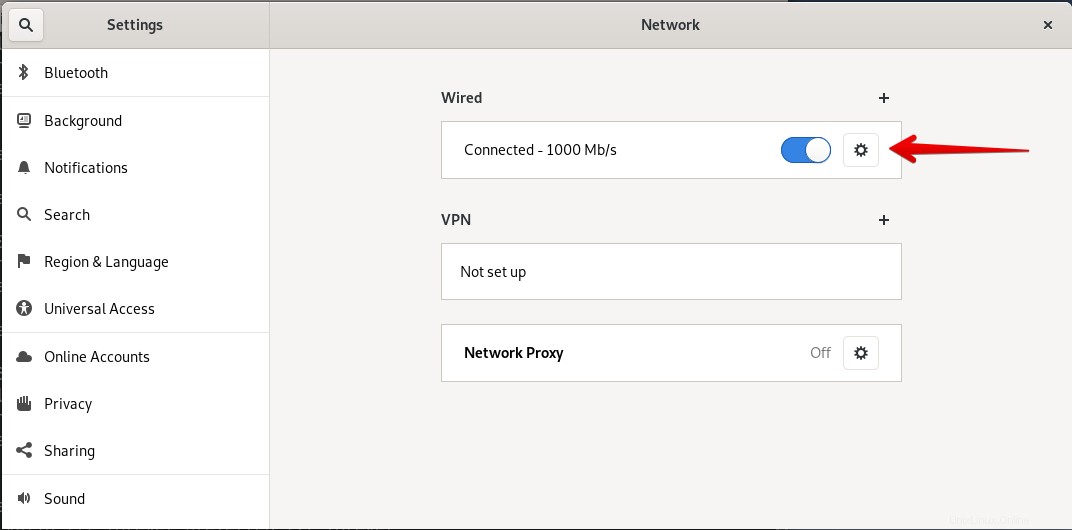
Es zeigt die detaillierten Einstellungen Ihrer Netzwerkschnittstelle an, einschließlich interner IP-Adresse, MAC-Adresse, Standardroute und DNS-Informationen.
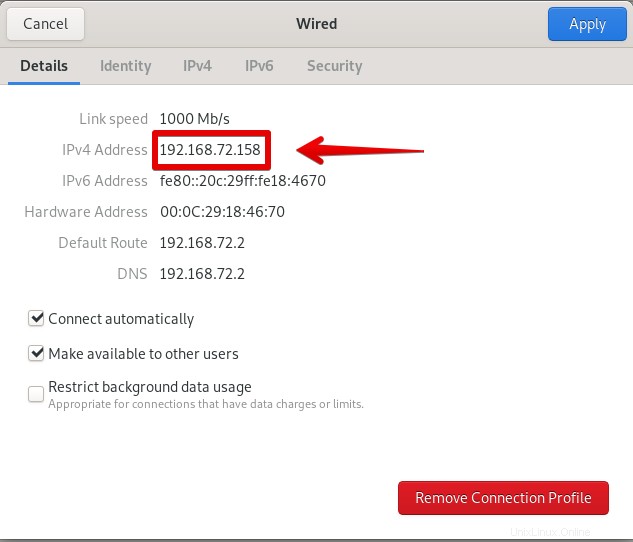
Finden Sie die IP-Adresse in der Befehlszeile
Das Finden der internen IP über die Kommandozeile ist viel einfacher als über die grafische Methode, da Sie nicht durch verschiedene Fenster navigieren müssen. Wir werden uns verschiedene Befehle ansehen, die Sie verwenden können, um Ihre interne IP zu finden.
Zuerst müssen wir die Terminalanwendung starten. Gehen Sie dazu auf die Registerkarte Aktivitäten in der oberen linken Ecke Ihres Desktops. Geben Sie dann terminal in die Suchleiste ein. Wenn das Terminalsymbol erscheint, klicken Sie darauf, um es zu starten.
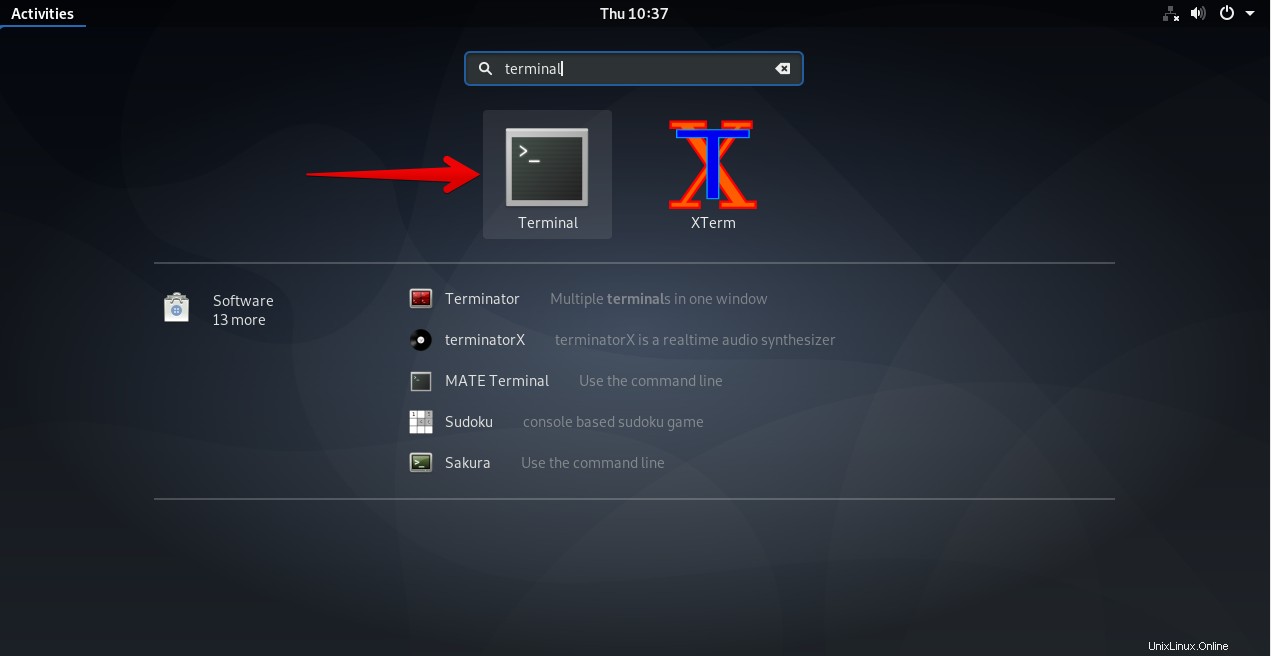
Versuchen Sie nach dem Öffnen des Terminals, die folgenden Befehle nacheinander zu verwenden, um die interne IP-Adresse zu finden.
Methode Nr. 1:Verwenden des IP-Adressbefehls
Bei dieser Methode können Sie den IP-Befehl auf verschiedene Arten verwenden, um die interne IP-Adresse Ihres Systems zu finden. Geben Sie im Terminal entweder ip a, ip addr, ein oder IP-Adresse :
$ ip a
Die Ausgabe sieht etwa so aus:
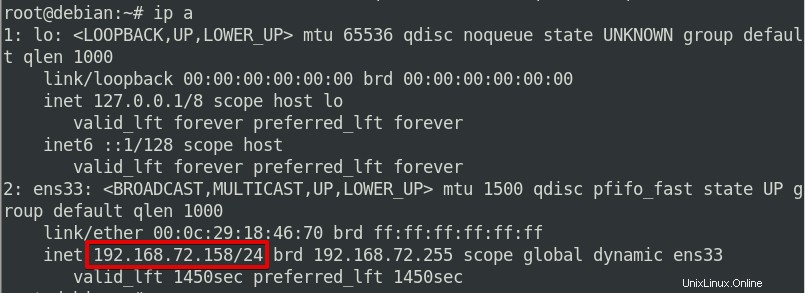
Aus der obigen Ausgabe können Sie die IP-Adresse im hervorgehobenen Rechteck zusammen mit den anderen Informationen sehen.
Methode Nr. 2 mit dem ifconfig-Befehl
ifconfig ist der am häufigsten verwendete Befehl in verschiedenen Linux-Distributionen, ist aber jetzt veraltet und fehlt daher im neuesten Debian-Betriebssystem. Wir können es aber trotzdem verwenden. Und dafür müssen wir es mit apt-get installieren Befehl. Öffnen Sie das Terminal und führen Sie dazu den folgenden Befehl aus:
$ apt install net-tools
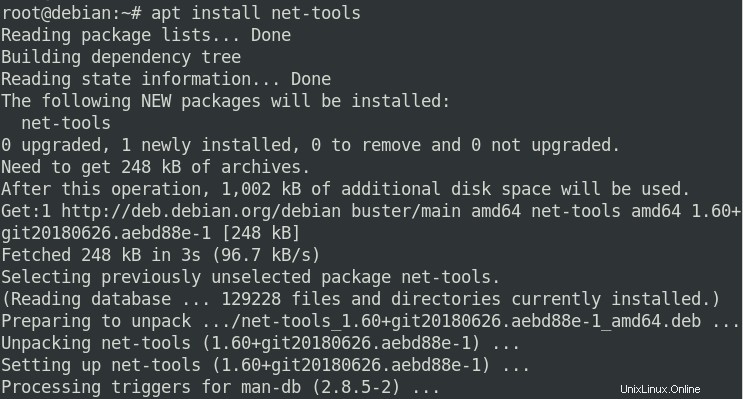
Geben Sie nach der Installation den folgenden Befehl ein, um die IP-Adresse zu finden.
$ /sbin/ifconfig
Dieser Befehl zeigt die IP-Adresse aller aktiven Netzwerkschnittstellen einschließlich anderer Informationen an.
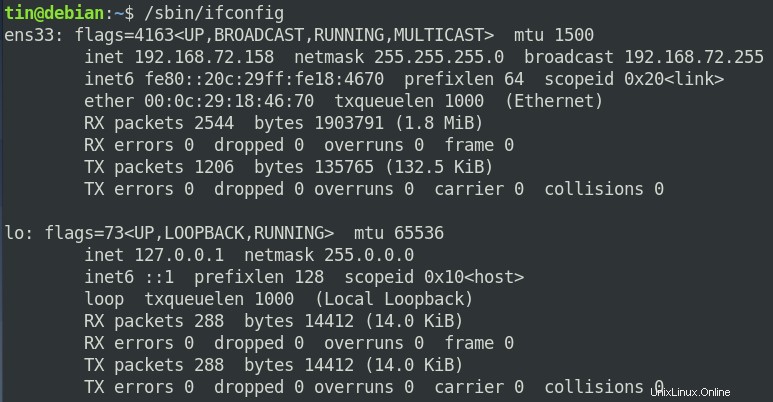
Um die IP-Adresse der spezifischen Schnittstelle anzuzeigen, verwenden Sie die folgende Befehlssyntax. Stellen Sie sicher, dass Sie interface_name ersetzen mit Ihrem Schnittstellennamen, z. B. ens33, eth0 usw.
$ /sbin/ifconfig interface_name
In der Ausgabe unten sehen Sie die IP-Adresse im rot markierten Rechteck.
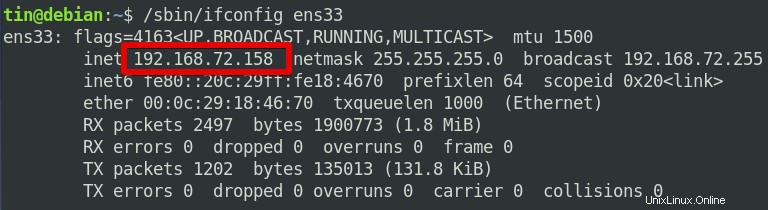
Methode Nr. 3 mit IP-Routenbefehl
IP-Route oder ip r Befehl wird eigentlich zum Anzeigen der Routing-Tabelle in Linux verwendet. Wir können es jedoch auch verwenden, um die interne IP-Adresse zu finden. Öffnen Sie dazu das Terminal und geben Sie den folgenden Befehl ein:
$ ip r
In der Ausgabe unten sehen Sie die IP-Adresse des Systems.

Methode Nr. 4 mit dem Hostnamen-Befehl
Der Hostname Der Befehl wird tatsächlich verwendet, um den Hostnamen eines Systems anzuzeigen. Wir können damit aber auch die IP-Adresse unseres Systems anzeigen. Öffnen Sie dazu das Terminal und geben Sie hostname ein gefolgt von –I Zeichen wie unten gezeigt:
$ hostname –I

5. Verwendung des nmcli-Befehls
Nmcli ist ein Befehlszeilentool, das zur Steuerung von NetworkManager verwendet wird. Sie können es verwenden, um die IP-Adresse eines Netzwerkgeräts zusammen mit seinem Status anzuzeigen. Um diesen Befehl zu verwenden, öffnen Sie das Terminal und geben Sie den folgenden Befehl ein:
$ nmcli –p device show
Aus der Ausgabe unten können Sie die Netzwerkschnittstellen-IP zusammen mit anderen Details sehen.
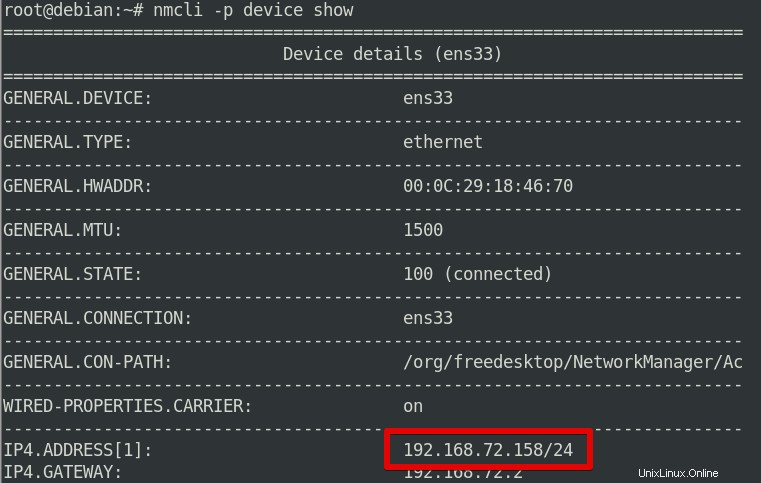
Die IP-Adresse wurde im Screenshot markiert.
Schlussfolgerung
Jetzt haben wir gelernt, wie man eine interne IP-Adresse in einem Debian-basierten Betriebssystem findet. Sie können entweder die GUI oder die verschiedenen oben beschriebenen Befehlszeilenmethoden verwenden. Diese Methoden können auch auf andere Linux-Distributionen angewendet werden.