Netzwerkeinstellungen spielen die wichtigste und die grundlegende Rolle in jeder Serverkonfiguration. In diesem Artikel zeigen wir Ihnen die Verwendung von zwei der wichtigsten und am häufigsten verwendeten Dienstprogramme in Linux-Systemen, nämlich NMTUI und NETPLAN. Mit diesen beiden Dienstprogrammen können Sie die Netzwerkeinstellungen konfigurieren, indem Sie die richtige IP, Subnetzmaske und das Gateway zuweisen. NMTUI (Network Manager Text User Interface) ist eine Alternative zu NMCLI (Network Manager Command Line Interface). Während Netplan ein Linux-Befehlszeilendienstprogramm ist, das beschreibende YAML-Dateien verwendet, um Netzwerkschnittstellen zu konfigurieren.
Voraussetzungen:
Die Voraussetzungen für diesen Artikel sind ein Linux-System, auf dem ein Debian- oder RHEL-Betriebssystem mit sudo-Rechten ausgeführt wird.
Schritt 1:Systemanmeldung
Beginnen wir mit der Anmeldung bei Ihrem System. Sie möchten seine Netzwerkschnittstelle mit NMTUI oder Netplan auf einem Debian-System konfigurieren, in unserem Fall Ubuntu.
Öffnen Sie sein Shell-Terminal oder verbinden Sie sich von Ihrem Host-Server mit seiner Konsole, wie unten gezeigt.
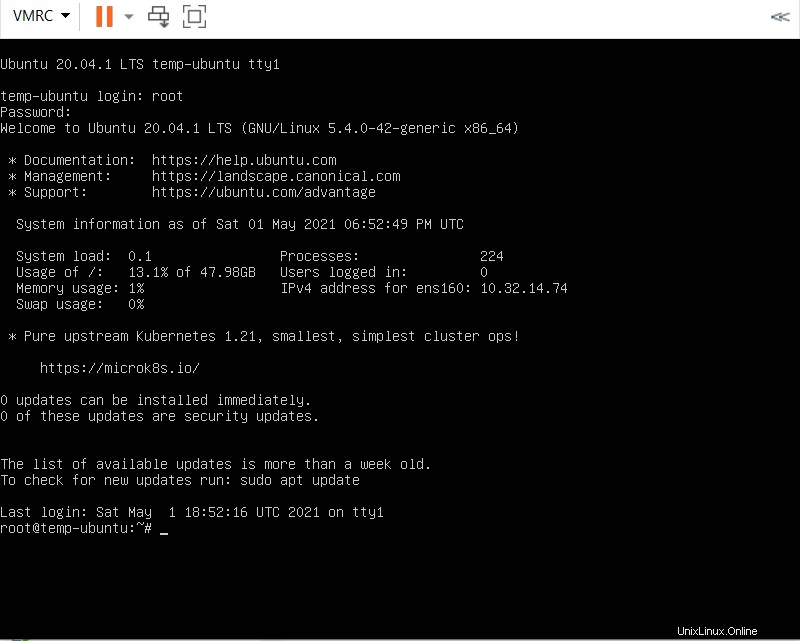
Schritt 2:Überprüfen der Netzwerkschnittstelle
Um die Netzwerkschnittstelle zu überprüfen, verwenden wir den Befehl „ifconfig“ oder „ip“ wie unten beschrieben.
# ip a
# ifconfig
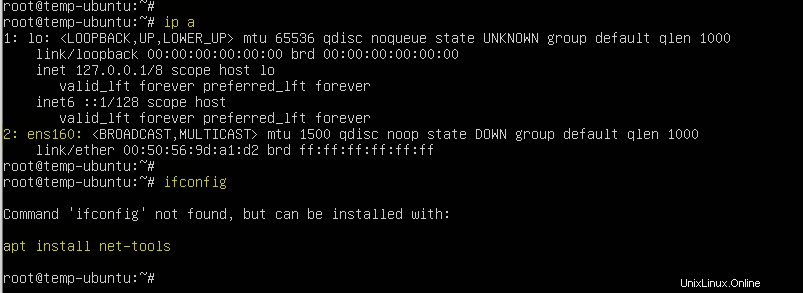
Hier können Sie die Details seiner Schnittstelle sehen, also werden wir dieser Schnittstelle im nächsten Schritt eine IP zuweisen.
Schritt 3:IP-Zuweisung mit Netplan
Das Netplan-Dienstprogramm ist standardmäßig in Ubuntu 20 LTS enthalten, daher müssen wir es nur mit seiner Konfigurationsdatei konfigurieren.
Öffnen Sie die .yaml-Konfigurationsdatei der Netzwerkschnittstelle mit einem beliebigen Editor, um die erforderlichen Parameter im YAML-Format hinzuzufügen.
# vim /etc/netplan0/00-installer-config.yaml
# This is the network config written by 'subiquity' network: version: 2 ethernets: ens160: addresses: [xx.xx.xx.xx/24] gateway4: xx.xx.xx.x nameservers: addresses: [8.8.8.8, 8.8.4.4]
Speichern und schließen Sie die Datei mit „:wq!“ und führen Sie dann den Befehl „netplan apply“ aus, damit die Konfiguration wirksam wird.
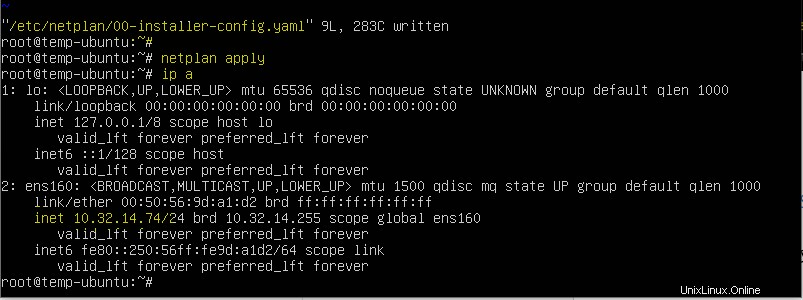
Hier können Sie sehen, dass seine Netzwerkschnittstelle mit unserer zugewiesenen IP-Adresse aktiv ist.
Um mehr über die Verwendung des Netzplans zu erfahren, können Sie seine Hilfeparameter verwenden.
# netplan –help
Nutzung:/usr/sbin/netplan [-h] [–debug] …
Netzwerkkonfiguration in YAML
optionale Argumente:
-h, –help Diese Hilfenachricht anzeigen und beenden
–debug Debug-Meldungen aktivieren
Verfügbare Befehle:
help Diese Hilfenachricht anzeigen
apply Aktuelle Netzplankonfiguration auf laufendes System anwenden
generate Generieren Sie Backend-spezifische Konfigurationsdateien aus /etc/netplan/*.yaml
info Aktuelle Netzplanversion und verfügbare Features anzeigen
ip IP-Informationen vom System abrufen
try Versucht, eine neue Netzplankonfiguration auf das laufende System anzuwenden, mit automatischem Rollback
Schritt 4:IP mit NMTUI zuweisen
NMTUI ist ein alternatives Tool zum Konfigurieren von Netzwerkschnittstellen auf Linux-Systemen, es steht für Network Manager Text User Interface. Es ist im Standard-Repository von RHEL/CentOS 7 und späteren Versionen verfügbar, aber wenn Sie Ubuntu 20 LTS wie in unserem Fall verwenden, müssen Sie es zuerst installieren.
Um NMTUI auf Ubuntu zu installieren, führen Sie den folgenden Befehl auf Ihrem Terminal aus.
# apt install network-manager
Führen Sie nach der Installation den folgenden Befehl aus, um dies auf Ihrem System auszuführen, und die Benutzeroberfläche wird angezeigt.
# nmtui
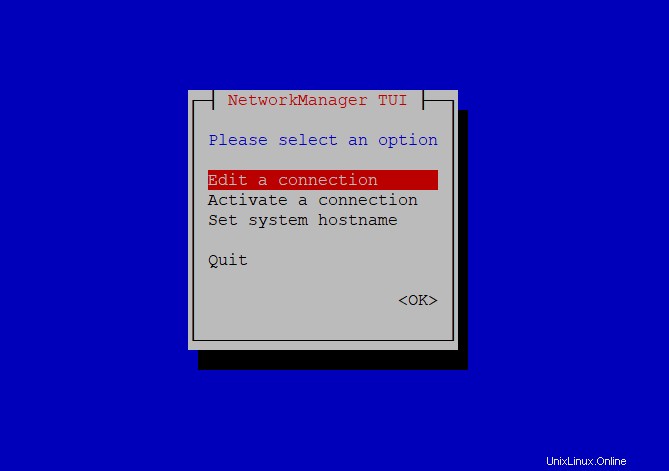
Wie hier gezeigt, können Sie jede andere Verbindungsschnittstelle bearbeiten oder aktivieren sowie den System-Hostnamen festlegen.
Lassen Sie Verbindung bearbeiten los, um Ihre IPv4-Konfigurationen gemäß Ihren Netzwerkadressen zu konfigurieren.
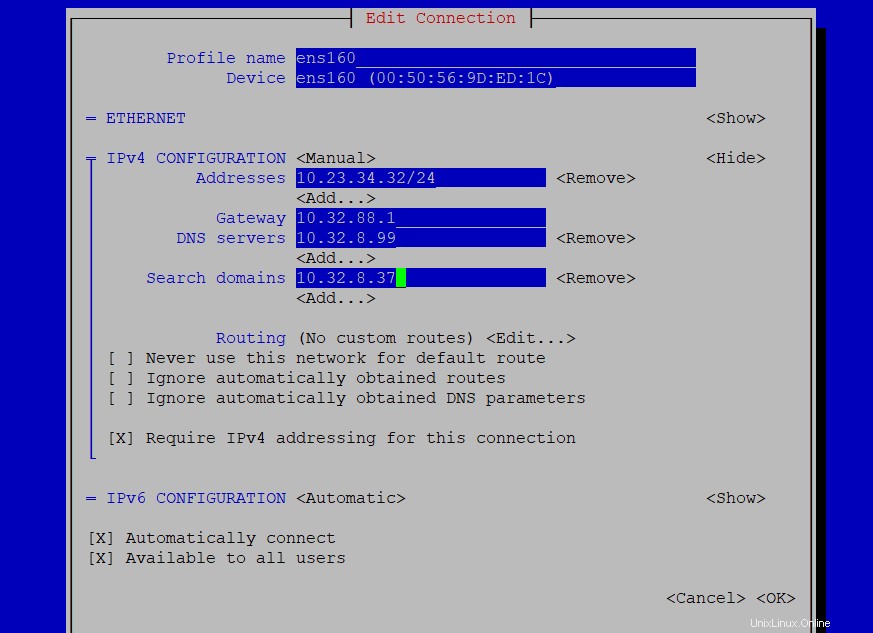
Stellen Sie sicher, dass die Option zum automatischen Verbinden aktiviert ist, und wählen Sie dann „OK“, um die Änderungen zu speichern. Um die vorgenommenen Änderungen zu übernehmen, führen Sie den folgenden Befehl aus, um Ihre Netzwerkdienste neu zu starten.
# systemctl restart network
Und das war's, überprüfen Sie Ihren IP-Status und er sollte Ihrer verbundenen Schnittstelle zugewiesen werden.
Schlussfolgerung:
In diesem Artikel haben Sie gelernt, wie Sie Ihre Netzwerkschnittstelle mit Netplan und NMTUI einrichten. Das Einrichten der Netzwerkschnittstellen ist einer der grundlegendsten Schritte, die jeder Systemadministrator und Servertechniker ausführen muss, um sie über das Netzwerk zugänglich zu machen. Ich hoffe, Sie fanden diesen Artikel sehr hilfreich bei der Konfiguration Ihres Systemnetzwerks.