Die Mehrheit der Linux-Administratoren und einige der normalen Linux-Benutzer ziehen es vor, die Befehlszeile für die täglichen Aufgaben zu verwenden. Es kann jedoch mühsam sein, das Terminal immer wieder zu öffnen. In diesem Fall empfehlen wir ein Tool namens Tilda. Tilda ist eine quelloffene und hochgradig anpassbare GTK-basierte Dropdown-Konsole für Linux. Tilda läuft im Hintergrund, während Sie es mit einem einzigen Tastendruck ein- und ausblenden können. Es hat kein Rahmenfenster, keine Titelleiste, keine Menüleiste und keine Schaltflächen zum Maximieren/Minimieren. Die klassischen Terminals, die in Shooter-Spielen wie Quake und Doom verwendet werden, inspirierten ursprünglich das Design. Das Beste an Tilda ist ihre Flexibilität; Sie können sein Verhalten und Aussehen mit einfachen Tastenkombinationen anpassen.
In diesem Artikel erklären wir, wie man eine Dropdown-Tilda-Konsole installiert und verwendet.
Wir werden zwei Wege erklären, Tilda auf Debian zu installieren:
- Über das Befehlszeilenterminal
- Über den UI-Debian Software Manager
Wir haben die in diesem Artikel erwähnten Befehle und Prozeduren auf einem Debian 10-System ausgeführt.
Tilda-Installation über die Befehlszeile
Wenn Sie es vorziehen, Tilda über die Befehlszeile zu installieren, finden Sie hier die Vorgehensweise. Beachten Sie, dass nur ein autorisierter Benutzer Anwendungen auf dem Linux-System installieren oder entfernen kann.
Um die Befehlszeilenanwendung Terminal in Ihrem Betriebssystem zu starten, gehen Sie zur Registerkarte Aktivitäten in der oberen linken Ecke Ihres Desktops. Geben Sie dann terminal. in die Suchleiste ein Klicken Sie im angezeigten Ergebnis auf das Terminal-Symbol, um es zu öffnen.
Tilda ist in den offiziellen Repositories von Debian OS verfügbar, sodass Sie es einfach über den Befehl apt installieren können. Führen Sie im Terminal folgenden Befehl als sudo aus, um Tilda zu installieren:
$ sudo apt-get install tilda
Wenn Sie nach dem Passwort gefragt werden, geben Sie das sudo-Passwort ein.
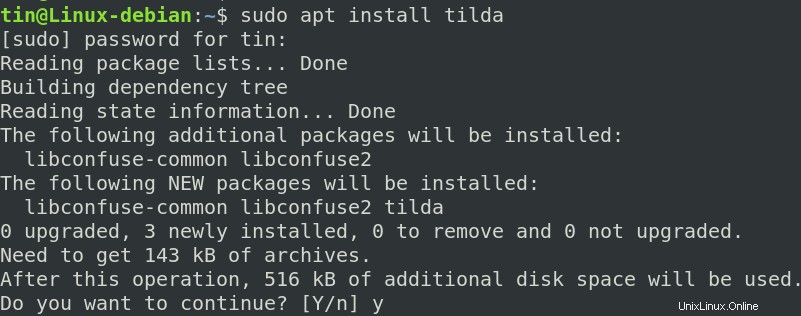
Das System fordert Sie möglicherweise mit Y/n zur Bestätigung auf Option, drücken Sie y und dann Enter bestätigen. Danach wird die Tilda auf Ihrem System installiert.
Schließen Sie nun das Terminal, indem Sie den Exit-Befehl eingeben:
$ exit
Tilda entfernen
Falls Sie Tilda von Ihrem System entfernen möchten, führen Sie den folgenden Befehl im Terminal aus:
$ sudo apt-get remove tilda
Das System fordert Sie möglicherweise mit Y/n zur Bestätigung auf Option, drücken Sie y und dann Enter bestätigen. Danach wird die Tilda von Ihrem System entfernt.
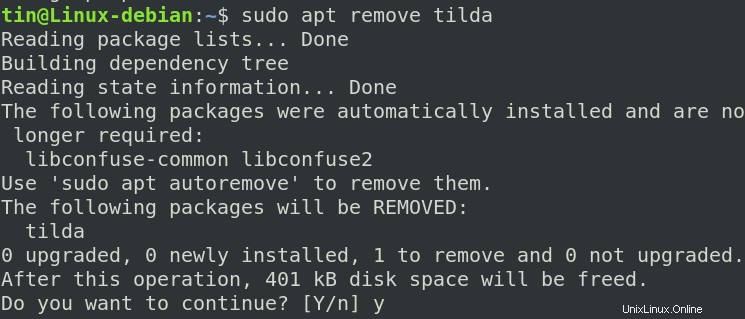
Tilda-Installation über die Benutzeroberfläche (Synaptic Package Manager)
Wenn Sie die Befehlszeile für die Installation nicht verwenden möchten, können Sie den folgenden UI-Weg über den Synaptic Package Manager verwenden.
Führen Sie den folgenden Befehl im Terminal aus, um den Synaptic-Paketmanager auf Ihrem System zu installieren.
$ sudo apt install synaptic
Starten Sie nach der Installation den Synaptic Package Manager. Drücken Sie dazu die Super-Taste und geben Sie in der angezeigten Suchleiste Synaptic ein . Klicken Sie dann auf den Synaptic Package Manager, um ihn zu öffnen.
Wenn sich das Synaptic Package Manager-Fenster öffnet, suchen Sie nach der Tilda-Anwendung. Klicken Sie dazu auf Suchen Symbol wie folgt:
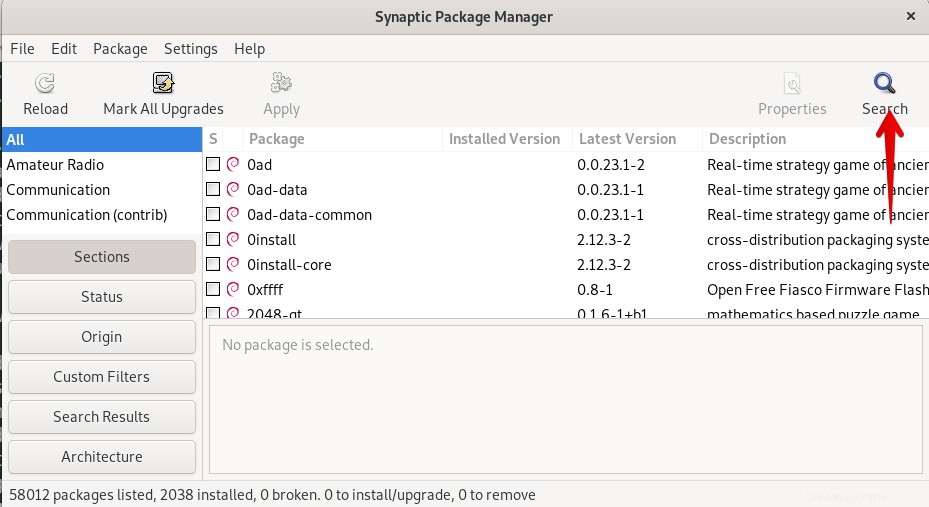
Das folgende Finden Dialogfeld erscheint, geben Sie tilda ein und klicken Sie auf Suchen Schaltfläche.
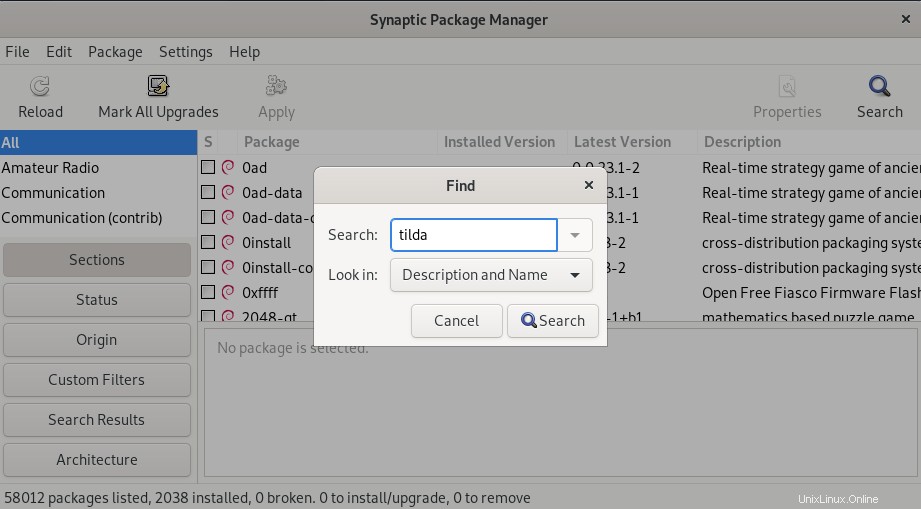
Wenn das Suchergebnis angezeigt wird, klicken Sie mit der rechten Maustaste auf die Tilda-Anwendung und wählen Sie Zur Installation markieren .
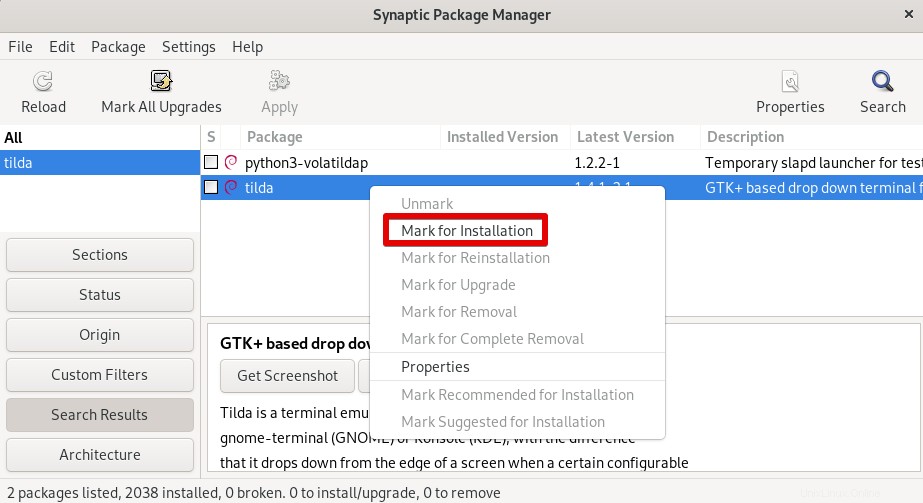
Klicken Sie nun auf Anwenden Schaltfläche.
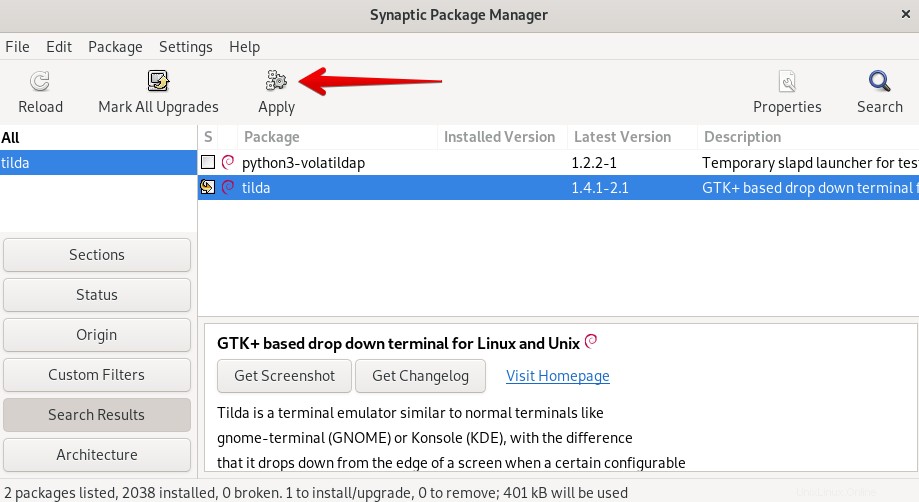
Ein Bestätigungsdialog erscheint, klicken Sie auf Anwenden Schaltfläche zum Bestätigen.
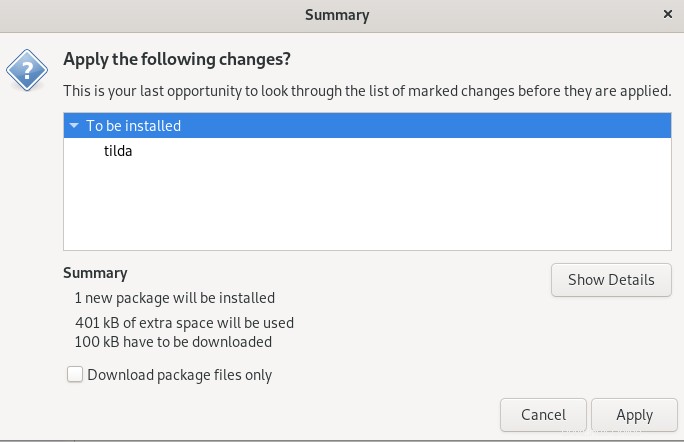
Jetzt wird das Paket installiert und Sie sehen die folgende Meldung:
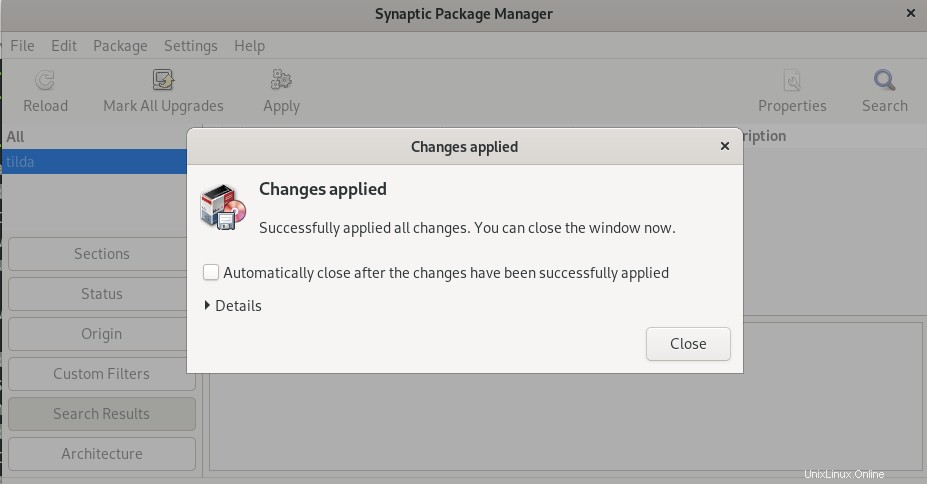
Tilda entfernen
Falls Sie die Tilda-Anwendung von Ihrem System entfernen möchten, gehen Sie wie folgt vor:
Gehen Sie im linken Menü im Synaptic Manager zu Status > Installiert . Es listet alle installierten Anwendungen auf Ihrem System auf. Scrollen Sie nach unten, um die Tilda-Anwendung zu finden.
Klicken Sie dann mit der rechten Maustaste auf die Tilda-Anwendung und wählen Sie Zum vollständigen Entfernen markieren aus .
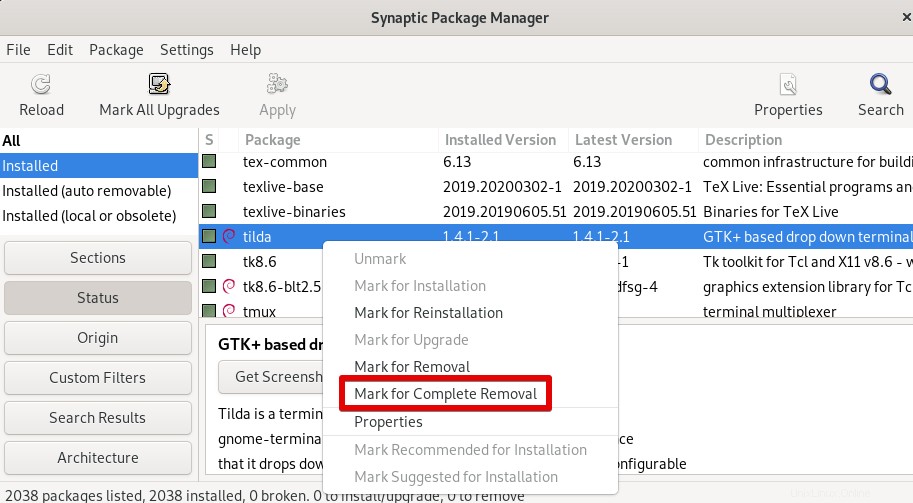
Das Bestätigungsdialogfeld wird angezeigt. Klicken Sie auf Übernehmen Taste zum Bestätigen. Danach wird das Paket vollständig von Ihrem System entfernt.
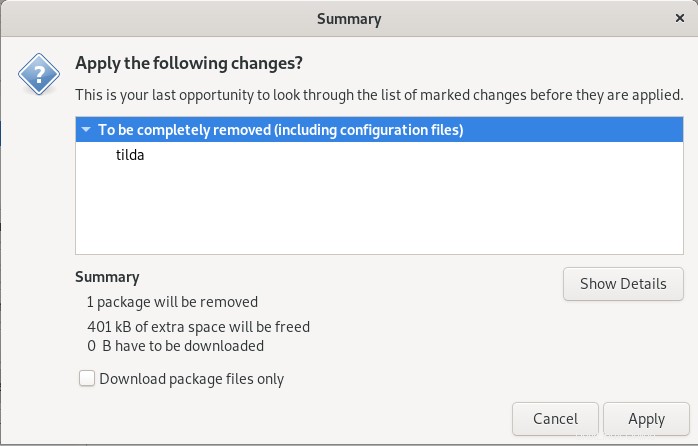
Starte Tilda
Um Tilda zu starten, können Sie entweder das Befehlszeilenterminal oder die GUI verwenden.
Um die Tilda über das Kommandozeilen-Terminal zu starten, verwenden Sie den folgenden Befehl:
$ tilda
Um Tilda über die GUI zu starten, drücken Sie die Super-Taste auf Ihrer Tastatur und geben Sie tilda ein in der Suchleiste. Wenn das Suchergebnis angezeigt wird, klicken Sie auf das Tilda-Symbol, um es zu öffnen.
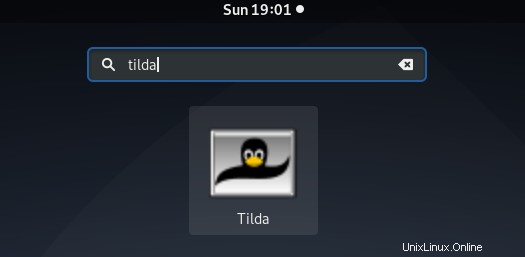
Die folgende Ansicht erscheint, wenn Sie die Tilda-Anwendung zum ersten Mal öffnen. Dies ist das Tilda-Konfigurationsfenster, in dem Sie viele Konfigurationen in Bezug auf Farbe, Aussehen, Schriftgröße, Tastenbelegung, Scrollen und vieles mehr vornehmen können.
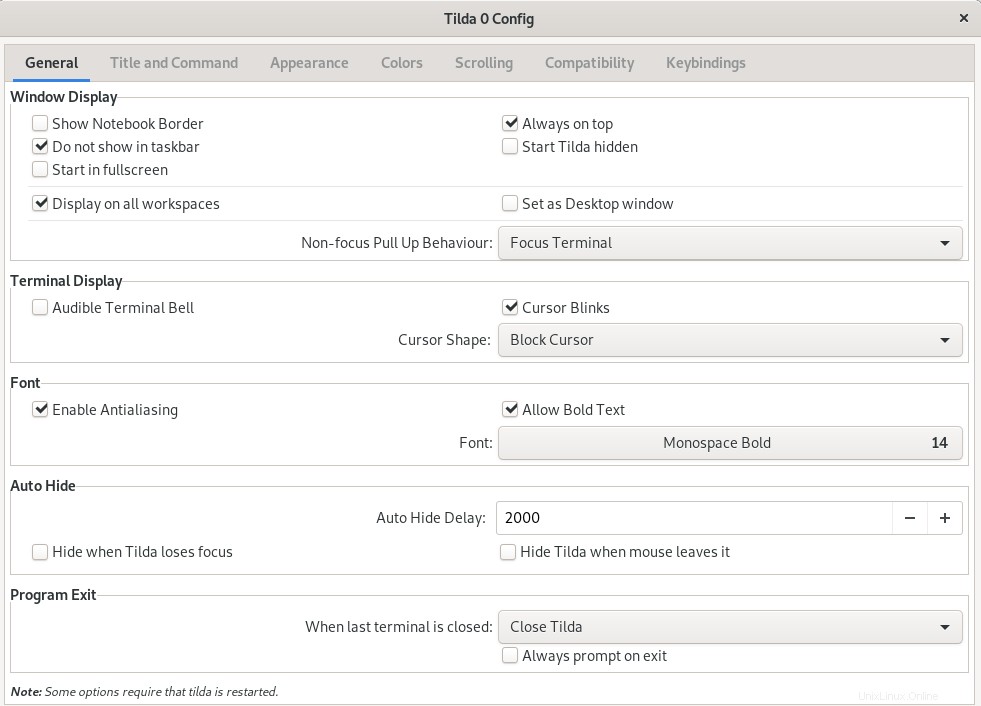
Um das Konfigurationsfenster später jederzeit zu öffnen, klicken Sie mit der rechten Maustaste auf eine beliebige Stelle im Tilda-Fenster und wählen Sie Einstellungen .
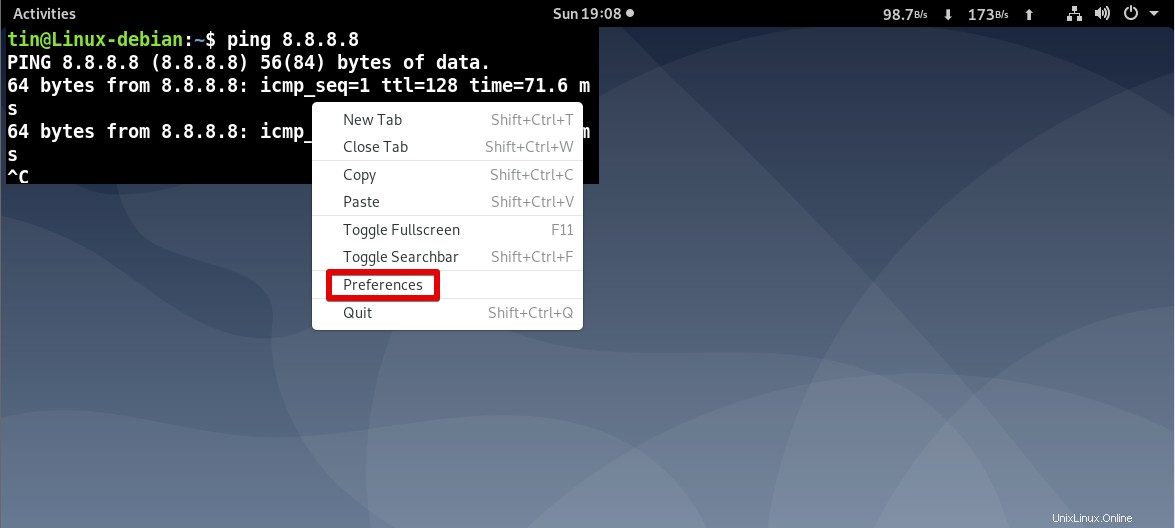
Standardmäßig erscheint die Tilda in der oberen linken Ecke. Sie können es jedoch nach Ihren Wünschen anpassen.
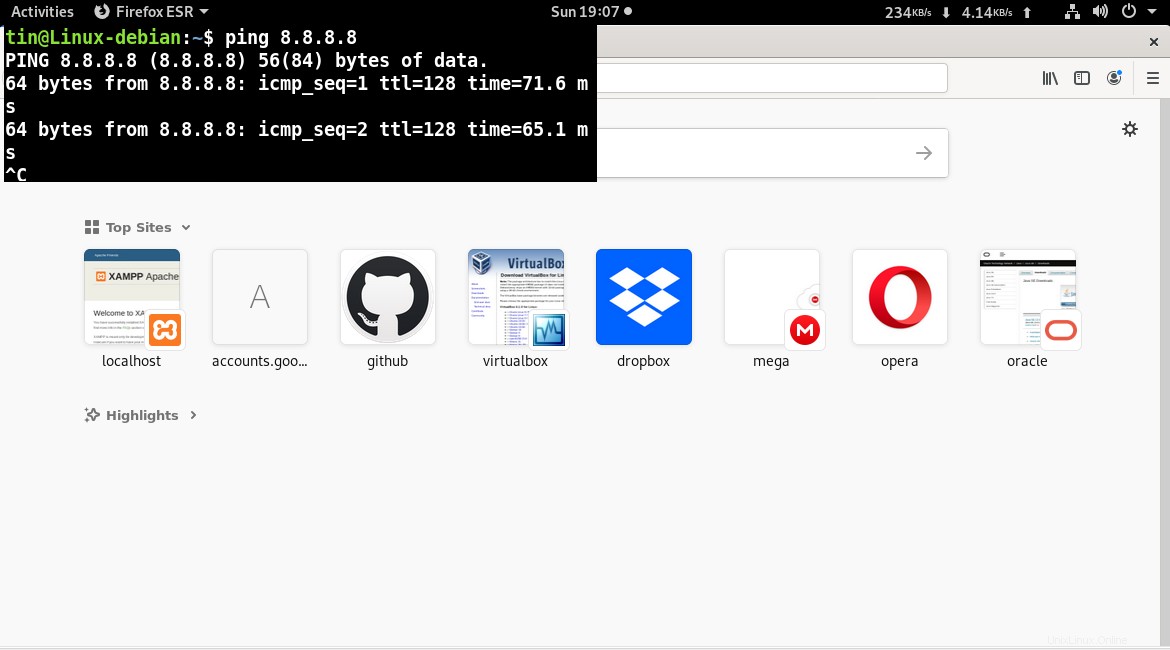
Hier ist eine Liste von Shortcuts, die Sie beim Betrieb von Tilda hauptsächlich verwenden werden:
| Verknüpfung | Zweck |
| F1 | Verwenden Sie diese Tastenkombination, um Tilda zu verbergen/anzuzeigen |
| Umschalt+Strg+T | Verwenden Sie diese Verknüpfung, um einen neuen Tab zu öffnen |
| Umschalt+Strg+W | Verwenden Sie diese Verknüpfung, um einen aktiven Tab zu schließen |
| Strg+Bild nach oben | Verwenden Sie diese Verknüpfung, um zum vorherigen Tab zu navigieren |
| Strg+Bild nach unten | Verwenden Sie diese Verknüpfung, um zum nächsten Tab zu navigieren |
| Umschalt+Strg+Bild nach oben | Verwenden Sie diese Tastenkombination, um den Tab nach links zu verschieben |
| Umschalt+Strg+Bild-ab | Verwenden Sie diese Tastenkombination, um den Tab nach rechts zu verschieben |
| Umschalt+Strg+C | Verwenden Sie diese Tastenkombination, um Text aus dem Tilda-Fenster zu kopieren |
| Umschalt+Strg+V | Verwenden Sie diese Tastenkombination, um Text in das Tilda-Fenster einzufügen |
| Verwenden Sie diese Verknüpfung, um zu Tab 1, Tab 2 usw. bis Tab 10 zu gelangen | |
| Umschalt+Strg+F | Verwenden Sie diese Tastenkombination, um nach Text zu suchen |
| Umschalt+Strg+Q | Verwenden Sie diese Verknüpfung, um Tilda zu beenden |
| F11 | Verwenden Sie diese Tastenkombination, um zum Vollbildmodus zu wechseln |
| F12 | Verwenden Sie diese Tastenkombination, um die Transparenz umzuschalten |
Das ist alles, was dazu gehört! In diesem Artikel haben Sie gelernt, wie Sie eine Dropdown-Konsole Tilda auf Ihrem Debian-System installieren und verwenden. Ich hoffe, Sie fanden diesen Artikel hilfreich!