Picture-in-Picture wird oft abgekürzt, da PiP von Google für den Chrome-Browser aktiviert wird. Auf diese Weise können Sie Videos in einem kleinen schwebenden Fenster außerhalb des Browserfensters oder über jedem anderen Fenster ansehen. Es ermöglicht Ihnen, das in ihrem Chrome-Browser geöffnete Video im Auge zu behalten, während Sie mit anderen Websites und Anwendungen interagieren. Es kann jedoch immer nur ein PIP-Video auf dem Bildschirm wiedergegeben werden. Das schwebende Fenster erscheint in der unteren rechten Ecke des Bildschirms. Sie können die Größe des schwebenden Fensters ändern oder es an eine andere Position ziehen. Dieser Modus ist für alle wichtigen Plattformen wie Windows, Linux, macOS und ChromeOS mit Google Chrome 70 verfügbar.
In diesem Artikel erklären wir, wie Sie den Bild-in-Bild-Modus in Google Chrome aktivieren. Zu beachten ist, dass Sie nicht jedes Video im PiP-Modus abspielen können. YouTube und Daily Motion funktionieren jedoch im Pip-Modus.
Wir werden Debian 10 OS verwenden, um das in diesem Artikel erwähnte Verfahren zu beschreiben. Sie können jedoch dieselbe Methode in früheren Versionen von Debian verwenden.
Aktivieren des Bild-in-Bild-Modus in Google Chrome
Bevor Sie beginnen, vergewissern Sie sich, dass Sie die neueste Version des Chrome-Browsers ausführen, nämlich Chrome 70. Klicken Sie zur Bestätigung auf die drei vertikalen Punkte in der oberen rechten Ecke des Chrome-Browsers. Gehen Sie dann zu Hilfe> Über Google Chrome .
Wenn Sie ein Update zur Verfügung haben, holen Sie sich dieses Update, um die neueste Chrome-Version zu erhalten. Wenn Sie fertig sind, starten Sie Chrome neu und Sie können jetzt den Bild-in-Bild-Modus aktivieren.
Führen Sie die folgenden Schritte aus, um den Bild-in-Bild-Modus in Google Chrome zu aktivieren.
Hinzufügen der Erweiterung
Öffnen Sie Google Chrome in Ihrem Debian-Betriebssystem. Navigieren Sie dann zum Chrome-Webshop für die Picture-in-Picture-Erweiterung. Sie sehen die Picture-in-Picture-Erweiterung. Klicken Sie dann auf Zu Chrome hinzufügen Schaltfläche, um die Erweiterung zu Ihrem Chrome-Browser hinzuzufügen.
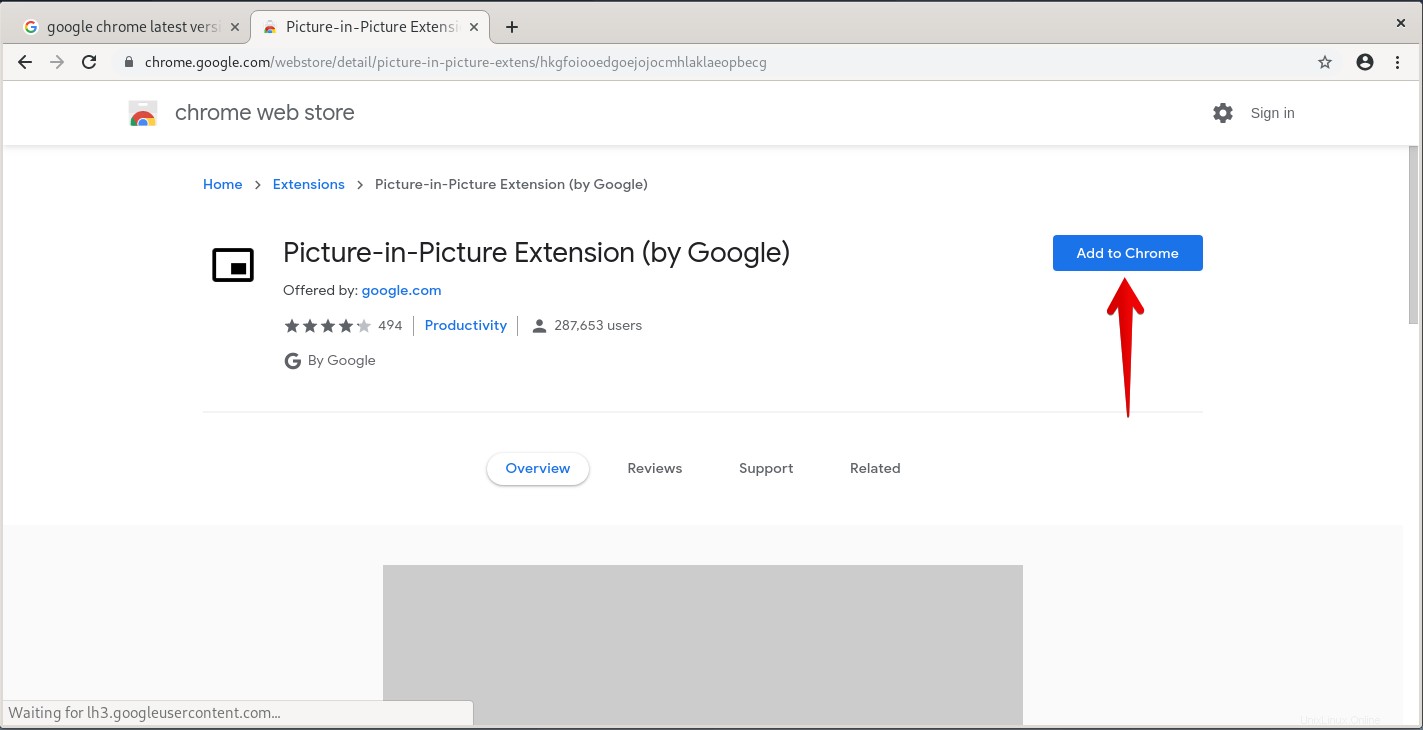
Nachdem Sie den obigen Schritt ausgeführt haben, wird ein Dialogfeld angezeigt, in dem Sie um Erlaubnis gebeten werden. Klicken Sie auf Erweiterung hinzufügen .
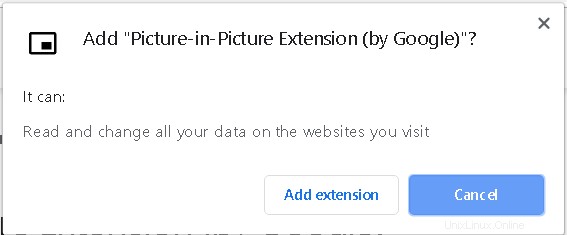
Sobald die Erweiterung hinzugefügt wurde, werden Sie benachrichtigt, dass sie zu Google Chrome hinzugefügt wurde.
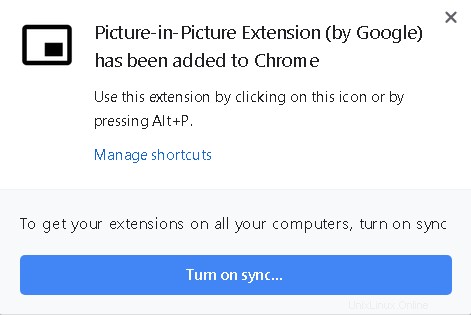
Erweiterung aktivieren
Nachdem Sie die Erweiterung hinzugefügt haben, können Sie jetzt die neue PIP-Funktion testen. Um den PiP-Modus zu testen, öffnen Sie ein beliebiges Video. Sie werden das PiP-Symbol in der oberen Ecke des Browsers bemerken. Klicken Sie darauf, um den PiP-Modus zu aktivieren. Alternativ können Sie zweimal mit der rechten Maustaste auf das Video klicken und im angezeigten Optionsmenü Bild im Bild auswählen Möglichkeit
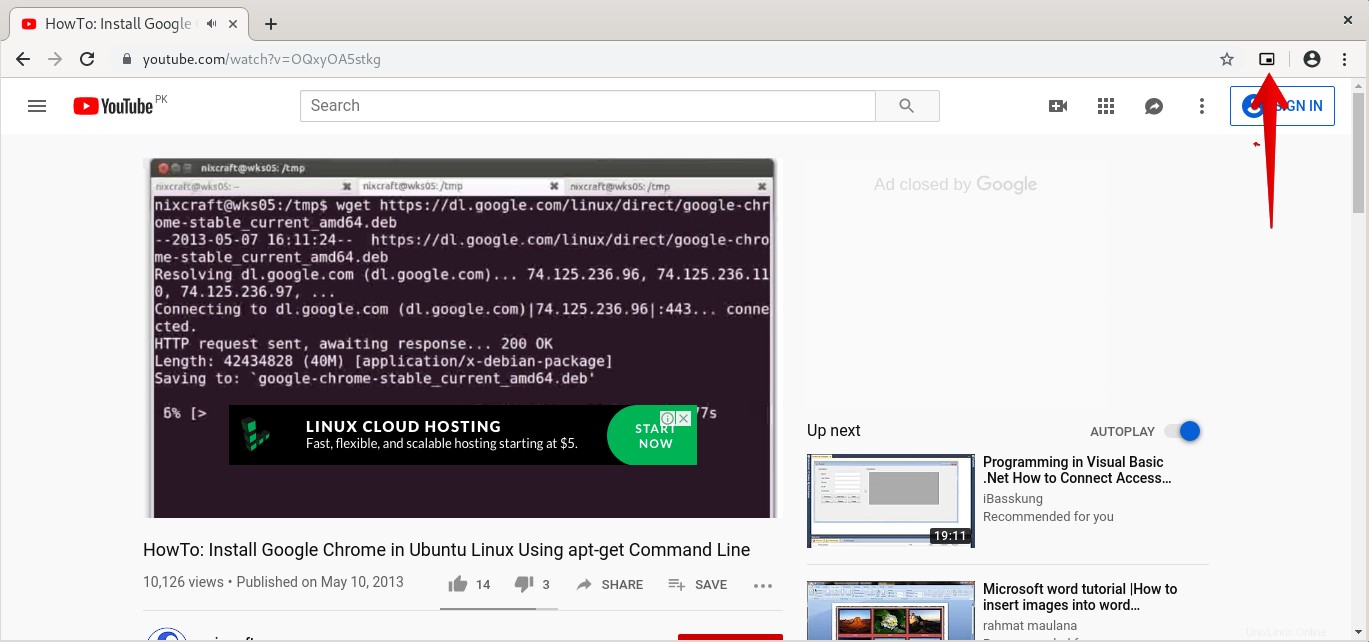
Sobald Sie die Option auswählen, sehen Sie das schwebende Video-Popup in der unteren rechten Ecke Ihres Bildschirms.
Jetzt können Sie die Größe des schwebenden Videos ändern und es an eine andere Stelle auf dem Bildschirm ziehen. Schwebendes Fenster erscheint zunächst klein. Um die Größe zu ändern, platzieren Sie den Cursor am Rand des Fensters und ziehen Sie es auf die gewünschte Größe. Sie können das Video auch über das schwebende Fenster abspielen und anhalten. Um das Video zu schließen, klicken Sie auf x Schaltfläche in der Ecke des Fensters.
Hier ist die Ansicht des schwebenden Videos auf dem Desktop.
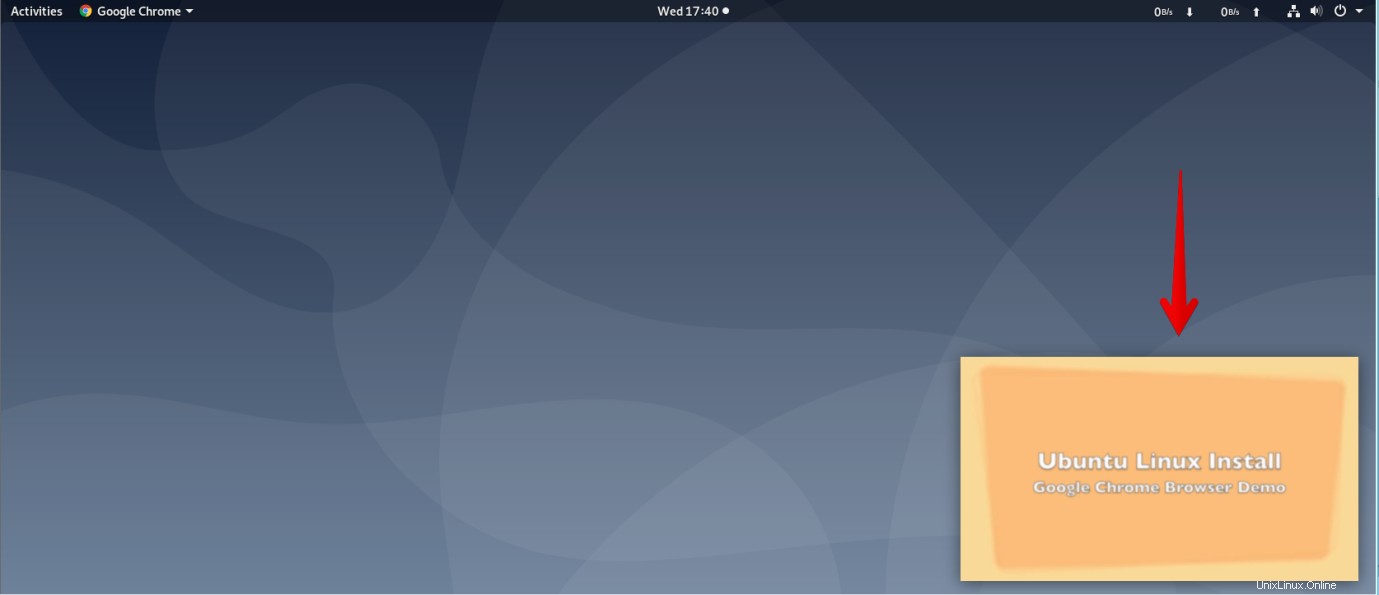
Sie können ein schwebendes Video sehen, während Sie mit Ihrem Betriebssystem-Dateimanager arbeiten.
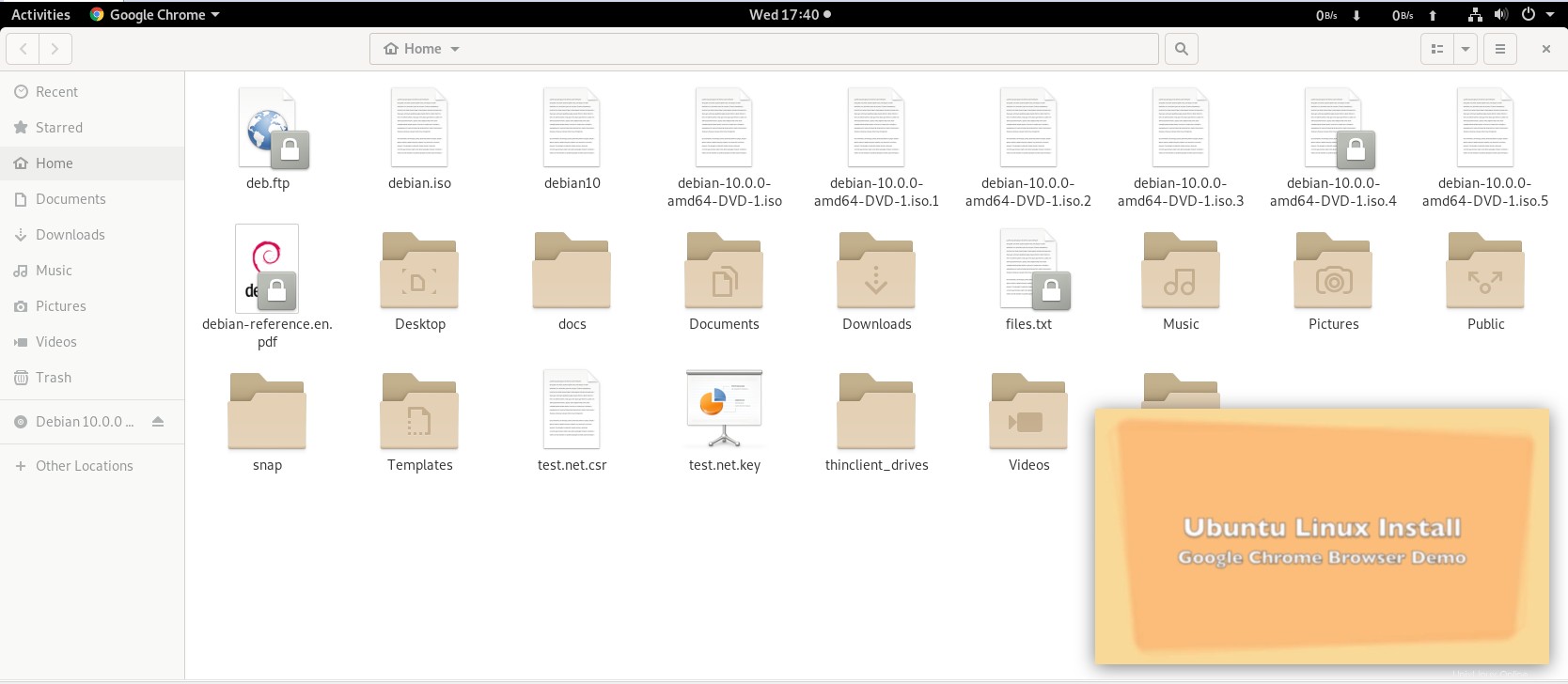
So können Sie den Bild-in-Bild-Modus in einem Google Chrome-Browser aktivieren, um Videos beim Multitasking zu genießen. Beachten Sie jedoch, dass beim Schließen des Hauptfensters des Browsers auch das schwebende Fenster geschlossen wird.