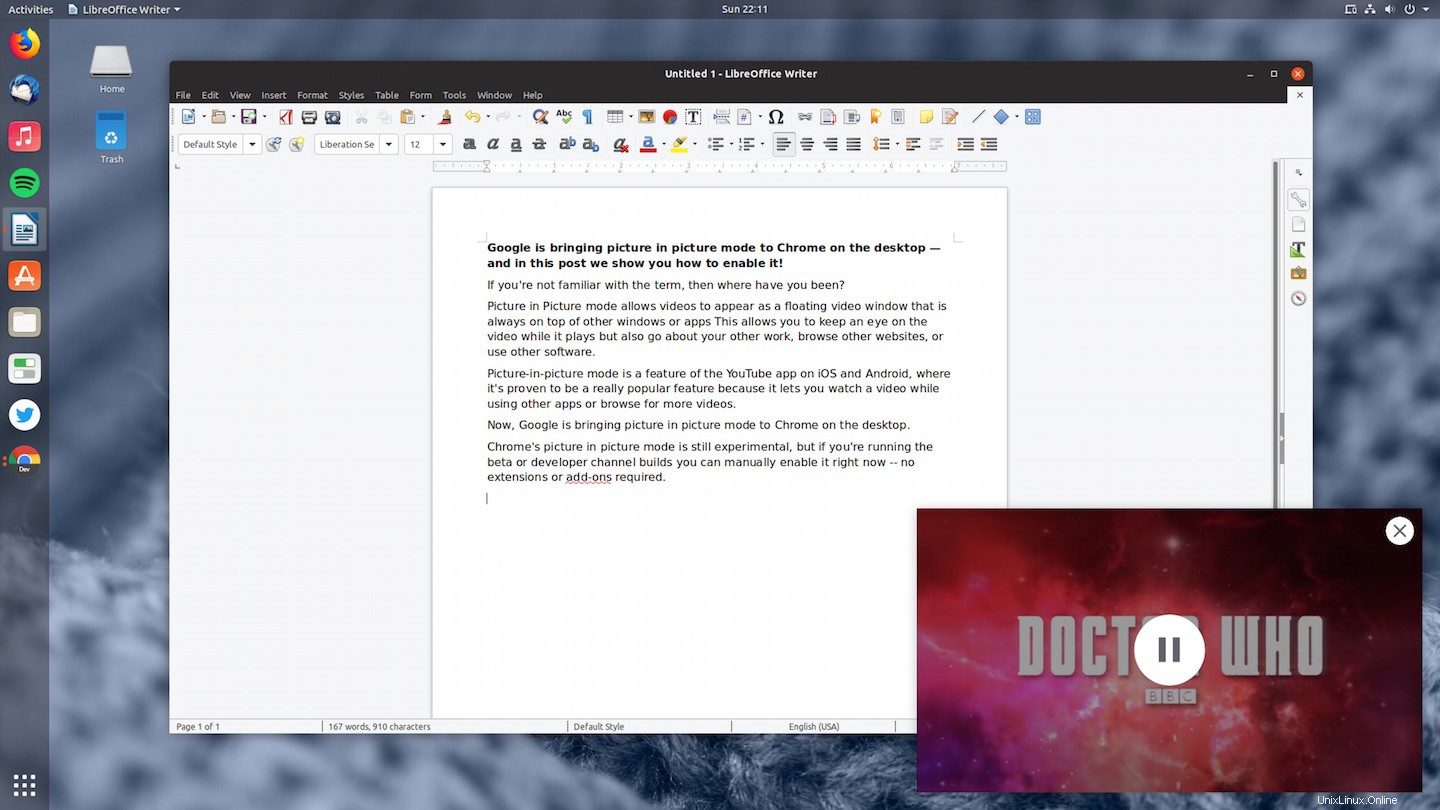
Google bringt den Bild-im-Bild-Modus zu Chrome auf dem Desktop – und in diesem Beitrag zeigen wir Ihnen, wie Sie ihn jetzt aktivieren können.
Der Bild-in-Bild-Modus (häufig als PiP abgekürzt) ist eine Funktion, mit der Sie Online-Videos in einem schwebenden Fenster mit anpassbarer Größe außerhalb einer Webseite oder einer speziellen Video-App ansehen können.
Mit dem Bild-in-Bild-Modus können Sie Online-Videos in einem schwebenden, in der Größe anpassbaren Fenster auf Ihrem Desktop ansehen
Da sich das PiP-Fenster immer über anderen Fenstern oder Apps befindet, bietet es eine praktische Möglichkeit, einen Videoclip anzusehen, während er aber abgespielt wird Sie können auch Ihren Geschäften nachgehen, andere Websites durchsuchen und andere Software verwenden.
Picture-in-Picture ist vor allem durch die Verwendung in Googles YouTube-App auf iOS und Android bekannt, wo sich das Multitasking, das es bietet, als besonders beliebt erwiesen hat.
Jetzt bringt Google den Bild-im-Bild-Modus zu Chrome auf dem Desktop.
PiP ist ein WiP
Der Bild-in-Bild-Modus von Google Chrome ist experimentell und nicht standardmäßig aktiviert.
Führen Sie Google Chrome Beta oder Dev unter Windows, macOS oder Linux aus? Sie können die Funktion sofort aktivieren
Aber jeder, der die neueste Google Chrome-Betaversion oder den Entwicklerkanal-Build unter Windows, macOS, Linux oder Chrome OS ausführt, kann die Funktion sofort aktivieren – es sind keine Erweiterungen oder speziellen Add-ons erforderlich!
Die Funktion nutzt einen W3C-API-Vorschlag (über die Web Platform Incubator Community Group), der darauf abzielt, einen Webstandard um die Funktion herum zu definieren, sodass Web-Publisher ihre Online-Videos auf vorhersehbare, einheitliche Weise unterstützen können.
Google ist nicht der erste, der dies tut, wohlgemerkt. Apple unterstützt PiP standardmäßig in Safari auf der neuesten Version von macOS, während der Desktop-Browser Opera über eine eigene Implementierung verfügt, die ausgewählte Websites unterstützt.
Linux-Benutzer haben andere Möglichkeiten, wie die Installation der Picture-in-Picture-GNOME-Erweiterung oder die Verwendung einer Chrome-Erweiterung. Aber es in den Webbrowser integriert zu haben, ist (offensichtlich) viel weniger Aufwand.
Und eine standardisierte Methode trägt dazu bei, das Erlebnis für alle zu verbessern.
Die Funktion (sowie die API, auf der sie basiert) befindet sich noch in der Entwicklung und wird derzeit nur von wenigen Websites außer YouTube unterstützt.
Aber wenn Sie trotzdem damit spielen möchten, müssen Sie Folgendes tun.
So aktivieren Sie Bild-in-Bild in Google Chrome
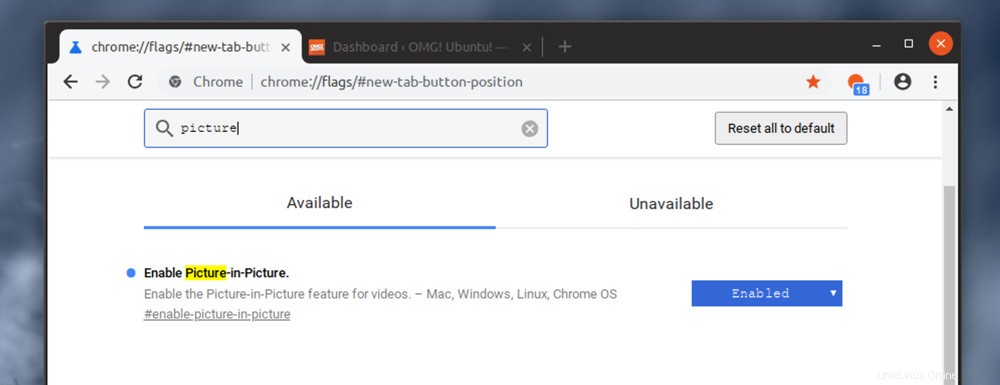
Um den Bild-in-Bild-Modus in Google Chrome zu aktivieren, müssen Sie zwei experimentelle Funktionen aktivieren. Dies kann sehr einfach im Browser durchgeführt werden (und kann schnell rückgängig gemacht werden, wenn Sie Ihre Meinung später ändern).
Der Bild-im-Bild-Modus, auf den in diesem Artikel verwiesen wird, funktioniert auf allen Plattformen, sodass Sie den angegebenen Schritten folgen können, um PiP in Chrome unter Windows, macOS, ChromeOS sowie Linux zu aktivieren.
Gehen Sie zunächst in einem neuen Chrome-Tab zur folgenden Adresse:
chrome://flags/#enable-picture-in-picture
Ändern Sie die Einstellung von „Standard“ auf „Aktiviert“.
Gehen Sie als Nächstes in einem neuen Chrome-Tab zu dieser Adresse:
chrome://flags/#enable-surfaces-for-videos
Ändern Sie die Einstellung erneut von „Standard“ auf „Aktiviert“.
Starten Sie Chrome schließlich neu, wenn Sie dazu aufgefordert werden (suchen Sie nach der riesigen blauen Schaltfläche „Chrome neu starten“ unten im Fenster).
So verwenden Sie Bild-in-Bild auf YouTube in Chrome
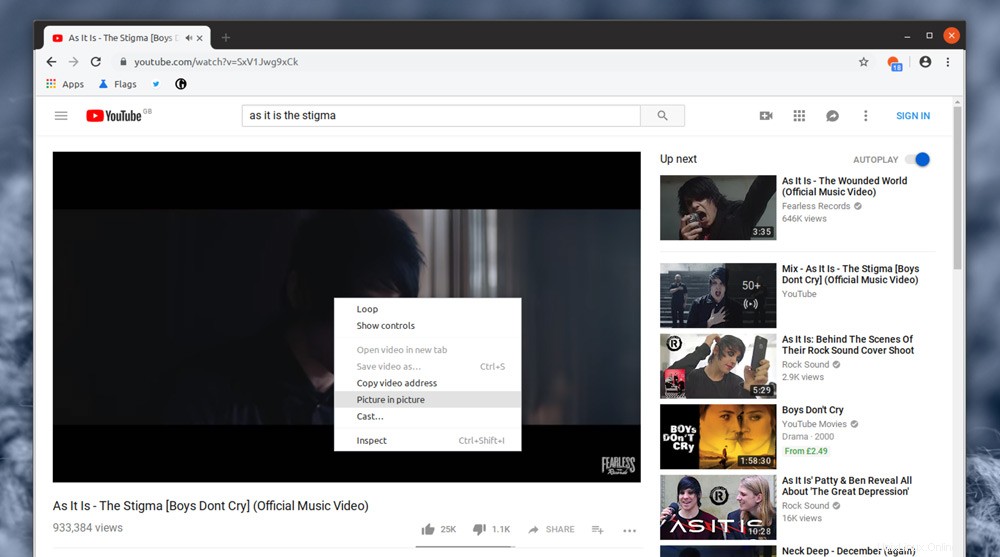
Die Bild-in-Bild-Funktion für Chrome funktioniert genau so, wie Sie es erwarten. Sie finden ein Video, klicken mit der rechten Maustaste auf die Einbettung oder den Player und wählen die Option „Bild in Bild“, um es in ein kleines Fenster in der Ecke Ihres Desktops zu verschieben.
Leider gibt es noch nicht viele Websites, mit denen diese Funktion kompatibel ist – aber die wohl wichtigste ist:YouTube.
Gehen Sie zu YouTube und finden Sie ein Video, das Sie interessiert (oder verwenden Sie die Videoeinbettung unten, wenn Sie faul sind).
Wenn Sie ein Video finden, das Sie Bild-in-Bild ansehen möchten, müssen Sie zweimal mit der rechten Maustaste auf den Videoplayer klicken , um das Hauptoptionsmenü zu öffnen, und wählen Sie die Option „Bild in Bild“:
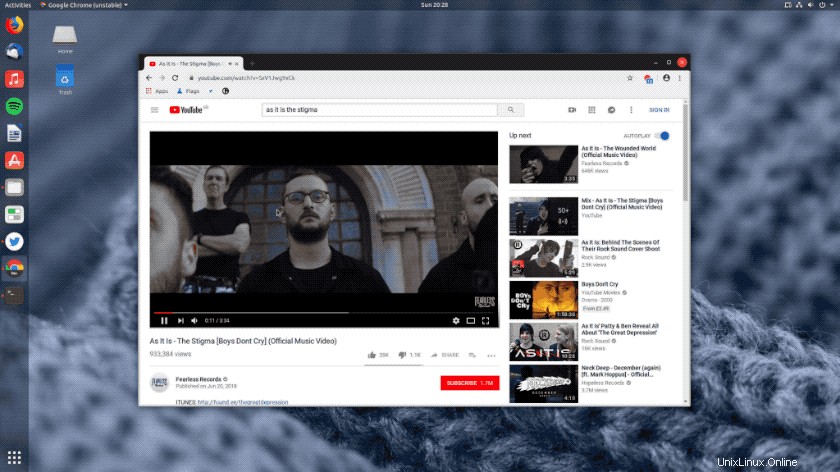
Das Video springt heraus und erscheint in der unteren rechten Ecke.
Sie können das schwebende Fenster nach Belieben in der Größe ändern und neu positionieren (denken Sie nur daran, dass es standardmäßig über allen anderen Fenstern bleibt, nicht nur über Chrome):
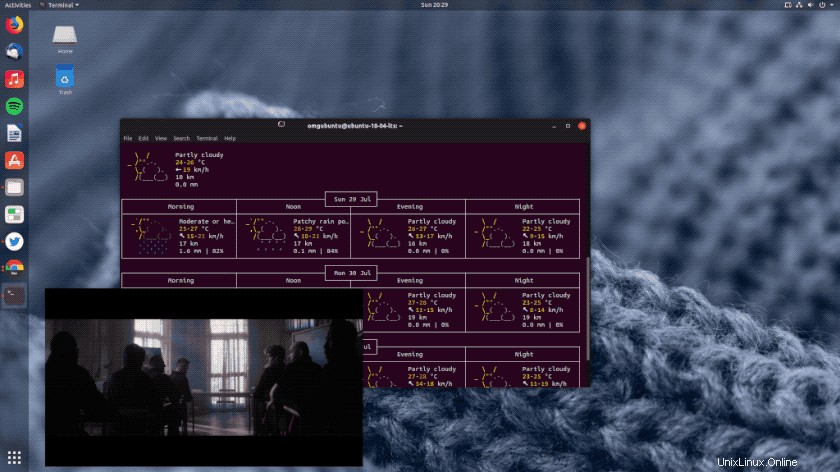
Unterbrechen Sie das wiedergegebene Video jederzeit mit den Steuerelementen auf der YouTube-Webseite, von der es stammt, oder indem Sie mit der Maus über das schwebende Fenster fahren und dort auf die Pause-Schaltfläche klicken.
Wenn Sie YouTube mit aktivierter Autoplay-Funktion verwenden, wird das nächste Video in der Warteschlange automatisch im PiP-Fenster abgespielt.
Wenn Sie mit dem Anschauen fertig sind, klicken Sie auf die Schaltfläche „x“, um das Video wieder auf der Webseite anzuzeigen, von der es stammt.
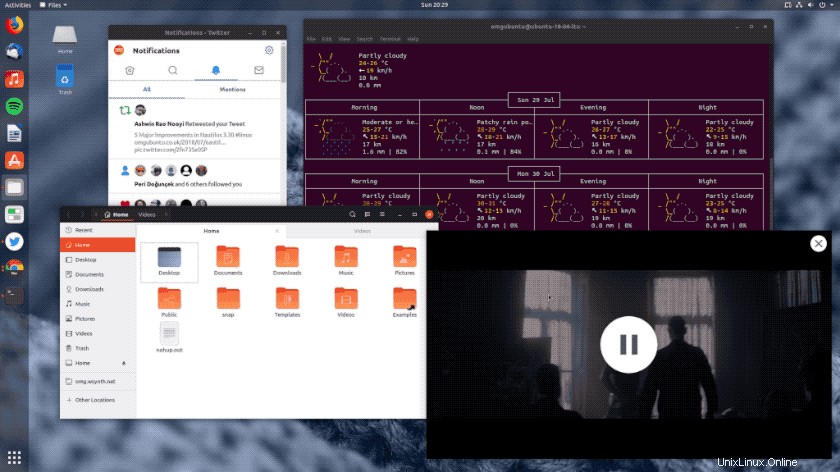
Bei der Verwendung dieser Funktion sind einige Dinge zu beachten:
- Durch Schließen des Tabs, auf dem sich das Video befindet, wird der Player geschlossen
- Sie können nicht mehr als ein PIP gleichzeitig auf dem Bildschirm haben
- Wenn Autoplay aktiviert ist, wird das nächste Video automatisch im PIP abgespielt
Zusammenfassung
Bild-in-Bild bietet eine praktische Möglichkeit, Videos in einem kleinen schwebenden Fenster auf Ihrem Desktop anzusehen, während Sie andere Dinge tun, wie z. B. einen Blogbeitrag lesen (Hallo), eine Wiedergabeliste erstellen, diesen Aufsatz beenden und so weiter
Kurz gesagt, es ist die perfekte Möglichkeit, Ihre Lieblingsvideos beim Multitasking anzusehen.