Es gibt viele Open-Source-Mediaplayer, die für Linux-Benutzer über das Internet verfügbar sind. Die Präferenz der Wahl liegt in der einfachen Installation und der Verfügbarkeit einer stabilen Version. Die stabile Version von VLC 3.0 ist zum Zeitpunkt der Erstellung dieses Artikels herausgekommen und kann verwendet werden. In diesem Artikel zeigen wir zwei Möglichkeiten zur Installation des VLC Media Players, je nachdem, ob Sie die grafische Oberfläche oder die Befehlszeile Ihres Debian-Systems wählen.
Wir haben die in diesem Artikel erwähnten Befehle und Verfahren auf einem Debian 10 Buster-System ausgeführt.
Installieren Sie VLC Player über die Benutzeroberfläche
Der beliebte VLC-Multimediaplayer steht in der Liste der zuverlässigen Debian-Software für Sie zur Installation bereit. Es bietet eine einfache Möglichkeit, den Player über die grafische Benutzeroberfläche zu installieren.
Klicken Sie auf das Software-Symbol in der Aktivitäten-Symbolleiste auf Ihrem Debian-Desktop.
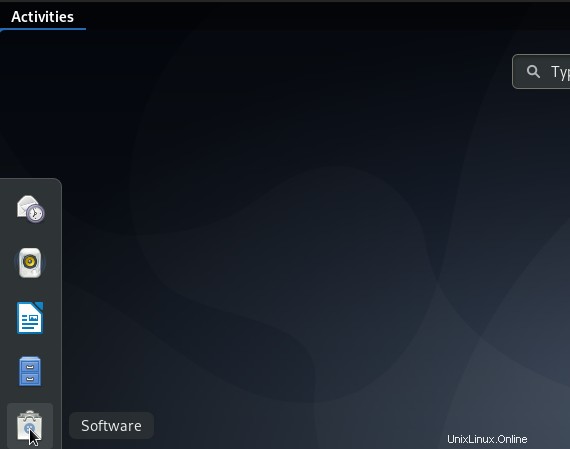
Das Debian-Software-Dienstprogramm wird geöffnet, von wo aus Sie nach VLC suchen können, indem Sie auf die Suchschaltfläche klicken und dann VLC in die Suchleiste eingeben.
Das folgende Ergebnis wird entsprechend Ihrem Suchbegriff angezeigt:
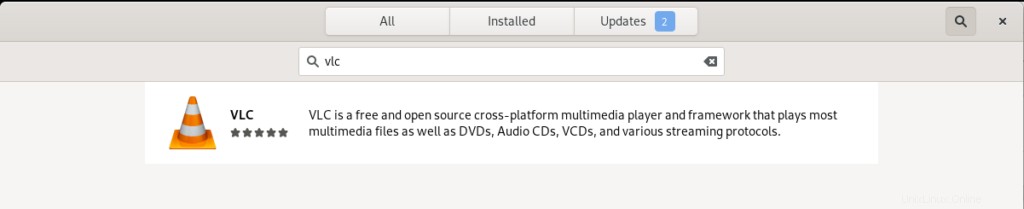
Wenn Sie auf den VLC-Sucheintrag klicken, öffnet sich folgendes Fenster:
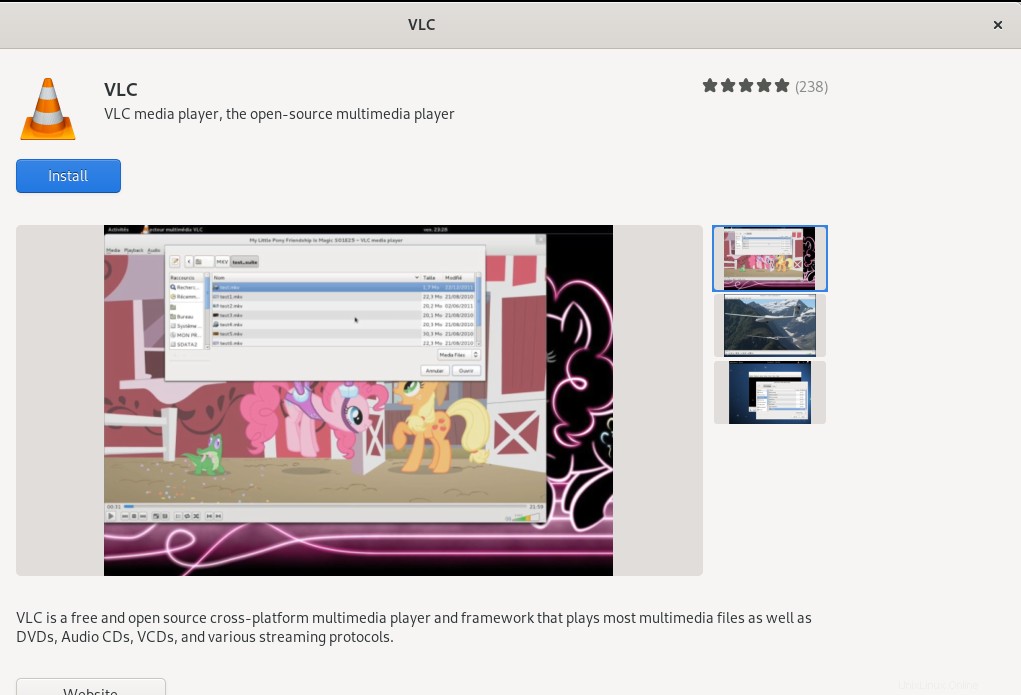
Über dieses Fenster können Sie die neueste Version des VLC Media Players installieren, indem Sie auf die Schaltfläche Installieren klicken. Danach werden Sie aufgefordert, sich über den folgenden Dialog zu authentifizieren, da nur ein autorisierter Benutzer Software auf Debian hinzufügen/entfernen kann.
+ 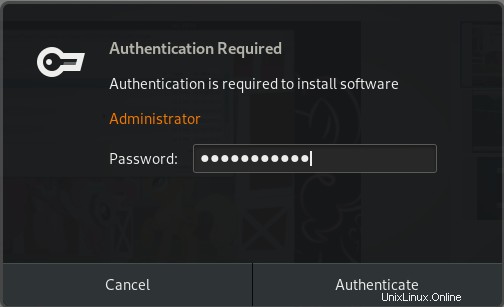 0
0
Geben Sie das Passwort für einen privilegierten Benutzer ein und klicken Sie dann auf die Schaltfläche Authentifizieren, woraufhin der Installationsvorgang wie folgt beginnt:
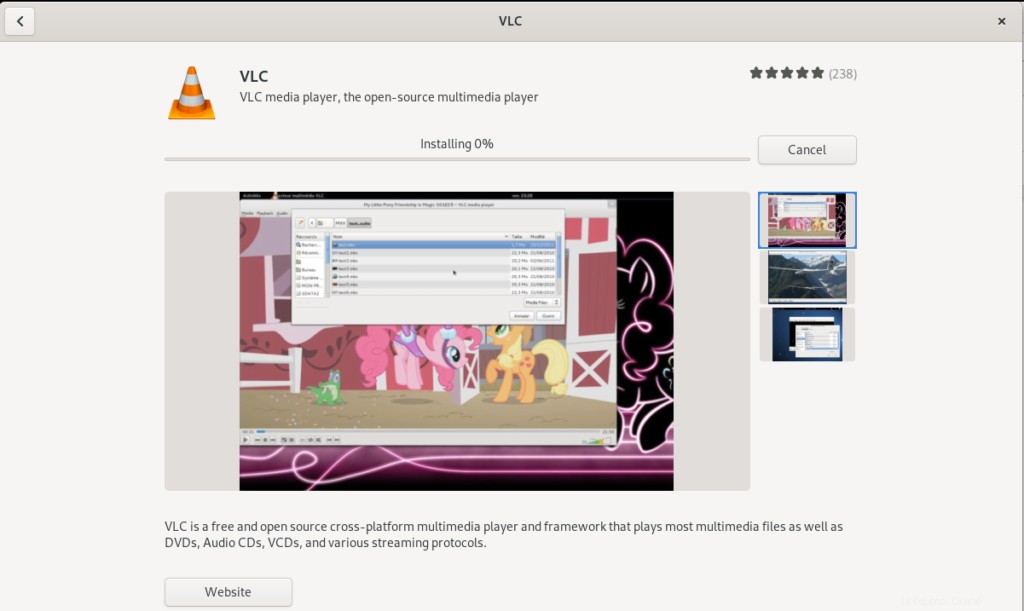
Das folgende Fenster zeigt die erfolgreiche Installation des Players an. Sie können es direkt über dieses Fenster starten und aus jedem beliebigen Grund auch sofort entfernen.
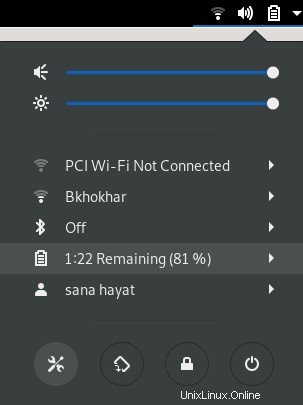
Beenden Sie die Debian-Software, nachdem die Installation abgeschlossen ist.
Starten des VLC-Players
Um den VLC-Player zu starten, geben Sie das entsprechende Schlüsselwort im Debian Application Launcher ein und klicken Sie auf das VLC-Media-Player-Symbol, wie hier angezeigt:
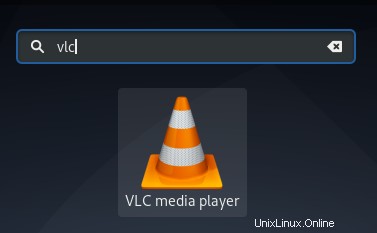
Wenn Sie den VLC-Player zum ersten Mal öffnen, wird Ihnen die folgende Datenschutz- und Netzwerkzugriffsrichtlinie angezeigt. VLC benötigt von Zeit zu Zeit Netzwerkzugriff, daher müssen Sie ihm den Metadaten-Netzwerkzugriff erlauben, indem Sie das Kontrollkästchen hier aktivieren und auf die Schaltfläche „Weiter“ klicken.
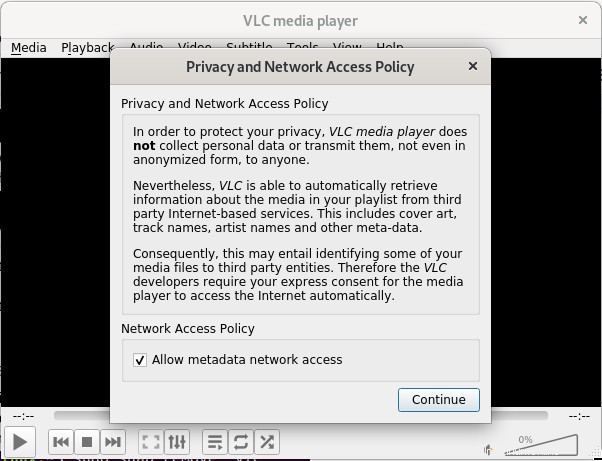
Der Mediaplayer wird wie folgt gestartet, damit Sie Mediendateien abspielen können:
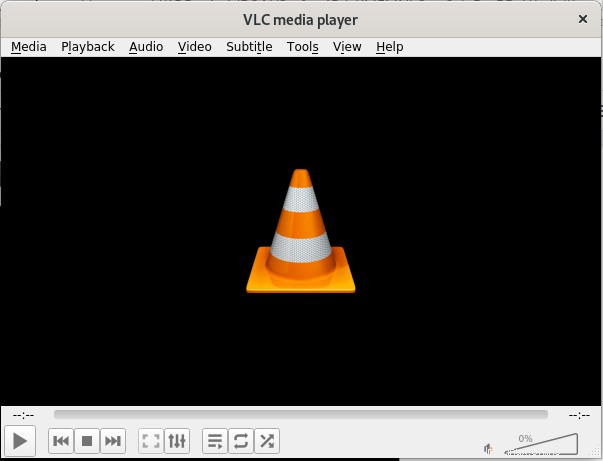
VLC zu Ihrem Standard-Mediaplayer machen
Standardmäßig werden Gnome-Musik- und -Videoplayer von Debian zum Abspielen von Mediendateien verwendet. Sie können Ihr System jedoch so konfigurieren, dass Audio- und Videodateien über den VLC-Player abgespielt werden, indem Sie die folgenden Änderungen vornehmen:
Greifen Sie entweder über den Application Launcher oder durch Klicken auf den Abwärtspfeil in der oberen rechten Ecke des Bildschirms auf die Systemeinstellungen zu. Sie können dann auf das Einstellungssymbol unten links in der folgenden Ansicht klicken:
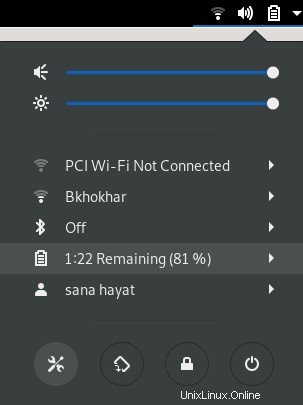
Klicken Sie im linken Bereich auf die Registerkarte Details und dann in der Detailansicht auf die Registerkarte Standardanwendungen. Auf der rechten Seite werden die Standardanwendungen angezeigt, die für die jeweiligen Zwecke verwendet werden.
Klicken Sie auf das Dropdown-Menü Musik, das standardmäßig auf Rhythmbox eingestellt ist. Wählen Sie den VLC Media Player aus der Liste aus, woraufhin alle Ihre Musikdateien standardmäßig im VLC Media Player geöffnet werden.
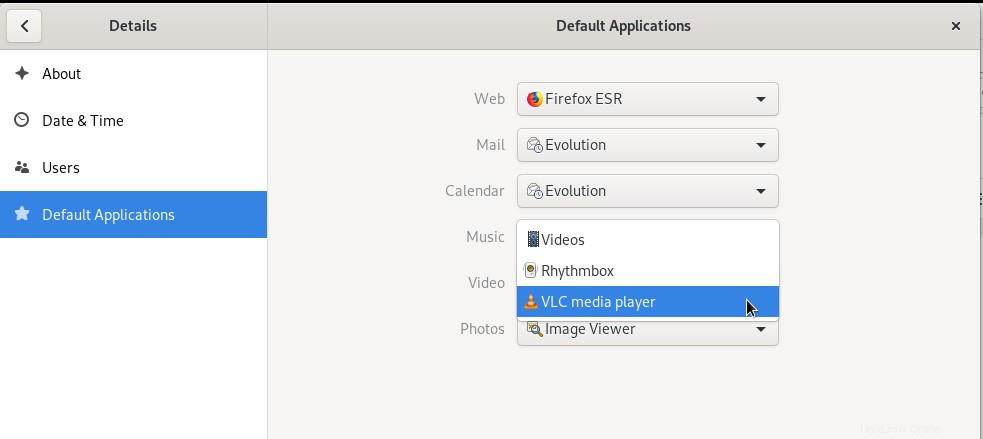
Wählen Sie außerdem VLC Media Player aus der Video-Dropdown-Liste aus, damit alle Ihre Videos standardmäßig auch im VLC-Player geöffnet werden.
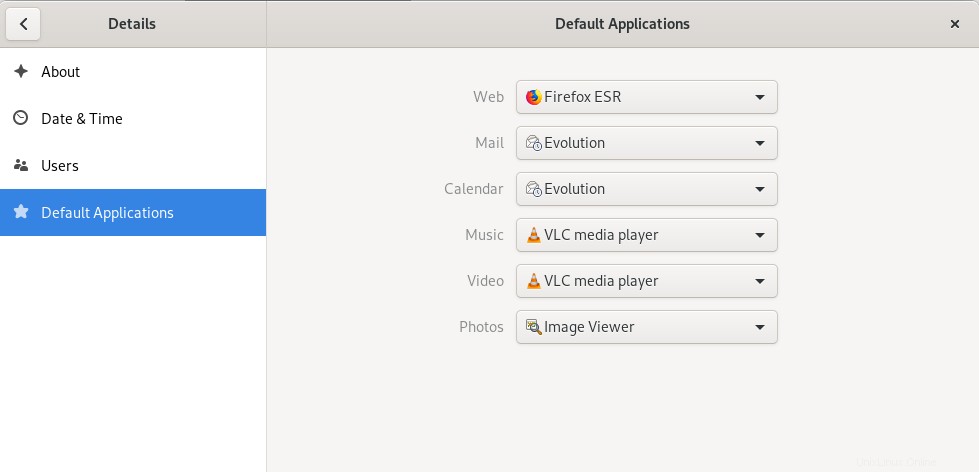
Bitte schließen Sie das Einstellungsdienstprogramm.
VLC deinstallieren
Die Deinstallation des VLC-Players über die grafische Oberfläche ist ziemlich einfach. Öffnen Sie die Debian-Software aus der Aktivitätenliste und suchen Sie dann nach VLC. Klicken Sie auf den VLC-Eintrag und dann im folgenden Fenster auf die Schaltfläche Entfernen:
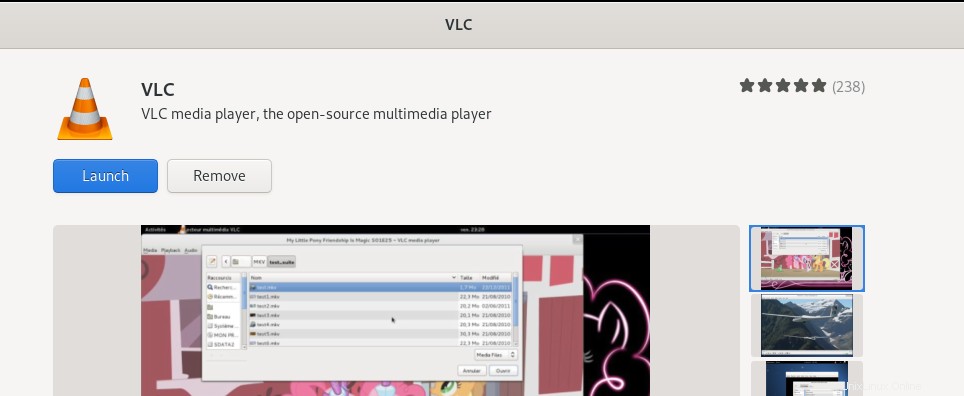
Das folgende Dialogfeld wird geöffnet und bestätigt erneut, ob Sie den Player entfernen möchten.
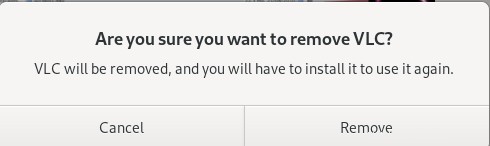
Klicken Sie auf die Schaltfläche Entfernen, um Ihre Auswahl zu bestätigen. Bitte beachten Sie, dass nur ein autorisierter Benutzer ein Paket in Debian installieren/deinstallieren kann, daher wird Ihnen der folgende Authentifizierungsdialog angezeigt:
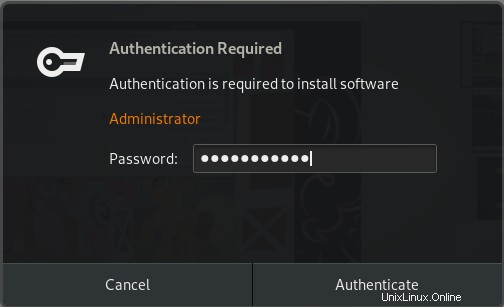
Geben Sie das Passwort für den autorisierten Benutzer ein und klicken Sie auf die Schaltfläche Authentifizieren. Der Entfernungsprozess wird gestartet und Ihre Software wird vom System deinstalliert.
VLC-Installation auf der Befehlszeile
Wenn Sie wie ich es vorziehen, Software über die Befehlszeile zu installieren, können Sie den VLC-Player wie folgt über die Befehlszeile installieren.
Installieren des VLC Snap-Pakets
Öffnen Sie die Debian-Befehlszeile, das Terminal über den Starter für Sitzungen und suchen Sie wie folgt:
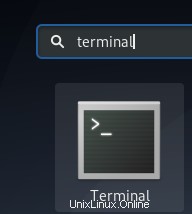
Um ein Snap-Paket zu installieren, müssen Sie zunächst die Snap-Funktion auf Ihrem System aktivieren.
Führen Sie die folgenden Befehle aus, um den neuesten Snap Daemon zu installieren, falls er noch nicht auf Ihrem System installiert ist:
$ sudo apt-get update
$ sudo apt-get install snapd
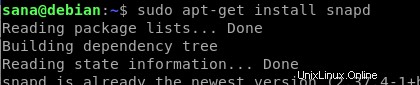
Dann können Sie das Snap-Paket für VLC mit dem folgenden Befehl installieren:
$ sudo snap install vlc

Die folgende Ausgabe bestätigt die erfolgreiche Installation des VLC-Players und die neueste Version, die auf Ihrem System installiert wurde

Sie können die folgenden Befehle verwenden, um VLC über das Terminal zu starten:
Um die grafische Version der Software auszuführen, verwenden Sie den folgenden Befehl:
$ vlc
Um vlc in der Kommandozeile ohne die Schnittstelle zu starten, verwenden Sie folgende Version:
$ cvlc
VLC-Paket deinstallieren
Das Deinstallieren eines Softwarepakets über die Befehlszeile ist ebenfalls ziemlich einfach. Verwenden Sie als Root den folgenden Befehl, um den vlc-Snap von Ihrem System zu entfernen:
$ sudo snap remove vlc
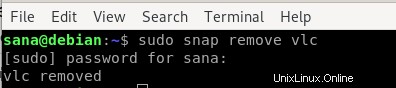
Obwohl Snap ein großartiges Dienstprogramm zur Softwarepaketierung ist, können Sie es aufgrund von Platzproblemen mit dem folgenden Befehl entfernen:
$ sudo apt-get remove snapd
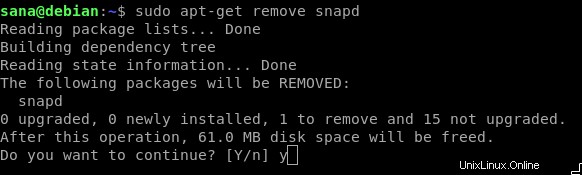
In diesem Artikel haben Sie verschiedene Möglichkeiten zum Installieren/Deinstallieren und Konfigurieren des VLC Media Players kennengelernt. Unabhängig davon, ob Sie eine Befehlszeilenperson sind oder auf die grafische Benutzeroberfläche angewiesen sind, können Sie jetzt den VLC-Player installieren und starten und ihn auch zu Ihrem Standardplayer zum Ausführen von Multimedia machen.