Beim Ausführen einiger Verwaltungsaufgaben in der Befehlszeile mit sudo-Berechtigungen haben Sie möglicherweise diese Situation bemerkt, dass der Befehl normal ausgeführt wird, wenn Sie ein sudo-Passwort eingeben. Für nachfolgende Befehle, die kurz nach dem ersten sudo-Befehl ausgeführt werden, ist kein Passwort erforderlich. Wenn Sie den Befehl jedoch nach einiger Zeit erneut mit sudo ausführen, werden Sie nach einem Passwort gefragt. Dies alles geschieht aufgrund des Timeout-Limits der sudo-Sitzung, das standardmäßig 15 Minuten beträgt. Dieses Zeitlimit bedeutet, dass Ihre sudo-Berechtigungen 15 Minuten lang bestehen bleiben, wenn Sie den sudo-Befehl mit einem Passwort eingegeben haben. Sie werden also bei den nachfolgenden Befehlen nicht erneut zur Eingabe des Passworts aufgefordert. Nach den 15 Minuten müssen Sie das sudo-Passwort für jeden sudo-Befehl, den Sie ausführen möchten, erneut eingeben.
Als normaler Systembenutzer oder -administrator möchten Sie möglicherweise dieses standardmäßige Timeout-Limit für die sudo-Sitzung verlängern oder verringern. In diesem Artikel erfahren Sie, wie Sie das Standardzeitlimit für die Sudo-Sitzung ändern. Dazu müssen wir Änderungen in der sudoers-Datei vornehmen. Bitte beachten Sie, dass wir das Verfahren auf einem Debian 10-System durchgeführt haben, aber es funktioniert auch auf anderen Linux-Distributionen wie Ubuntu. Dasselbe Verfahren kann auch in älteren Debian-Versionen durchgeführt werden.
Zeit für eine Sudo-Sitzung angeben
Öffnen Sie zuerst das Terminal in Ihrem Debian-Betriebssystem. Gehen Sie zur Registerkarte Aktivitäten in der oberen linken Ecke Ihres Desktops. Geben Sie dann in der Suchleiste das Schlüsselwort Terminal ein . Wenn das Suchergebnis angezeigt wird, klicken Sie auf das Terminal-Symbol.
Geben Sie im Terminal den folgenden Befehl ein, um die sudoers-Datei zu bearbeiten.
$ sudo visudo
Denken Sie daran, die sudoers-Datei nicht mit einem Texteditor zu bearbeiten. Verwenden Sie stattdessen die obige Methode für diesen Zweck.

Wenn Sie nach einem Passwort gefragt werden, geben Sie das Passwort für den sudo-Benutzer ein. Die Sudoers-Datei wird standardmäßig im Nano-Editor geöffnet, wie im folgenden Screenshot gezeigt. Suchen Sie nun in der sudoers-Datei nach folgender Zeile:
Defaults env_reset
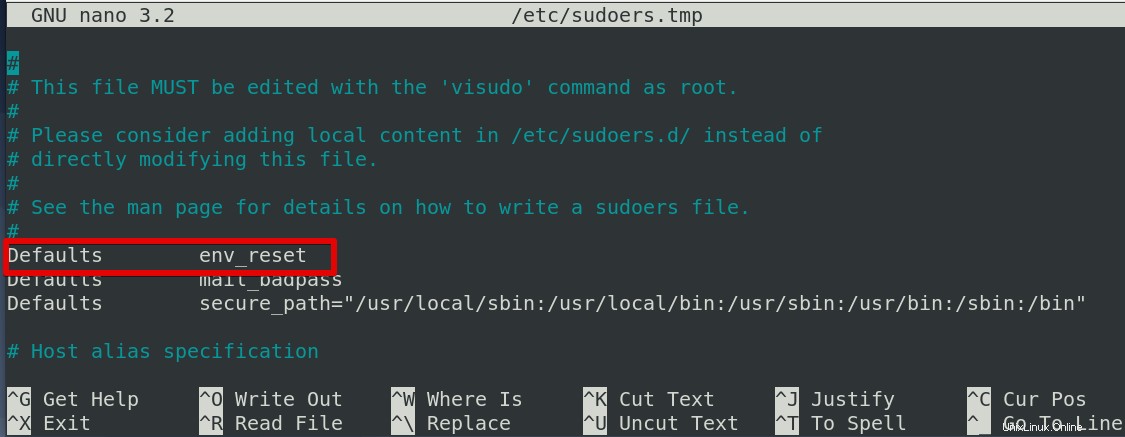
Bearbeiten Sie die obige Zeile, indem Sie timestamp_timeout=x hinzufügen zu seinem Ende. Es sollte so aussehen:
Defaults env_reset timestamp_timeout=x
Wobei x der Timeout-Wert ist, auf den gewartet wird, bevor erneut nach dem sudo-Passwort gefragt wird. Wenn Sie möchten, dass das System bei jeder Ausführung des sudo-Befehls nach einem Passwort fragt, setzen Sie den Wert von x auf 0. Wenn Sie möchten, dass das System niemals nach dem sudo-Passwort fragt, setzen Sie den Wert von x auf -1.
Hier wollen wir den Timeout-Wert für die sudo-Eingabeaufforderung von 15 Minuten auf 5 Minuten reduzieren. Dafür haben wir das x wie folgt durch 5 ersetzt:
Defaults env_reset,timestamp_timeout=5
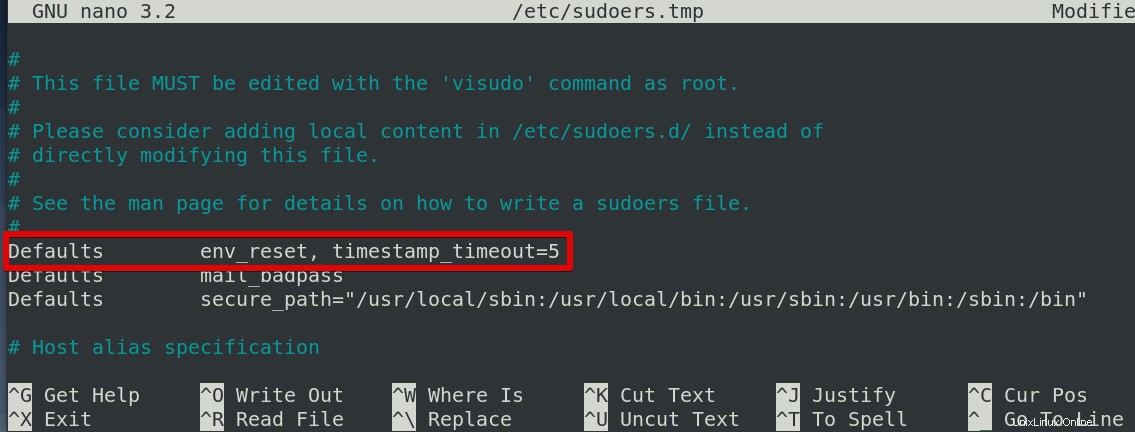
Wenn Sie fertig sind, drücken Sie Strg+o und Strg+x, um die Datei gleichzeitig zu speichern und zu beenden.
Sudo-Sitzung so einstellen, dass sie bis zum Schließen des Terminals dauert
Mit einem einzigen Befehl können Sie Ihre Terminal-Sitzung so lange laufen lassen, bis Sie das Terminal schließen, unabhängig davon, wie lange das Terminal geöffnet bleibt. Nachdem Sie den folgenden Befehl ausgeführt haben, werden Sie nicht nach dem Passwort für die sudo-Befehle gefragt.
$ sudo -s
Beenden Sie die Sudo-Sitzung
Sobald Sie das Passwort für sudo eingegeben haben, können Sie die sudo-Sitzung sogar vor dem in der sudoers-Datei definierten Timeout-Limit unterbrechen. Verwenden Sie dazu den folgenden Befehl:
$ sudo –k
Bitte beachten Sie, dass der obige Befehl die Sitzung nicht beendet, wenn Sie den Befehl „sudo –s“ während der Terminalsitzung ausgeführt haben.
Das ist alles, was dazu gehört! Ich hoffe, es ist hilfreich, wenn Sie das Zeitlimit für die Sudo-Sitzung ändern müssen. Alles, was Sie brauchen, ist, nur eine einzige Zeile in die sudoers-Datei einzufügen und los geht's.