Die meisten neuen Linux-Administratorbenutzer von CentOS 8 wissen nicht, wie sie das sudo-Passwort über die Befehlszeilenumgebung zurücksetzen oder ändern können. Aus Sicherheitsgründen empfiehlt es sich, das Passwort jedes Systembenutzers regelmäßig zu ändern. Diese Gewohnheit ist wichtig für Superuser, die spezielle Privilegien haben, um alle sensiblen Aufgaben unter CentOS 8 auszuführen. Nur Root oder ein Superuser kann das Passwort für alle anderen Benutzerkonten ändern. Normale Benutzer können nur ihre eigenen Passwörter ändern. Das Passwort eines Benutzers kann unter CentOS 8 mit dem Befehl „passwd“ geändert werden.
Dieser Artikel zeigt, wie ein Root-Benutzer sein eigenes Passwort auf einem CentOS 8 ändern kann.
Die folgenden Schritte sind notwendig, um das sudo-Passwort von der Kommandozeile aus zu ändern:
Schritt 1:Terminal öffnen
Um das sudo-Benutzerkennwort zu ändern, müssen Sie zuerst die Befehlszeile oder das Terminal auf Ihrem CentOS 8-System öffnen. Dazu können Sie entweder die Tastenkombination „Strg + Alt + t“ verwenden, um das Terminal zu öffnen, oder Sie können es wie folgt über die Suchleiste des Anwendungsstarters aufrufen:
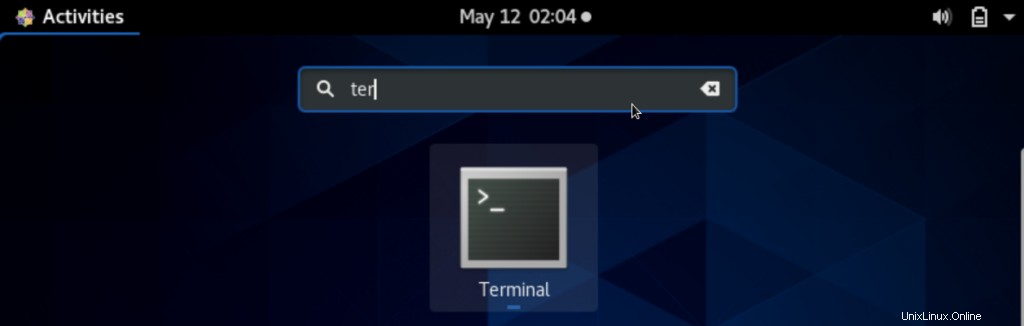
Sie können die Suchleiste des Anwendungsstarters öffnen, indem Sie die Fenstertaste oder die hochgestellte Taste auf der Tastatur drücken.
Schritt 2:Melden Sie sich als Administrator oder Root-Benutzer an
Der Root-Benutzer kann nur sein eigenes Passwort ändern. Melden Sie sich daher als Root-Benutzer auf Ihrem CentOS 8-System an. Dazu müssen Sie im Terminal folgenden Befehl eingeben:
$ sudo -i
Das System fordert Sie auf, das Passwort Ihres Root-Kontos einzugeben. Geben Sie das Passwort ein und drücken Sie „Enter“, um sich als Root-Benutzer anzumelden.
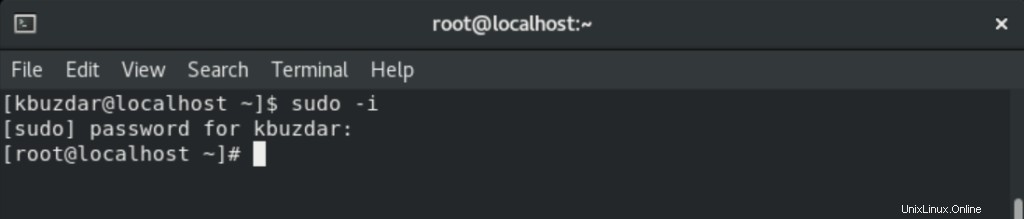
Sie haben sich als Root-Benutzer auf Ihrem CentOS 8-System angemeldet. Sie können dies im Bild oben sehen.
Schritt 3. Ändern Sie das sudo-Passwort mit dem passwd-Befehl
Nachdem Sie sich als Root-Benutzer angemeldet haben, können Sie das Passwort des Root-Kontos ändern, indem Sie den Befehl passwd wie folgt ausführen:
$ passwd
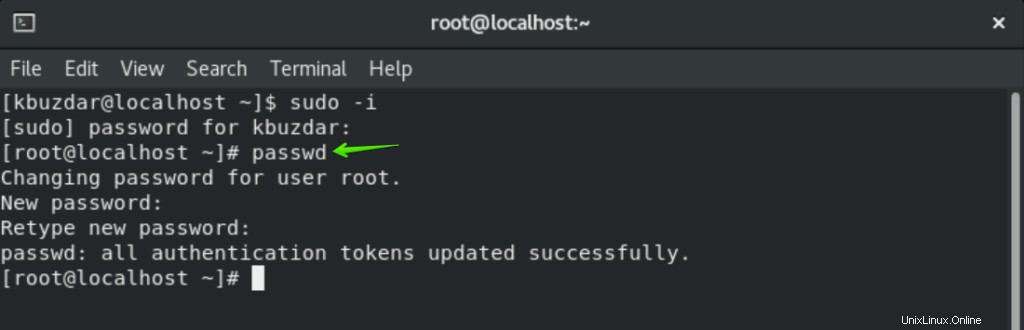
Nachdem Sie den Befehl passwd im Terminal ausgeführt haben, weist Sie das System darauf hin, dass Sie das aktuelle Root-Benutzerkennwort ändern, und fordert Sie auf, das neue Root-Benutzerkennwort einzugeben. Sie geben das neue Passwort ein und drücken „Enter“, das System fordert Sie erneut auf, das neue Passwort einzugeben. Geben Sie das obige Passwort erneut ein und drücken Sie die Eingabetaste. Das Terminal zeigt eine Bestätigungsmeldung an, dass alle Authentifizierungstoken erfolgreich aktualisiert wurden, was bedeutet, dass das Passwort erfolgreich aktualisiert wurde.
Verwenden Sie jetzt das neu aktualisierte Passwort für Ihr Root-Konto bei allen Softwareinstallationen und Dateikonfigurationsvorgängen, die eine Root-Autorisierung erfordern.
Schritt 4:Melden Sie sich ab oder beenden Sie die Root-Terminalsitzung
Nachdem Sie das Root-Passwort geändert haben, können Sie sich von der Root-Benutzeraufforderung abmelden, indem Sie den folgenden Befehl eingeben:
$ exit

Nachdem Sie den obigen Befehl ausgeführt haben, wird der Abmeldestatus auf dem Terminal angezeigt, was bedeutet, dass Sie jetzt vom Root-Konto abgemeldet oder verlassen wurden.
Shortcut-Alternative
Es gibt eine weitere Alternative, um das Passwort des Root-Benutzers zu ändern. Sie verwenden den folgenden Befehl auf dem Terminal, über den Sie sich als Root-Benutzer anmelden und das Passwort für das Root-Konto eingeben. Mit einem einzigen Befehl können Sie auf diese Weise das Passwort des Root-Benutzers ändern.
$ sudo passwd root
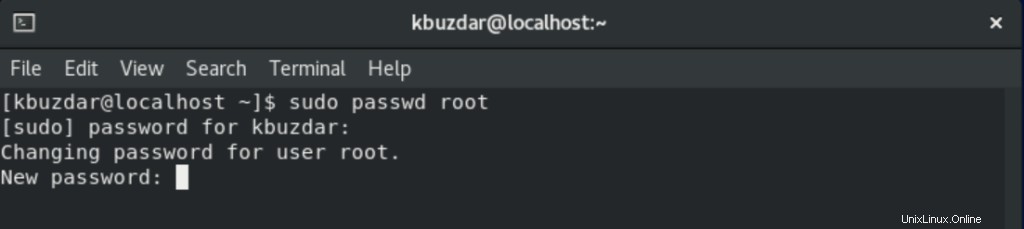
Nachdem Sie den obigen Befehl ausgeführt haben, wird auf dem Terminal eine Benachrichtigung zur Kennwortänderung angezeigt. Geben Sie nun das neue Passwort ein und drücken Sie „Enter“. Geben Sie das neu gewählte Passwort erneut ein und drücken Sie erneut „Enter“. Danach erscheint eine Meldung, dass alle Authentifizierungstoken erfolgreich aktualisiert wurden, was bedeutet, dass das Root-Passwort geändert wurde.
Zusammenfassung
In diesem Artikel haben Sie gelernt, wie Sie das Passwort des Root-Kontos über das Terminal unter CentOS 8 ändern. Ich hoffe, dass Sie jetzt das Passwort Ihres Root-Benutzerkontos ändern können, was Ihnen hilft, Ihr System vor böswilligen Aktivitäten zu schützen. Bitte geben Sie uns Ihr Feedback über die Kommentare.