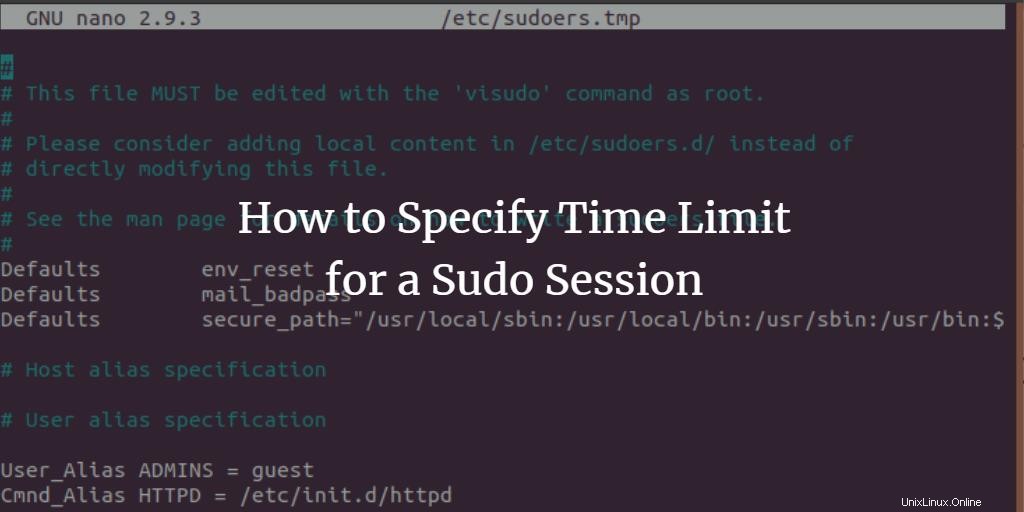
Bei der Arbeit mit dem sudo-Befehl zum Ausführen von Verwaltungsaufgaben unter Linux ist Ihnen vielleicht aufgefallen, dass Sie nach einiger Zeit aufgefordert werden, es erneut einzugeben, selbst wenn Sie das sudo-Passwort vor einiger Zeit angegeben haben. Dies geschieht aufgrund des Zeitlimits Ihrer sudo-Sitzung, das standardmäßig auf 15 Minuten eingestellt ist. Wenn Sie nach diesen 15 Minuten auch in derselben Terminalsitzung einen sudo-Befehl eingeben, werden Sie aufgefordert, das Passwort erneut einzugeben. Als Linux-Administrator möchten Sie möglicherweise das Zeitlimit für die sudo-Sitzung über die standardmäßigen fünfzehn Minuten hinaus verlängern oder verkürzen.
Dieses Tutorial beschreibt, wie Sie sehr einfache Änderungen in der Datei /etc/sudoers vornehmen können, um ein Zeitlimit für eine Sudo-Sitzung festzulegen. Die in diesem Artikel erwähnten Befehle wurden in Ubuntu 18 ausgeführt; Sie funktionieren jedoch auch in den älteren Versionen von Ubuntu genauso.
Zeit X für eine Sudo-Sitzung angeben
In diesem Beispiel ändern wir das Zeitlimit unserer Sudo-Sitzung auf 10 Minuten. Bitte befolgen Sie diese Schritte, um das Zeitlimit für Ihre Sudo-Sitzung so lange zu ändern, wie Sie möchten:
Öffnen Sie Ihr Ubuntu-Terminal, indem Sie Strg+Alt+T drücken oder über das Ubuntu Dash.
Da Sie die sudoers-Datei in den etc-Ordnern bearbeiten müssen, geben Sie den folgenden Befehl ein:
$ sudo visudo
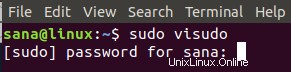
Sie werden aufgefordert, ein Passwort für den sudo-Benutzer einzugeben.
Sie werden sich fragen, warum wir die sudoers-Datei nicht so öffnen, wie wir die anderen Textdateien öffnen. Die Antwort ist, dass visudo im Gegensatz zu anderen Texteditoren die Syntax des Textes überprüft, den Sie in die Datei eingeben. Dies erspart Ihnen fehlerhafte Änderungen, die schwerwiegende Folgen für Sie haben können. Wenn Sie beispielsweise fehlerhafte Änderungen an der sudoers-Datei vornehmen, können Sie sich nicht mehr als privilegierter Benutzer anmelden, um eine der erweiterten Funktionen auszuführen.
Geben Sie Ihr Passwort ein und geben Sie es ein. Die sudoers-Datei wird im Nano-Editor geöffnet, da dies der Standard-Texteditor für Ubuntu 18.04 ist.
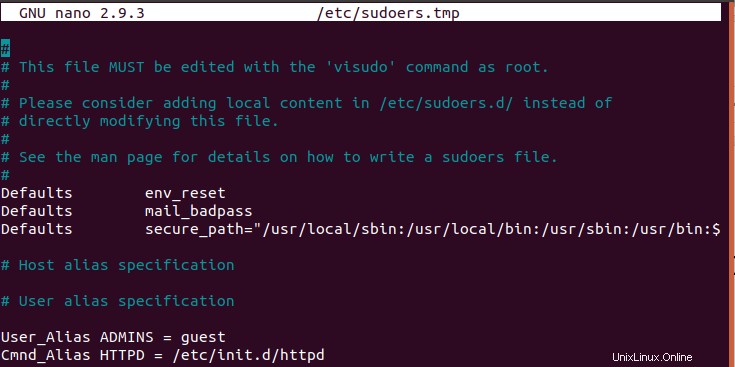
Im obigen Bild sehen Sie die folgende Zeile:
Defaults env_reset
Diese Zeile ist für das Zeitlimit Ihrer sudo-Sitzung verantwortlich. Sie müssen die folgenden Änderungen an dieser Zeile vornehmen:
Defaults env_reset, timestamp_timeout=x
Hier ist x die Zeit in Minuten, die Sie angeben können, um Ihr gewünschtes Zeitlimit festzulegen. Bitte beachten Sie beim Setzen dieses Timeouts folgende Punkte:
Wenn Sie das Timeout auf 0 festlegen, dauert Ihre Sitzung nur 0 Minuten. Das bedeutet, dass Sie aufgefordert werden, Passwörter für jeden Ihrer sudo-Befehle einzugeben.
Wenn Sie diese Zeit auf weniger als Null (negativ) setzen, wird der sudo-Befehl nicht richtig funktionieren.
In diesem Beispiel verkürze ich die Standardzeit von 15 Minuten auf 10 Minuten durch die folgenden Änderungen in meiner sudoers-Datei:
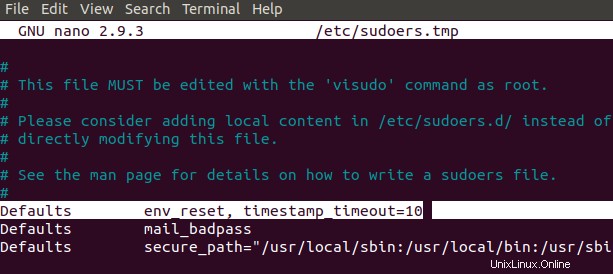
Drücken Sie Strg+X , um die Datei zu verlassen, nachdem Sie die erforderlichen Änderungen vorgenommen haben. Sie werden gefragt, ob Sie die geänderte Datei speichern möchten. Drücken Sie Y zum Speichern der Änderungen.

Sie werden auch aufgefordert, den zu speichernden Dateinamen anzugeben. Bitte drücken Sie die Eingabetaste, da wir den Dateinamen hier nicht ändern wollen.

Ihre Änderungen werden gespeichert und Ihre sudo-Sitzung dauert bis zu den angegebenen Minuten, wenn Sie den sudo-Befehl verwenden.
Legen Sie die Sudo-Sitzung als letzte bis zum Schließen des Terminals fest
Durch einen einfachen Befehl können Sie Ihre sudo-Sitzung so lange dauern lassen, bis Sie das Terminal schließen, egal wie lange das Terminal geöffnet bleibt. Sie werden nicht aufgefordert, Ihr Passwort für Befehle einzugeben, die eine Sudo-Berechtigung erfordern, nachdem Sie diesen Befehl ausgeführt haben:
$ sudo -s
Beenden Sie die Sudo-Sitzung
Nachdem Sie das Passwort für sudo angegeben haben, können Sie die sudo-Sitzung auch vor dem in der sudoers-Datei angegebenen Zeitlimit mit dem folgenden einfachen Befehl beenden:
$ sudo -k
Bitte beachten Sie, dass dieser Befehl die Sitzung nicht beendet, wenn Sie „sudo -s“ während einer Terminalsitzung verwendet haben.
So können Sie also die Zeitdauer für eine Sudo-Sitzung verkürzen oder verlängern, indem Sie eine einzeilige Änderung in der Datei /etc/sudoers vornehmen. Sie können auch andere in diesem Artikel erwähnte Befehle verwenden, um die sudo-Sitzung zu beenden oder sie so lange dauern zu lassen, bis die Terminalsitzung dauert.